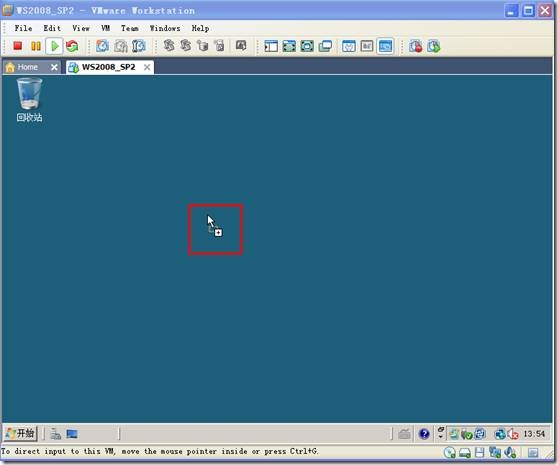网络学习(二十三)在主机与虚拟机之间传送数据
在主机与虚拟机之间传送数据
这一专题知识引用王春海老师的相关虚拟机书籍而稍加改了点点而来的。
不管是在现实生活中还是在实验中,都可能会经常涉及在多台计算机之间传送数据。在物理计算机之间传送数据的方法有很多,主要有:
①局域网,通过网络共享文件夹共享;
②通过第三方的介质,例如U盘、移动硬盘等。
③广域网或互联网,可以通过网络的服务器中转,例如通过Web服务器、FTP服务器、电子邮件服务器,或者通过QQ、MSN传送等。
而在虚拟机之间、虚拟机与主机之间互相传送数据,同样也可以使用以上的方法,但是,VMware Workstation的虚拟机提供了更好的办法,可以在主机与虚拟机之间传送数据。 主要有:
①在虚拟机与主机之间使用鼠标拖曳的方式直接传送数据;
②在虚拟机与主机之间使用复制、粘贴的方式传送数据;
③使用VMware的“虚拟网络”提供的共享文件夹方式传送数据。
这几种方法都需要VMware Tools的支持,只有在虚拟机中安装VMware Tools之后,才能使用这几种方法,不管虚拟机运行的是Windows还是Linux系统,都可以使用。
1、使用拖曳方式:
对于正在运行的虚拟机,在安装VMware Tools之后,用户可以在任何时候,使用鼠标拖曳的方式将一个或多个文件或文件夹,在主机与虚拟机之间来回拖曳进行复制。在拖曳的时候,鼠标指针会有一个+号显示。
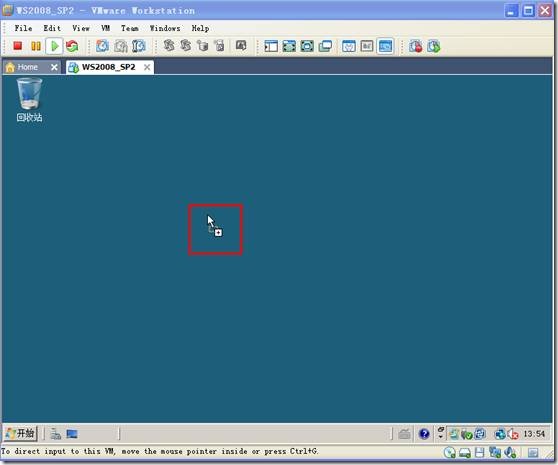
2、使用复制、粘贴方式:
用户还可以在主机与虚拟机之间,使用复制、粘贴的方式复制数据。例如,在主机中选定一个或多个文件,右击,选择“复制”命令,然后进入虚拟机,在指定的位置右击,在弹出的快捷菜单中选择“粘贴”命令,就可以将主机中选定的文件(或文件夹)复制到虚拟机中。
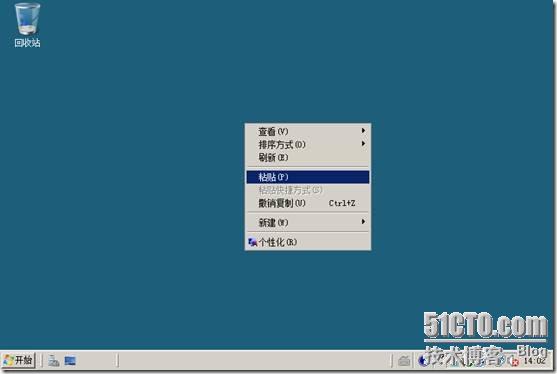
3、使用共享文件夹:
我下面将我的E:\iso文件夹 “映射”到虚拟机作为一个网络磁盘使用。当然也可映射一个分区。
(1)启用共享文件夹,我们这里选中Always enabled,并且钩上Map as a network drive in Windows guests,再单击Add开始添加一个共享文件夹。
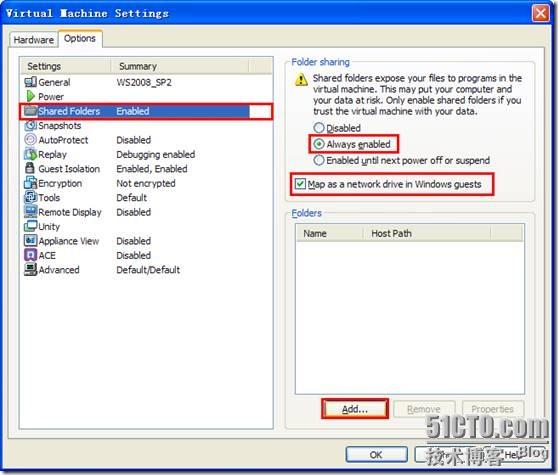
(2)单击“Next”,进入下一步设置:
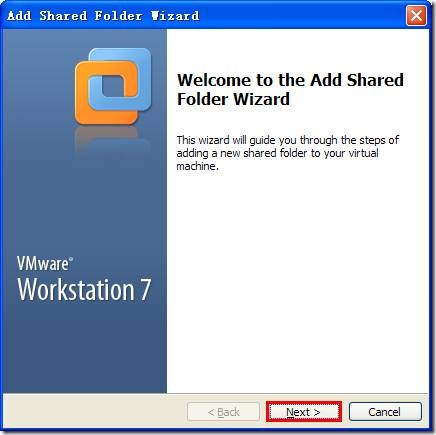
(3)设置主机共享文件夹路径“E:\iso”,和“共享名iso”(这个可自己决定),单击“Next”:
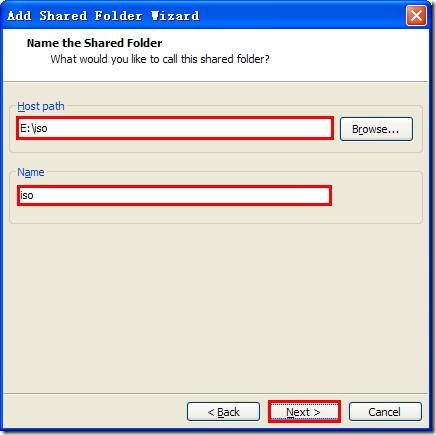
(4)这里我们钩上“Enable this share”复选框(启用这个共享),大家可根据需要设置该共享是否只读,我这里就保持默认了,单击“Finish”:

(5)单击“OK”完成设置:
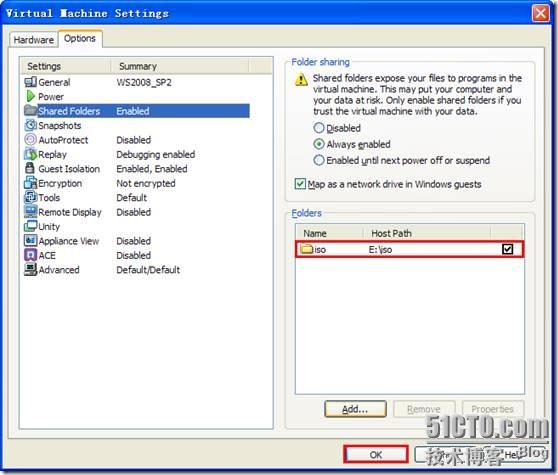
(6)进入虚拟机,查看共享文件夹:
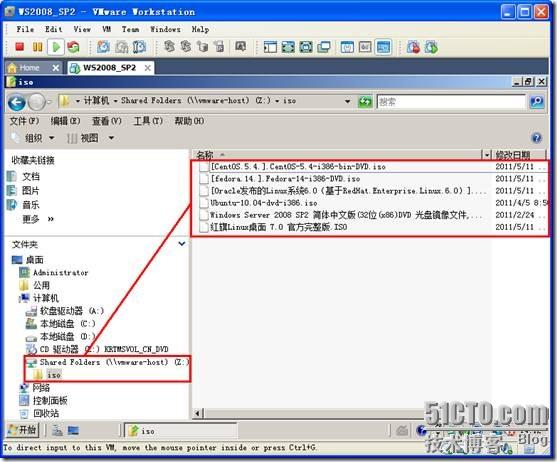
4、使用驱动器映射:
前面介绍的都是要求虚拟机处于运行状态,下面我们再介绍一个虚拟机处于关机状态时与主机的数据传送。
(1)选择“File”→“Map or Disconnect Virtual Disks”命令。看图操作:
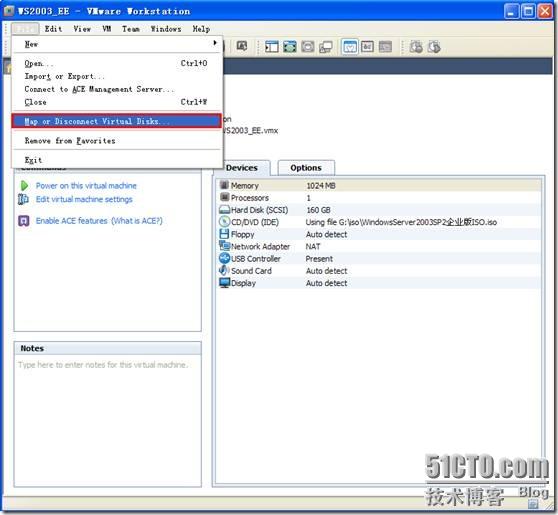
(2)单击“Map”,选择要映射的磁盘:
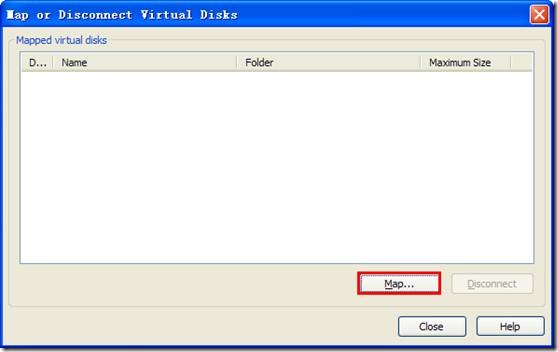
(3)单击Browse,找到要映射的磁盘,虚拟机的磁盘在物理机上是以一个扩展名为“vmdk”的文件显示的:
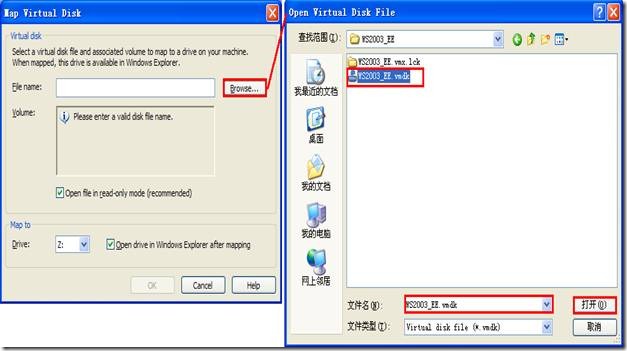
(4)选中“要映射的驱动器”,单击“OK”完成映射:
这里默认推荐以只读的方式打开,并且在映射后用Windows资源管理器打开驱动器。我这里就默认了,大家可以自己修改设置。
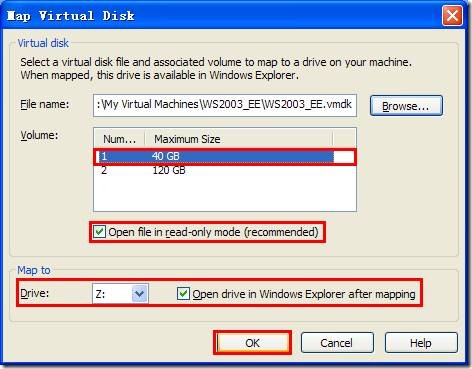
(5)成功映射后的截图。到这里我就可以使用处于关机状态的虚拟机里的数据了。
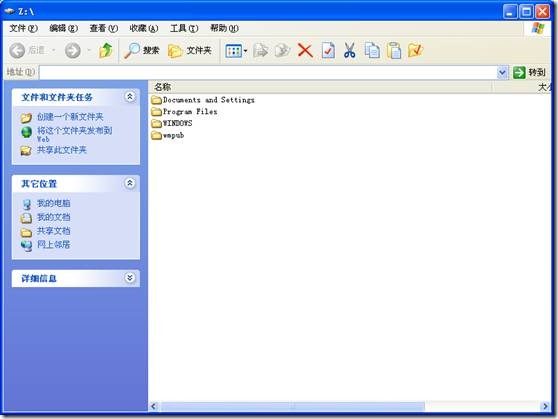
(6)以下是成功映射后,虚拟机映射界面的显示,我们可以单击“Disconnect”取消映射:
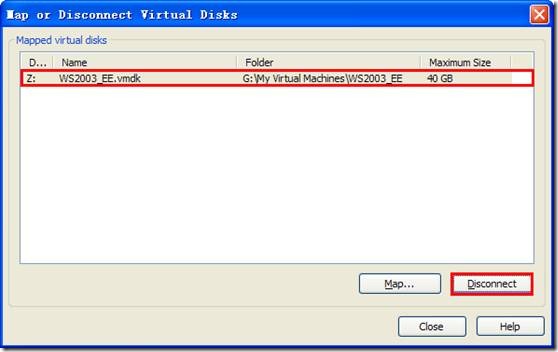
(7)当映射的驱动器处于使用状态时,会出现以下提示,如果我们此时没有与虚拟机进行数据传送,则我们可以单击“Force Disconnect”强行中断映射,如果此时有数据传送,则建议传送完毕后再中断映射,否则会带来数据的丢失:
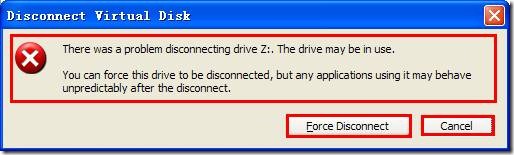
(8)将映射取消后的截图。单击“Close”关闭窗口:
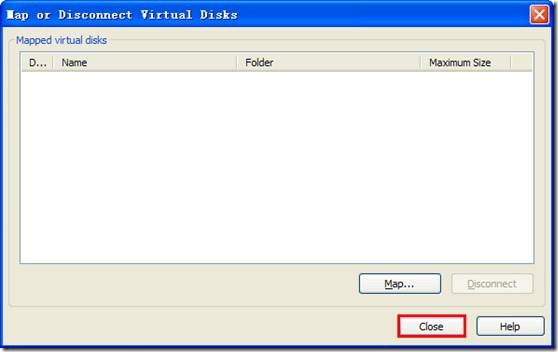
5、这一专题就介绍到此,当然也可以使用物理主机之间传送数据的方法,但这里就先不介绍了,后面再学习: