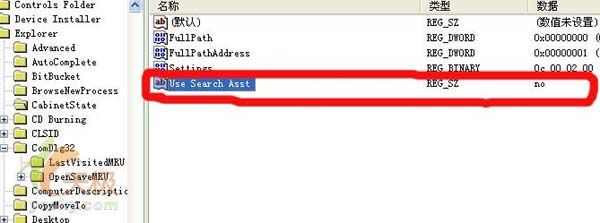系统维护宝典 Windows系统故障修复技巧
对于使用Windows XP操作系统的朋友来说,当操作系统出现崩溃或者使用时出现一些莫名其妙的错误时,一般都是采用重装系统或者使用Ghost进行系统恢复等方法。但是使用这些方法各有缺陷,比如重新安装系统,则原来的系统设置和软件都必须重新安装,非常麻烦。其实每一项系统错误都有方法能进行修复,并且Windows XP操作系统自带的系统修复功能也非常强大,通过它我们可以修复系统中的错误以及更新系统文件。原来的系统设置和所安装的程序也不会改变。本文中我们就从Windows操作系统相关故障来讲解修复技巧。
本文主要内容
一、系统修复具体技巧
用Win XP安装盘修复系统文件
解决NTLDR文件丢失
二、动手制作修复工具
三、总结
Windows操作系统是一款比较脆弱的操作系统,使用久了,难免出现各种故障,但这些故障并非无规律可循,随着使用经验的不断丰富,大家对系统故障的修复能力也会越来越高。
Windows操作系统是一款比较脆弱的操作系统,使用久了,难免出现各种故障,但这些故障并非无规律可循,随着使用经验的不断丰富,大家对系统故障的修复能力也会越来越高。
附录:系统修复基础知识讲解
一、系统修复具体技巧
1、修复Windows XP搜索功能
Windows XP中的搜索助理是一个新功能,但是由于文件版本上的原因,好多朋友安装后却发现这个功能不好用。
跟我来,打开注册表编辑器,定位到[HKEY_CURRENT_USER\Software\Microsoft\Windows\
CurrentVersion\Explorer\CabinetState],新建字符串值"Use Search Asst"="no"(如图1)。
查看C:\WINDOWS\SYSTEM32\下的SHELL32.DLL文件语言版本,中文(0804)、英文(0600)、新加坡中文(1004)、台湾中文(0409),将C:\windows\srchasst\mui\下的目录名原为0804或0409等改为与SHELL32.DLL语言版本相同的数字。好,现在打开搜索助理,看看那只可爱的小狗出来没有!
2、Windows XP系统启动功能修复方法
当Windows XP无法以安全模式和其它启动选项启动时,可以试试以下两法。
A、“最后一次正确的配置”法
在Windows XP启动菜单中,可以选择“最后一次正确的配置”项来恢复注册表,方法是:
(1)在重新启动计算机时,按住“F8”键,直到出现Windows高级启动选项菜单。
(2)使用箭头键突出显示“最后一次正确的配置”(如图2),然后按“Enter”键。

当选择“最后一次正确的配置”启动电脑时,Windows只还原注册表项“HKLM\System\CurrentControlSet”中的信息。任何在其它注册表项中所作的更改均保持不变。
B、故障恢复控制台法
当无法启动计算机时,也可以从Windows XP安装CD上运行故障恢复控制台,尝试修复错误:
(1)插入安装光盘并从光盘驱动器重新启动计算机。
(2)按“R”键选择修复或恢复选项。
(3)如果有双重引导或多重引导系统,请从“故障恢复控制台”选择要访问的驱动器。
(4)当出现提示符时,键入本地管理员账户Administrator的密码。在大多数情况下,你都需要内置的Administrator账户的密码才能使用“故障恢复控制台”,该账户密码默认为空。
(5)在系统提示符下,键入“Fixboot”命令,按下“Enter”键,此时系统会将新的分区引导扇区写到系统分区中,从而修复启动问题。
(6)键入“Exit”命令,按下“Enter”键,退出“故障恢复控制台”并重新启动计算机。
提示:以上所述对于Windows 2000和Windows Server 2003同样适用,在特殊情况下可以一试,或许能够帮助你解决系统启动故障。
3、Windows XP网络故障修复方法
Windows XP以上的操作系统版本中,微软在状态属性中新加入了一个"修复"的选项在Support Tab中,当你点击了"修复",Windows将会尝试修复你的网络连接。特别地说,操作系统按照以下步骤执行:
(1)、如果此连接通过广播方式从DHCP获得了一个IP地址的话,修复过程首先会尝试更新DHCP租用。
(2)、刷新ARP缓存(arp -d *)
(3)、刷新NetBIOS缓存(nbtstat -R)
(4)、刷新DNS缓存(ipconfig /flushdns)
(5)、重新在WINS上注册NetBIOS名称和IP地址(nbtstat -RR)
(6)、重新在DNS上注册计算机名称和IP地址(ipconfig /registerdns)
4、Windows 98/XP双系统启动菜单故障排除
我的电脑装的是Windows 98/XP双系统,Windows 98装在C盘,Windows XP装在D盘。前几天重装了Windows 98,重装前,根据一些文章介绍,备份C盘根目录下的boot.ini、ntldr、ntdetect.com、bootsect.dos、io.sys、msdos.sys、bootfont.bin七个文件。重装后,双系统启动菜单丢失,试着将备份文件粘贴到C盘根目录,重启后没有出现那“屡试不爽”的双重启动菜单。后来发现,可以这么修复:
A.修复前,在BIOS中设置从光驱启动。用Windows XP安装盘启动电脑,在加载必要的驱动后,出现Windows XP的安装界面。有三个选项:
(1)要现在开始安装Windows XP,请按“Enter”键。
(2)要用“恢复控制台”修复Windows XP安装,按“R”键。
(3)要退出安装程序,不安装Windows XP,按“F3”键;
B.按“R”键,进入“Microsoft Windows XP (TM)故障恢复控制台”界面;故障恢复控制台提供系统修复和故障恢复功能。系统这时会搜寻已安装的Windows XP系统文件,然后显示搜寻结果,并询问“要登录到哪个Windows XP安装(要取消,请按Enter)”,选择1. D:\Windows,回车,系统会再询问“管理员密码”,再键入安装Windows XP时设置的管理员密码,回车,出现D:\Windows〉,这时需要输入修复命令Fixboot,后面的参数为启动扇区要写入的磁盘盘符,这里填入C:,回车。修复完成,键入Exit退出。重启后就会看到久违的双重启动菜单了。并且,这样修复后基本不产生垃圾文件。
5、修复Windows XP磁盘
硬盘出现坏道,是电脑用户最不希望看到的事情,因为这很可能造成数据丢失等严重后果。出现坏道怎么办?如何最大程度降低风险,并避免坏道以后再捣乱。
我为大家提供了一个消除坏道的方法,坏道有可能是逻辑坏道,重新分区格式化后就会消除,于是找来Windows 98启动盘,启动电脑后用Fdisk和Format命令分别硬盘进行了分区和格式化。但结果坏道依然存在,无计可施的时候,想到了手边还有一张Windows XP的安装光盘。抱着试试看的心情,插入光盘,在安装过程中用其中集成的分区和格式化工具对硬盘进行了重新分区和格式化。当安装好操作系统后,用磁盘扫描工具检查,坏道竟然神奇地消失了!
我认为Windows XP的分区和格式化工具要比Windows 98的更强大,对逻辑坏道有很强的修复能力,同时可能还能屏蔽物理坏道。因此,如果你的电脑硬盘也出现了不易恢复的坏道,可以先用Windows XP的安装光盘中的分区试试,没准就能收到意想不到效果。
6、修复Windows XP SP2的IE浏览器
IE经常出现这样或者那样的故障,比如:点击链接但没有反应。在开始菜单的运行对话空中输入URL,但不能弹出IE窗口。以上仅是用户所遇的众多问题中的两种。
我们在处理这些问题时一个简单方法就是重新安装IE。这确实有用,但是重新安装IE对于这个较简单的问题而言显得有些小题大做了。
IE的许多这类问题多出在IE所支持的非注册的动态链接库(DLL)(如browseui.dll,urlmon.dll,isetup.dll)上。有时也是因为有恶意程序发生,如spyware,这使得DLL非注册化从而入侵IE的部分功能。而有时也是因为偶然情况。
无论什么原因,解决方法都是重新注册DLL,既可通过REGSVR32命令手动注册,也可重新安装IE。重新安装IE可解决该问题,这是因为所有相关的DLL都是通过应用程序的安装者重新注册的,但手动注册通常比整个安装要方便。
我曾在文章里谈过这些问题,但只涉及到手动修复。出于解决该问题的考虑,微软在Windows XP Server 2的IE版本中作出修改,让所有的IE DLL可以马上被重新注册。可在任何命令提示符后输入:
"%ProgramFiles%\Internet Explorer\iexplore.exe"/rereg
特别要注意这里的引号,因为它描述的是可执行的路径名。
注:这种方法对于Windows的其它版本不适用,它只针对Windows XP Service Pack 2。
7、用Win XP安装盘修复系统文件
如果你的Windows XP操作系统的系统文件被病毒或其它原因损坏了,在这里笔者告诉你一个修复系统文件的方法,那就是通过Windows XP的安装盘来修复被损坏了的文件。
恢复的具体过程如下:
在Windows XP的安装盘中搜索被破坏的文件,需要注意的是,文件名的最后一个字符用底线“_”代替,例如:如果要搜索“Notepad.exe”则需要用“Notepad.ex_”来进行搜索。
搜索到了之后,打开命令行模式(在“运行”中输入“cmd”),然后输入:“EXPAND 源文件的完整路径 目标文件的完整路径”。例如:EXPAND D:\SETUP\NOTEPAD.EX_ C:\Windows\NOTEPAD.EXE。有一点需要注意的是,如果路径中有空格的话,那么需要把路径用双引号(英文引号)包括起来。
找到当然是最好的,但有时我们在Windows XP盘中搜索的时候找不到我们需要的文件。产生这种情况的一个原因是要找的文件是在“CAB”文件中。由于Windows XP把“CAB”当作一个文件夹,所以对于Windows XP系统来说,只需要把“CAB”文件右拖然后复制到相应目录即可。
如果使用的是其它Windows平台,搜索到包含目标文件名的“CAB”文件。然后打开命令行模式,输入:“EXTRACT /L 目标位置 CAB文件的完整路径”,例如:EXTRACT /L C:\Windows D:\I386\Driver.cab Notepad.exe。同前面一样,如同路径中有空格的话,则需要用双引号把路径包括起来。
8、用Windows XP自带功能修复系统
下面以Windows XP Professional版本为例来介绍系统修复的操作方法。
A、使用Windows XP系统修复功能时,重新启动电脑,将Windows XP系统安装光盘放入光驱,屏幕就会显示提示信息“Press any key to boot from CD” (按任意键开始从光盘执行引导)时,按下任意键如“Enter”键。
B、当屏幕显示“Windows XP Professional 安装程序,欢迎使用安装程序”信息时,按下“Enter”键。需要注意的是,在这里不能按下“R”键,如果按下“R”键,则会启动Windows XP系统的故障控制台修复程序。
C、在出现的“Windows XP 安装协议,Windows XP Professional最终用户安装协议”界面中,按下“F8”键,同意接受许可协议。
随之屏幕上将出现“Windows XP Professional安装程序,如果下列Windows XP安装中有一个损坏,安装程序可以尝试修复”的提示信息。在窗口下面的列表框中显示需要修复的Windows XP安装程序。如果有多个的话,使用上移和下移箭头使需要修复的系统处于高亮状态,最后按下“R”键。
D、当屏幕显示“Windows XP Professional安装程序,安装程序已经试图更新下列Windows安装”时,按下“Enter”键。
这样Windows XP系统就会自动安装,以后的操作步骤,所费安装时间与重新安装系统基本相同。使用修复安装后的Windows XP操作系统,原先的系统设置、所安装的软件以及个人信息都不会改变。另外需要注意的是,使用Windows XP的修复安装功能,必须使用原来系统的Windows XP安装光盘,否则即便是能够成功修复系统,也不能够登录Windows XP系统
9、修复被破坏的系统文件
如果Windows XP的系统文件被病毒或其它原因破坏了,我们可以从Windows XP的安装盘中恢复那些被破坏的文件。
具体方法如下:
在Windows XP的安装盘中搜索被破坏的文件,需要注意的是,文件名的最后一个字符用底线“_”代替,例如:如果要搜索“Notepad.exe”则需要用“Notepad.ex_”来进行搜索。
搜索到了之后,打开命令行模式(在“运行”中输入“cmd”),然后输入:“EXPAND源文件的完整路径目标文件的完整路径”。例如:EXPANDD:\SETUP\NOTEPAD.EX_C:\Windows\NOTEPAD.EXE。有一点需要注意的是,如果路径中有空格的话,那么需要把路径用双引号(英文引号)包括起来。
找到当然是最好的,但有时我们在Windows XP盘中搜索的时候找不到我们需要的文件。产生这种情况的一个原因是要找的文件是在“CAB”文件中。由于Windows XP把“CAB”当作一个文件夹,所以对于Windows XP系统来说,只需要把“CAB”文件右拖然后复制到相应目录即可。
如果使用的是其它Windows平台,搜索到包含目标文件名的“CAB”文件。然后打开命令行模式,输入:“EXTRACT/L目标位置CAB文件的完整路径”,例如:EXTRACT/LC:\WindowsD:\I386\Driver.cabNotepad.exe。同前面一样,如同路径中有空格的话,则需要用双引号把路径包括起来。
10、修复丢失的Rundll32.exe文件
Rundll32.exe程序顾名思义是执行32位的DLL文件,它是必不可少的系统文件,缺少了它一些项目和程序将无法执行。不过由于它的特殊性,致使它很容易被破坏,如果你在打开控制面板里的某些项目时出现“Windows 无法找到文件’C:\Windows\system32 \Rundll32.exe’”的错误提示(如图3),则可以通过如下操作来解决。

步骤1:将Windows XP安装光盘插入你的光驱,然后依次点击“开始→运行”。
步骤2:在“运行”窗口中输入“expand x:\i386\rundll32.ex_c:\windows\system32 \rundll32.exe”命令并回车执行(其中“x”为光驱的盘符)。
步骤3:修复完毕后,重新启动系统即可。
11、另类文件丢失的修复方法
这类故障出现时一般会给出一组CLSID注册码,而不是告诉用户所损坏或丢失的文件名称,因此经常会让一些菜鸟感到不知所措。例如笔者在运行窗口中执行“gpedit.msc”命令来打开组策略时曾出现了“管理单元初始化失败”的提示窗口(如图4),点击“确定”也不能正常地打开相应的组策略,而经过检查发现是因为丢失了gpedit.dll文件所造成的,虽然窗口中没有提示所丢失的文件,但是在实际解决这类故障时也不是很难。

其实窗口中的CLSID(Class IDoridentifier)类标识提示就是一个解决问题的线索,这是因为在注册表中会给每个对象分配一个唯一的标识,这样我们就可通过在注册表中查找,来获得相关的线索,具体方法如下。
在“运行”窗口中执行“regedit”命令,然后在打开的注册表窗口中依次点击“编辑→查找”,然后在输入框中输入CLSID标识(本例中的CLSID标识是“{8FC0B734-A0E1-11D1-A7D3-0000F87571E3}”),然后在搜索的类标识中选中“InProcServer32”项,接着在右侧窗口中将双击“默认”项,这时在“数值数据”中会看到“%SystemRoot%\System32\GPEdit.dll”,其中的GPEdit.dll就是本例故障所丢失或损坏的文件。这时只要将安装光盘中的相关文件解压或直接复制到相应的目录中,即可完全修复。
12、解决NTLDR文件丢失
在突然停电或在高版本系统的基础上安装低版本的操作系统时,很容易造成NTLDR文件的丢失,这样在登录系统时就会出现“NTLDR is Missing Press any key to restart”的故障提示,其可在“故障恢复控制台”中进行解决。
进入故障恢复控制台,然后插入Windows XP安装光盘,接着在故障恢复控制台的命令状态下输入“copy x:\i386\ntldr c:\”命令并回车即可(“x”为光驱所在的盘符),然后执行“copy x:\i386\ntdetect.com c:\”命令,如果提示是否覆盖文件,则键入“y”确认,并按回车键。
13、修复受损的Boot.ini文件
在遇到NTLDR文件丢失的故障时,boot.ini文件多半也会出现丢失或损坏的情况。这样在进行了上面修复NTLDR的操作后,还要在故障恢复控制台中执行“bootcfg /redirect”命令来重建Boot.ini文件。最后执行“fixboot c:”命令,在提示是否进行操作时输入“y”确认并回车,这样Windows XP的系统分区便可写入到启动扇区中。当执行完全部命令后,键入“exit”命令退出故障恢复控制台,重新启动后系统即可恢复如初。
二、制作修复工具
1、让SFC命令全面修复受损文件
如果系统因丢失了太多的系统重要文件而变得非常不稳定,那么按照前面介绍的方法一一修复,相必会让人发疯的。这时就需要使用SFC文件检测器命令,来全面的检测并修复受损的系统文件了。
在“运行”窗口中执行“sfc /scannow”命令,这时sfc文件检测器将立即扫描所有受保护的系统文件(如图5),其间会提示用户插入Windows安装光盘。这样,在大约10分钟左右的时间里,SFC就将会检测并修复好受保护的系统文件。

小提示:如果身边没有Windows XP安装盘,但之前在硬盘上备份了安装盘文件时,也可以按照如下设置,使SFC通过硬盘上的安装文件来恢复系统文件。
在注册表编辑器窗口中,依次展开“HKEY_LOCAL _MACHINE\SOFTWARE\Microsoft\Windows\ CurrentVersion\Setup”子键,然后在右侧窗口中修改Installation Sources、ServicePackSourcePath和SourcePath三个键值为硬盘上的系统安装程序路径,例如Windows XP的安装源文件存放在G盘WinXP文件夹中,那么修改以上三个键的键值为“G:\WinXP”。这样再使用SFC命令时,则可以直接使用硬盘上的安装文件来恢复系统,不需要再插入安装光盘了。
2、如何制作Win XP自动恢复系统修复盘
Windows XP操作系统中的ASR(自动恢复系统)功能可以很方便地将系统备份,不过在还原ASR镜像文件时,必需提供之前制作的恢复软盘才可以完成全部操作。也就是说,如果电脑中没有安装软驱,就不能使用这项服务了。不过我们可以先将“ASR修复盘”制作好,待安装软驱后就可以用此修复盘恢复镜像文件。但是没有软盘驱动器怎样制作“ASR修复盘”呢?按照下面的操作就可以实现了:
在Windows XP中单击“开始→所有程序→附件→系统工具→备份”,在“欢迎”选项卡中单击“自动系统恢复向导”按钮,启动“自动系统故障恢复准备向导”(如图6)。根据提示,在“备份媒体或文件名”下面的文本框中键入镜像文件的名称和保存路径把镜像文件制作好。

打开资源管理器,展开“\%windir%\repair”文件夹(例如:C:\Windows\repair),将asr.sif和asrpnp.sif这两个文件复制到安装了软驱的电脑中,如果是局域网用户,只需将这两个文件复制到Windows XP的“共享文件夹”中,然后到安装了软驱的电脑中将这两个文件复制到软盘即可。
3、制作Windows XP密码修复盘
在Windows XP中用户可以通过对自己的帐户设置密码来保护自己的隐私,但是如果您自己忘记了这个密码那该怎么办呢?如果在Windows 2000中只有格式化硬盘了,而在Windows XP中我们可以创建一个修复密码启动盘,这样在忘记密码的时候便可以通过这张软盘来启动电脑。
在“控制面板”中点击“用户帐户”项,在弹出的窗口中选择自己的帐户便会进入自己帐户的控制界面,点击左上方的“阻止一个已忘记的密码”项打开“忘记密码向导”(如图7)。

现在将一张格式化过的空白磁盘插入到软驱中,然后跟随“忘记密码向导”点击“下一步”按钮,途中会让您输入这个账户现在的密码,输入后稍稍等待几秒钟便可以创建完成密码启动盘。不过这个启动盘一定要放好哦,别人用这张软盘便可以轻而易举的用您的账户登录。
如果在启动的时候您发现忘了密码,那么只要点击账户旁边向右的箭头,然后在弹出的提示栏中点击“使用密码重设磁盘”,再将软盘插入软驱,按照提示便可以更改密码并启动计算机。
系统工具推荐
超级兔子魔法设置
注册表维护大师
总结
Windows操作系统是一款比较脆弱的操作系统,使用久了,难免出现各种故障,但这些故障并非无规律可循,随着使用经验的不断丰富,大家对系统故障的修复能力也会越来越高。
附:系统修复基础知识讲解
1、什么是系统恢复?
利用Windows XP的系统恢复功能,用户(系统管理员和所有者)在遇到问题时可将机器还原到以前的状态。系统恢复功能自动监控系统文件的更改和某些应用程序文件的更改,记录或存储更改之前的状态。具有系统恢复功能后,用户不必再考虑为系统保存snapshots,因为它可以自动创建易于标识的还原点,允许用户将系统还原到以前的状态。还原点在发生重大系统事件(例如,安装应用程序或驱动程序)时创建,同时也会定期(每天)创建。此外,用户还可以随时创建和命名自己的还原点。
2.Windows的哪些版本具有系统恢复功能?
Windows Me和Windows XP(家庭版和专业版)。以下问题及答案主要针对Windows XP。
3.系统恢复和文件备份有什么差别?
系统恢复只监控一组核心系统文件和某些类型的应用程序文件(如后缀为exe或dll的文件),记录更改之前这些文件的状态;而备份工具则用于备份用户的个人数据文件,确保在本地磁盘或其它介质上存储一个安全副本。系统恢复不监控或恢复对个人数据文件(例如,文档、图形、电子邮件等等)所做的更改。系统恢复的还原点中包含的系统数据只能在一段时间内进行还原,而备份工具进行的备份可以在任何时候进行还原。
4.系统恢复需要用户开启吗?
不需要。Windows XP系统恢复是自动开启的,但至少需要有200M的可用硬盘空间。如果硬盘没有200M可用空间,系统恢复将自动禁用,等到一旦有了足够的空间,又会自动开启。在缺省情况下,系统恢复最多占用12%的硬盘空间,它的“自动还原点空间管理”将清除最老的还原点,释放空间并维持系统恢复的滚动安全。
5.系统恢复会降低系统性能吗?
不会。系统恢复在监控系统运行状态时,不会对系统性能造成明显影响。创建还原点是个非常快速的过程,通常只需几秒钟。定期的系统状态检查(缺省为每24小时一次)也只在系统空闲时间进行,而不会干扰任何用户程序的运行。
6.谁有权使用系统恢复?
只有具有管理员权限的用户才可以使用系统恢复来恢复过去的系统状态,或调整系统恢复参数设置。但是,还原点的创建过程与管理员是否登录无关。例如,在非管理员的其它用户使用机器时,系统恢复仍将创建系统检查点和事件驱动检查点,但该用户不能使用恢复功能,只有具有管理员权限的用户才有权恢复机器状态。
7.系统恢复保护诸如Word文档和电子邮件等用户个人数据文件吗?
不。系统恢复不监控文档、图形、电子邮件等用户个人数据文件的改变,因此也不能恢复这些文件。
8.系统恢复监控哪些文件?
系统恢复只监控一组核心系统文件和某些特定类型的应用文件(如文件后缀为exe和dll等),记录系统改变前这些文件的状态。查看所有受保护文件类型,可参阅平台SDK系统恢复部分的“受监控文件后缀”。
9.系统恢复如何处理密码问题?
不恢复的密码:
1)Windows XP密码和密码问题提示不恢复。这是为了防止还原点包括一个用户已经记不清的旧密码,从而引起混乱给用户带来不便。
2)IE和Content Advisor密码和密码问题提示不恢复。理由同上。
恢复的密码:
1)恢复诸如Windows Messenger、AOL Messenger、QQ等基于Web服务器的应用程序密码。恢复这些旧密码不会给用户带来困扰,因为机器中储存的仅是密码备份,实际密码存放在Web服务器中。系统恢复只是恢复了应用程序存储在本地的旧密码,而不会真正改变程序密码。用户仍旧需要使用当前密码登录服务器。
2)域和主机密码与上述情况类似。一旦主机与域重新连接,cache中旧密码又会升级到当前密码。
10.系统恢复需要多少硬盘空间?
1)大于4G的硬盘,缺省情况下,系统恢复占用12%的硬盘空间
2)小于4G的硬盘,缺省情况下,系统恢复仅占用400M空间
3)任意时候用户可以自行调整用于系统恢复的空间