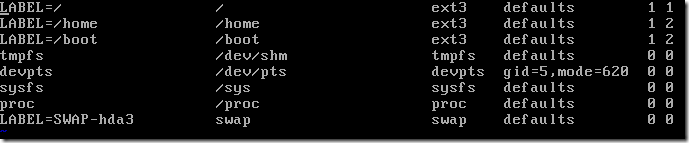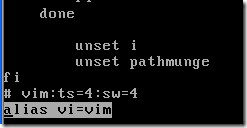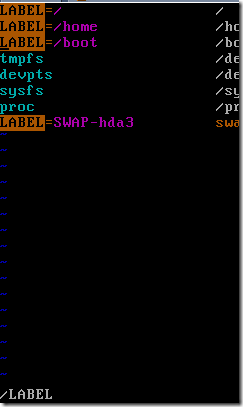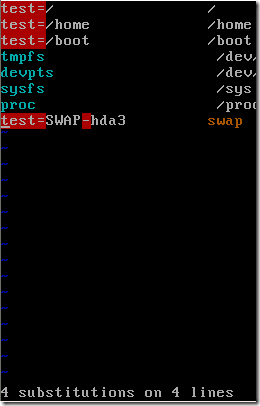- android系统selinux中添加新属性property
辉色投像
1.定位/android/system/sepolicy/private/property_contexts声明属性开头:persist.charge声明属性类型:u:object_r:system_prop:s0图12.定位到android/system/sepolicy/public/domain.te删除neverallow{domain-init}default_prop:property
- swagger访问路径
igotyback
swagger
Swagger2.x版本访问地址:http://{ip}:{port}/{context-path}/swagger-ui.html{ip}是你的服务器IP地址。{port}是你的应用服务端口,通常为8080。{context-path}是你的应用上下文路径,如果应用部署在根路径下,则为空。Swagger3.x版本对于Swagger3.x版本(也称为OpenAPI3)访问地址:http://{ip
- C#中使用split分割字符串
互联网打工人no1
c#
1、用字符串分隔:usingSystem.Text.RegularExpressions;stringstr="aaajsbbbjsccc";string[]sArray=Regex.Split(str,"js",RegexOptions.IgnoreCase);foreach(stringiinsArray)Response.Write(i.ToString()+"");输出结果:aaabbbc
- LLM 词汇表
落难Coder
LLMsNLP大语言模型大模型llama人工智能
Contextwindow“上下文窗口”是指语言模型在生成新文本时能够回溯和参考的文本量。这不同于语言模型训练时所使用的大量数据集,而是代表了模型的“工作记忆”。较大的上下文窗口可以让模型理解和响应更复杂和更长的提示,而较小的上下文窗口可能会限制模型处理较长提示或在长时间对话中保持连贯性的能力。Fine-tuning微调是使用额外的数据进一步训练预训练语言模型的过程。这使得模型开始表示和模仿微调数
- Xinference如何注册自定义模型
玩人工智能的辣条哥
人工智能AI大模型Xinference
环境:Xinference问题描述:Xinference如何注册自定义模型解决方案:1.写个model_config.json,内容如下{"version":1,"context_length":2048,"model_name":"custom-llama-3","model_lang":["en","ch"],"model_ability":["generate","chat"],"model
- 关于Mysql 中 Row size too large (> 8126) 错误的解决和理解
秋刀prince
mysqlmysql数据库
提示:啰嗦一嘴,数据库的任何操作和验证前,一定要记得先备份!!!不会有错;文章目录问题发现一、问题导致的可能原因1、页大小2、行格式2.1compact格式2.2Redundant格式2.3Dynamic格式2.4Compressed格式3、BLOB和TEXT列二、解决办法1、修改页大小(不推荐)2、修改行格式3、修改数据类型为BLOB和TEXT列4、其他优化方式(可以参考使用)4.1合理设置数据
- Linux vi常用命令
fengyehongWorld
Linuxlinux
参考资料viコマンド(vimコマンド)リファレンス目录一.保存系命令二.删除系命令三.移动系命令四.复制粘贴系命令一.保存系命令⏹保存并退出:wq⏹强制保存并退出:wq!⏹退出(文件未编辑):q⏹强制退出(忽略已编辑内容):q!⏹另存为:w新文件名二.删除系命令⏹删除当前行dd⏹清空整个文档gg:移动到文档顶部dG:删除到最后一行ggdG三.移动系命令⏹移动到文档顶部gg⏹移动到文档底部#方式1G
- TextFiled 中输入金额
宁梓茞
要求:输入的金额不能超过六位,小数点后面只能输入两位小数如果textFIled中第一位输入的是0,后面必须输入小数点,否则禁止输入用到textfiled代理方法#pragmamark----textFiledDelegate-----(BOOL)textField:(UITextField*)textFieldshouldChangeCharactersInRange:(NSRange)range
- JAVA·一个简单的登录窗口
MortalTom
java开发语言学习
文章目录概要整体架构流程技术名词解释技术细节资源概要JavaSwing是Java基础类库的一部分,主要用于开发图形用户界面(GUI)程序整体架构流程新建项目,导入sql.jar包(链接放在了文末),编译项目并运行技术名词解释一、特点丰富的组件提供了多种可视化组件,如按钮(JButton)、文本框(JTextField)、标签(JLabel)、下拉列表(JComboBox)等,可以满足不同的界面设计
- [Unity]在场景中随机生成不同位置且不重叠的物体
Bartender_Jill
Graphics图形学笔记unity游戏引擎动画
1.前言最近任务需要用到Unity在场景中随机生成物体,且这些物体不能重叠,简单记录一下。参考资料:Howtoensurethatspawnedtargetsdonotoverlap?2.结果与代码结果如下所示:代码如下所示:usingSystem.Collections.Generic;usingUnityEngine;namespaceAssets.Scripts{publicclassNew
- 00. 这里整理了最全的爬虫框架(Java + Python)
有一只柴犬
爬虫系列爬虫javapython
目录1、前言2、什么是网络爬虫3、常见的爬虫框架3.1、java框架3.1.1、WebMagic3.1.2、Jsoup3.1.3、HttpClient3.1.4、Crawler4j3.1.5、HtmlUnit3.1.6、Selenium3.2、Python框架3.2.1、Scrapy3.2.2、BeautifulSoup+Requests3.2.3、Selenium3.2.4、PyQuery3.2
- Python 课程10-单元测试
可愛小吉
Python教學python单元测试开发语言TDDunittest
前言在现代软件开发中,单元测试已成为一种必不可少的实践。通过测试,我们可以确保每个功能模块在开发和修改过程中按预期工作,从而减少软件缺陷,提高代码质量。而测试驱动开发(TDD)则进一步将测试作为开发的核心部分,先编写测试,再编写代码,以测试为指导开发出更稳定、更可靠的代码。Python提供了强大的unittest模块,它是Python标准库的一部分,专门用于编写和执行单元测试。与其他测试框架相比,
- 2019-07-09 AutoCompleteTextView 问题
皮皮铭
实现自定义Adapter要实现Filterable接口,不然会报错重写getFilter()方法performFiltering()方法实现过滤数据的操作publishResults()用来接收performFiltering()的返回值,发布。
- HarmonyOS开发实战( Beta5.0)搜索框热搜词自动切换
让开,我要吃人了
OpenHarmonyHarmonyOS鸿蒙开发harmonyos华为鸿蒙移动开发鸿蒙系统前端开发语言
鸿蒙HarmonyOS开发往期必看:HarmonyOSNEXT应用开发性能实践总结最新版!“非常详细的”鸿蒙HarmonyOSNext应用开发学习路线!(从零基础入门到精通)介绍本示例介绍使用TextInput组件与Swiper组件实现搜索框内热搜词自动切换。效果图预览使用说明页面顶部搜索框内热搜词条自动切换,编辑搜索框时自动隐藏。实现思路使用TextInput实现搜索框TextInput({te
- uniapp使用内置地图选择插件,实现地址选择并在地图上标点
神夜大侠
Uniappvue.jsuniapp
uniapp使用内置地图选择插件,实现地址选择并在地图上标点代码如下:page{background:#F4F5F6;}::-webkit-scrollbar{width:0;height:0;color:transparent;}page{height:100%;width:100%;font-size:24rpx;}image,view,input,textarea,label,text,na
- HarmonyOS Next鸿蒙扫一扫功能实现
JohnLiu_
HarmonyOSNextharmonyos华为扫一扫鸿蒙
直接使用的是华为官方提供的api,封装成一个工具类方便调用。import{common}from'@kit.AbilityKit';import{scanBarcode,scanCore}from'@kit.ScanKit';exportnamespaceScanUtil{exportasyncfunctionstartScan(context:common.Context):Promise{if
- golang 实现文件上传下载
wangwei830
go
Gin框架上传下载上传(支持批量上传)httpRouter.POST("/upload",func(ctx*gin.Context){forms,err:=ctx.MultipartForm()iferr!=nil{fmt.Println("error",err)}files:=forms.File["fileName"]for_,v:=rangefiles{iferr:=ctx.SaveUplo
- Shell脚本中sed使用
jcrhl321
linux
目录一、sed编辑器1、sed概述2、sed的工作流程3、sed命令的常见格式4、sed命令常用操作二、sed常用命令使用1、sed打印2、sed删除3、sed替换4、sed插入与增加4、sed剪切粘贴与复制粘贴一、sed编辑器sed(StreamEDitor)是一个强大而简单的文本解析转换工具,可以读取文本,并根据指定的条件对文本内容进行编辑(删除、替换、添加、移动等),最后输出所有行或者仅输出
- linux 安装Sublime Text 3
hhyiyuanyu
Python学习linuxsublimetext
方法/步骤打开官网http://www.sublimetext.com/3,选择64位进行下载执行命令wgethttps://download.sublimetext.com/sublime_text_3_build_3126_x64.tar.bz2进行下载3、下载完成进行解压,执行tar-xvvfsublime_text_3_build_3126_x64.tar.bz解压4、解压完成以后,移动到
- sublime个人设置
bawangtianzun
sublimetext编辑器
如何拥有jiangly蒋老师同款编译器(sublimec++配置竞赛向)_哔哩哔哩_bilibiliSublimeText4的安装教程(新手竞赛向)-知乎(zhihu.com)创建文件自动保存为c++打开SublimeText软件。转到"Tools"(工具)>"Developer"(开发者)>"NewPlugin"(新建插件)。在打开的新文件中,粘贴以下代码:importsublimeimport
- 【C语言】- 自定义类型:结构体、枚举、联合
Cavalier_01
C语言
【C语言】:操作符(https://mp.csdn.net/editor/html/115218055)数据类型(https://mp.csdn.net/editor/html/115219664)自定义类型:结构体、枚举、联合(https://mp.csdn.net/editor/html/115373785)变量、常量(https://mp.csdn.net/editor/html/11523
- html+css网页设计 旅游网站首页1个页面
html+css+js网页设计
htmlcss旅游
html+css网页设计旅游网站首页1个页面网页作品代码简单,可使用任意HTML辑软件(如:Dreamweaver、HBuilder、Vscode、Sublime、Webstorm、Text、Notepad++等任意html编辑软件进行运行及修改编辑等操作)。获取源码1,访问该网站https://download.csdn.net/download/qq_42431718/897527112,点击
- spring mvc @RequestBody String类型参数
zoyation
spring-mvcspringmvc
通过如下配置:text/html;charset=UTF-8application/json;charset=UTF-8在springmvc的Controller层使用@RequestBody接收Content-Type为application/json的数据时,默认支持Map方式和对象方式参数@RequestMapping(value="/{code}/saveUser",method=Requ
- 处理标签包裹的字符串,并取出前250字符
周bro
前端javascript开发语言
//假设这是你的HTML字符串varhtmlString=`这是一个段落。这是一个标题这是另一个段落,包含一些链接。`;//解析HTML字符串并提取文本functionextractTextFromHTML(html){varparser=newDOMParser();vardoc=parser.parseFromString(html,"text/html");vartextContent=do
- css设置当字数超过限制后以省略号(...)显示
周bro
css前端vuecss3html经验分享
1、文字超出一行,省略超出部分,显示’…’用text-overflow:ellipsis属性来,当然还需要加宽度width属来兼容部分浏览。overflow:hidden;text-overflow:ellipsis;white-space:nowrap;2、多行文本溢出显示省略号display:-webkit-box;-webkit-box-orient:vertical;-webkit-lin
- 360前端星计划-动画可以这么玩
马小蜗
动画的基本原理定时器改变对象的属性根据新的属性重新渲染动画functionupdate(context){//更新属性}constticker=newTicker();ticker.tick(update,context);动画的种类1、JavaScript动画操作DOMCanvas2、CSS动画transitionanimation3、SVG动画SMILJS动画的优缺点优点:灵活度、可控性、性能
- Kubernetes部署MySQL数据持久化
沫殇-MS
KubernetesMySQL数据库kubernetesmysql容器
一、安装配置NFS服务端1、安装nfs-kernel-server:sudoapt-yinstallnfs-kernel-server2、服务端创建共享目录#列出所有可用块设备的信息lsblk#格式化磁盘sudomkfs-text4/dev/sdb#创建一个目录:sudomkdir-p/data/nfs/mysql#更改目录权限:sudochown-Rnobody:nogroup/data/nfs
- 如何利用Samba跨平台分享Ubuntu文件夹
GottenZZP
部署相关ubuntulinux运维
1.安装Samba终端输入sudoaptinstallsamba2.配置Samba终端输入sudovim/etc/samba/smb.conf打开配置文件滑动文件到最底下输入以下内容[Share]#要共享的文件夹路径path=/home/xxx/sambasharereadonly=nobrowsable=yes编辑完成后按一下Esc按键后输入:wq回车保存3.重启Samba服务终端输入sudos
- JavaScript中秋快乐!
Q_w7742
javascript开发语言ecmascript
我们来实现一个简单的祝福网页~主要的难度在于使用canvas绘图当点击canvas时候,跳出“中秋节快乐”字样,需要注册鼠标单击事件和计时器。首先定义主要函数:初始化当点击canvas之后转到onCanvasClick函数,绘图生成灯笼。functiononCanvasClick(){//事件处理函数context.clearRect(0,0,canvas1.width,canvas1.heigh
- 开发游戏的学习规划
杰克逊的日记
游戏学习
第一阶段:●C#语言快速系统地学习一遍(基础的语法、面向对象、基础的数据结构、基础的设计模式)●Unity的2D和3D部分及UI、动画、物理系统●阶段性测验:需要去用前面所学的这些基础知识来完成一个简单的2d或者3d的案例,将通过一个自制的《Flappybird》游戏案例讲解游戏开发的思想及方法,并将《Flappybird》这个游戏进一步改造成一个横版射击类游戏《Crazybird》以巩固并且升华
- C/C++Win32编程基础详解视频下载
择善Zach
编程C++Win32
课题视频:C/C++Win32编程基础详解
视频知识:win32窗口的创建
windows事件机制
主讲:择善Uncle老师
学习交流群:386620625
验证码:625
--
- Guava Cache使用笔记
bylijinnan
javaguavacache
1.Guava Cache的get/getIfPresent方法当参数为null时会抛空指针异常
我刚开始使用时还以为Guava Cache跟HashMap一样,get(null)返回null。
实际上Guava整体设计思想就是拒绝null的,很多地方都会执行com.google.common.base.Preconditions.checkNotNull的检查。
2.Guava
- 解决ora-01652无法通过128(在temp表空间中)
0624chenhong
oracle
解决ora-01652无法通过128(在temp表空间中)扩展temp段的过程
一个sql语句后,大约花了10分钟,好不容易有一个结果,但是报了一个ora-01652错误,查阅了oracle的错误代码说明:意思是指temp表空间无法自动扩展temp段。这种问题一般有两种原因:一是临时表空间空间太小,二是不能自动扩展。
分析过程:
既然是temp表空间有问题,那当
- Struct在jsp标签
不懂事的小屁孩
struct
非UI标签介绍:
控制类标签:
1:程序流程控制标签 if elseif else
<s:if test="isUsed">
<span class="label label-success">True</span>
</
- 按对象属性排序
换个号韩国红果果
JavaScript对象排序
利用JavaScript进行对象排序,根据用户的年龄排序展示
<script>
var bob={
name;bob,
age:30
}
var peter={
name;peter,
age:30
}
var amy={
name;amy,
age:24
}
var mike={
name;mike,
age:29
}
var john={
- 大数据分析让个性化的客户体验不再遥远
蓝儿唯美
数据分析
顾客通过多种渠道制造大量数据,企业则热衷于利用这些信息来实现更为个性化的体验。
分析公司Gartner表示,高级分析会成为客户服务的关键,但是大数据分析的采用目前仅局限于不到一成的企业。 挑战在于企业还在努力适应结构化数据,疲于根据自身的客户关系管理(CRM)系统部署有效的分析框架,以及集成不同的内外部信息源。
然而,面对顾客通过数字技术参与而产生的快速变化的信息,企业需要及时作出反应。要想实
- java笔记4
a-john
java
操作符
1,使用java操作符
操作符接受一个或多个参数,并生成一个新值。参数的形式与普通的方法调用不用,但是效果是相同的。加号和一元的正号(+)、减号和一元的负号(-)、乘号(*)、除号(/)以及赋值号(=)的用法与其他编程语言类似。
操作符作用于操作数,生成一个新值。另外,有些操作符可能会改变操作数自身的
- 从裸机编程到嵌入式Linux编程思想的转变------分而治之:驱动和应用程序
aijuans
嵌入式学习
笔者学习嵌入式Linux也有一段时间了,很奇怪的是很多书讲驱动编程方面的知识,也有很多书将ARM9方面的知识,但是从以前51形式的(对寄存器直接操作,初始化芯片的功能模块)编程方法,和思维模式,变换为基于Linux操作系统编程,讲这个思想转变的书几乎没有,让初学者走了很多弯路,撞了很多难墙。
笔者因此写上自己的学习心得,希望能给和我一样转变
- 在springmvc中解决FastJson循环引用的问题
asialee
循环引用fastjson
我们先来看一个例子:
package com.elong.bms;
import java.io.OutputStream;
import java.util.HashMap;
import java.util.Map;
import co
- ArrayAdapter和SimpleAdapter技术总结
百合不是茶
androidSimpleAdapterArrayAdapter高级组件基础
ArrayAdapter比较简单,但它只能用于显示文字。而SimpleAdapter则有很强的扩展性,可以自定义出各种效果
ArrayAdapter;的数据可以是数组或者是队列
// 获得下拉框对象
AutoCompleteTextView textview = (AutoCompleteTextView) this
- 九封信
bijian1013
人生励志
有时候,莫名的心情不好,不想和任何人说话,只想一个人静静的发呆。有时候,想一个人躲起来脆弱,不愿别人看到自己的伤口。有时候,走过熟悉的街角,看到熟悉的背影,突然想起一个人的脸。有时候,发现自己一夜之间就长大了。 2014,写给人
- Linux下安装MySQL Web 管理工具phpMyAdmin
sunjing
PHPInstallphpMyAdmin
PHP http://php.net/
phpMyAdmin http://www.phpmyadmin.net
Error compiling PHP on CentOS x64
一、安装Apache
请参阅http://billben.iteye.com/admin/blogs/1985244
二、安装依赖包
sudo yum install gd
- 分布式系统理论
bit1129
分布式
FLP
One famous theory in distributed computing, known as FLP after the authors Fischer, Lynch, and Patterson, proved that in a distributed system with asynchronous communication and process crashes,
- ssh2整合(spring+struts2+hibernate)-附源码
白糖_
eclipsespringHibernatemysql项目管理
最近抽空又整理了一套ssh2框架,主要使用的技术如下:
spring做容器,管理了三层(dao,service,actioin)的对象
struts2实现与页面交互(MVC),自己做了一个异常拦截器,能拦截Action层抛出的异常
hibernate与数据库交互
BoneCp数据库连接池,据说比其它数据库连接池快20倍,仅仅是据说
MySql数据库
项目用eclipse
- treetable bug记录
braveCS
table
// 插入子节点删除再插入时不能正常显示。修改:
//不知改后有没有错,先做个备忘
Tree.prototype.removeNode = function(node) {
// Recursively remove all descendants of +node+
this.unloadBranch(node);
// Remove
- 编程之美-电话号码对应英语单词
bylijinnan
java算法编程之美
import java.util.Arrays;
public class NumberToWord {
/**
* 编程之美 电话号码对应英语单词
* 题目:
* 手机上的拨号盘,每个数字都对应一些字母,比如2对应ABC,3对应DEF.........,8对应TUV,9对应WXYZ,
* 要求对一段数字,输出其代表的所有可能的字母组合
- jquery ajax读书笔记
chengxuyuancsdn
jQuery ajax
1、jsp页面
<%@ page language="java" import="java.util.*" pageEncoding="GBK"%>
<%
String path = request.getContextPath();
String basePath = request.getScheme()
- JWFD工作流拓扑结构解析伪码描述算法
comsci
数据结构算法工作活动J#
对工作流拓扑结构解析感兴趣的朋友可以下载附件,或者下载JWFD的全部代码进行分析
/* 流程图拓扑结构解析伪码描述算法
public java.util.ArrayList DFS(String graphid, String stepid, int j)
- oracle I/O 从属进程
daizj
oracle
I/O 从属进程
I/O从属进程用于为不支持异步I/O的系统或设备模拟异步I/O.例如,磁带设备(相当慢)就不支持异步I/O.通过使用I/O 从属进程,可以让磁带机模仿通常只为磁盘驱动器提供的功能。就好像支持真正的异步I/O 一样,写设备的进程(调用者)会收集大量数据,并交由写入器写出。数据成功地写出时,写入器(此时写入器是I/O 从属进程,而不是操作系统)会通知原来的调用者,调用者则会
- 高级排序:希尔排序
dieslrae
希尔排序
public void shellSort(int[] array){
int limit = 1;
int temp;
int index;
while(limit <= array.length/3){
limit = limit * 3 + 1;
- 初二下学期难记忆单词
dcj3sjt126com
englishword
kitchen 厨房
cupboard 厨柜
salt 盐
sugar 糖
oil 油
fork 叉;餐叉
spoon 匙;调羹
chopsticks 筷子
cabbage 卷心菜;洋白菜
soup 汤
Italian 意大利的
Indian 印度的
workplace 工作场所
even 甚至;更
Italy 意大利
laugh 笑
m
- Go语言使用MySQL数据库进行增删改查
dcj3sjt126com
mysql
目前Internet上流行的网站构架方式是LAMP,其中的M即MySQL, 作为数据库,MySQL以免费、开源、使用方便为优势成为了很多Web开发的后端数据库存储引擎。MySQL驱动Go中支持MySQL的驱动目前比较多,有如下几种,有些是支持database/sql标准,而有些是采用了自己的实现接口,常用的有如下几种:
http://code.google.c...o-mysql-dri
- git命令
shuizhaosi888
git
---------------设置全局用户名:
git config --global user.name "HanShuliang" //设置用户名
git config --global user.email "
[email protected]" //设置邮箱
---------------查看环境配置
git config --li
- qemu-kvm 网络 nat模式 (四)
haoningabc
kvmqemu
qemu-ifup-NAT
#!/bin/bash
BRIDGE=virbr0
NETWORK=192.168.122.0
GATEWAY=192.168.122.1
NETMASK=255.255.255.0
DHCPRANGE=192.168.122.2,192.168.122.254
TFTPROOT=
BOOTP=
function check_bridge()
- 不要让未来的你,讨厌现在的自己
jingjing0907
生活 奋斗 工作 梦想
故事one
23岁,他大学毕业,放弃了父母安排的稳定工作,独闯京城,在家小公司混个小职位,工作还算顺手,月薪三千,混了混,混走了一年的光阴。 24岁,有了女朋友,从二环12人的集体宿舍搬到香山民居,一间平房,二人世界,爱爱爱。偶然约三朋四友,打扑克搓麻将,日子快乐似神仙; 25岁,出了几次差,调了两次岗,薪水涨了不过百,生猛狂飙的物价让现实血淋淋,无力为心爱银儿购件大牌
- 枚举类型详解
一路欢笑一路走
enum枚举详解enumsetenumMap
枚举类型详解
一.Enum详解
1.1枚举类型的介绍
JDK1.5加入了一个全新的类型的”类”—枚举类型,为此JDK1.5引入了一个新的关键字enum,我们可以这样定义一个枚举类型。
Demo:一个最简单的枚举类
public enum ColorType {
RED
- 第11章 动画效果(上)
onestopweb
动画
index.html
<!DOCTYPE html PUBLIC "-//W3C//DTD XHTML 1.0 Transitional//EN" "http://www.w3.org/TR/xhtml1/DTD/xhtml1-transitional.dtd">
<html xmlns="http://www.w3.org/
- Eclipse中jsp、js文件编辑时,卡死现象解决汇总
ljf_home
eclipsejsp卡死js卡死
使用Eclipse编辑jsp、js文件时,经常出现卡死现象,在网上百度了N次,经过N次优化调整后,卡死现象逐步好转,具体那个方法起到作用,不太好讲。将所有用过的方法罗列如下:
1、取消验证
windows–>perferences–>validation
把 除了manual 下面的全部点掉,build下只留 classpath dependency Valida
- MySQL编程中的6个重要的实用技巧
tomcat_oracle
mysql
每一行命令都是用分号(;)作为结束
对于MySQL,第一件你必须牢记的是它的每一行命令都是用分号(;)作为结束的,但当一行MySQL被插入在PHP代码中时,最好把后面的分号省略掉,例如:
mysql_query("INSERT INTO tablename(first_name,last_name)VALUES('$first_name',$last_name')");
- zoj 3820 Building Fire Stations(二分+bfs)
阿尔萨斯
Build
题目链接:zoj 3820 Building Fire Stations
题目大意:给定一棵树,选取两个建立加油站,问说所有点距离加油站距离的最大值的最小值是多少,并且任意输出一种建立加油站的方式。
解题思路:二分距离判断,判断函数的复杂度是o(n),这样的复杂度应该是o(nlogn),即使常数系数偏大,但是居然跑了4.5s,也是醉了。 判断函数里面做了3次bfs,但是每次bfs节点最多