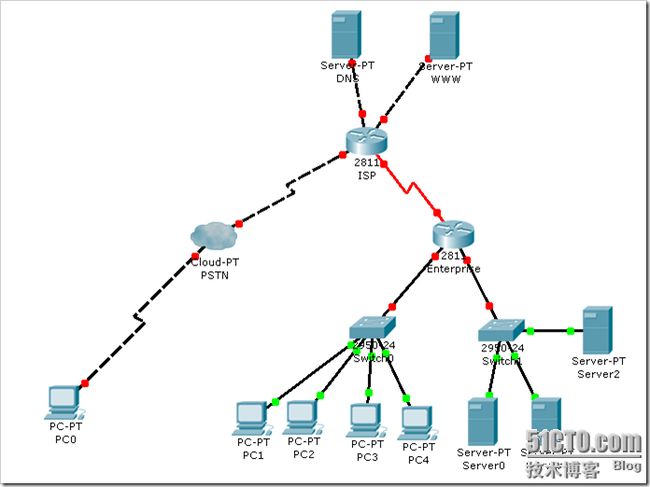使用Cisco Packet Tracer之小企业的实际工程案例
今天早上一起床不起,一个和我一起培训cisco的朋友给我发消息,问我以下这种如何解决。他的意思是ISP给他们分配了一个网段,公网IP地址如下:
218.2.135.1/29 ------ 218.2.135.6/29
他想用218.2.135.1/29这个IP地址让内部的PC去访问外网,其它的几个IP地址都分配给内部的服务器使用,这三台内部的服务器需要提供给外网用户访问。
在这里PC1与PC2在VLAN 10里面,PC3和PC4在VLAN 20里面。
那么我们知道了我们的需求,我们现在就来看看我们如何来完成这个实验。在这里呢我们也没有考虑过多的安全。
那么知识需求我们先把ISP与PSTN这方面先来配置通。
我们先来看看在我们的PC上面如何添加我们的模块。
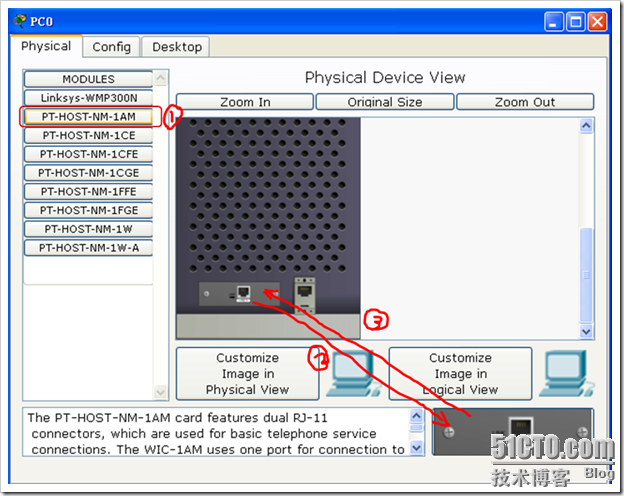
第一步:先点击我们的PT-HOST-NM-1AM,(注意:下面两步要先将PC的电源关闭了以后我们才能进行哦)
第二步:按照上图2的标示,将它拖到箭头的位置。在上面就是一个空的了。
第三步:再将我们下面的这个模块拖到我们PC上箭头指的位置就行了。
第四步:将PC电源打开。
以上就是我们在PC上面添加模块的方法,当我们添加成功以后,在Desktop里面的Dial-up应该可以使用,如下图:
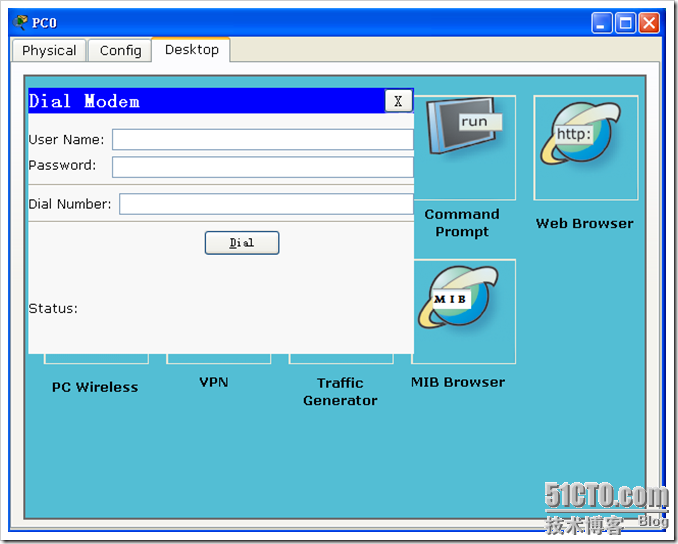
看见上面这个图就表示我们的PC上面内置的猫可以用了。
我们在ISP的路由器上面也要加上这样一个模块。使之与我们的PSTN连接起来。
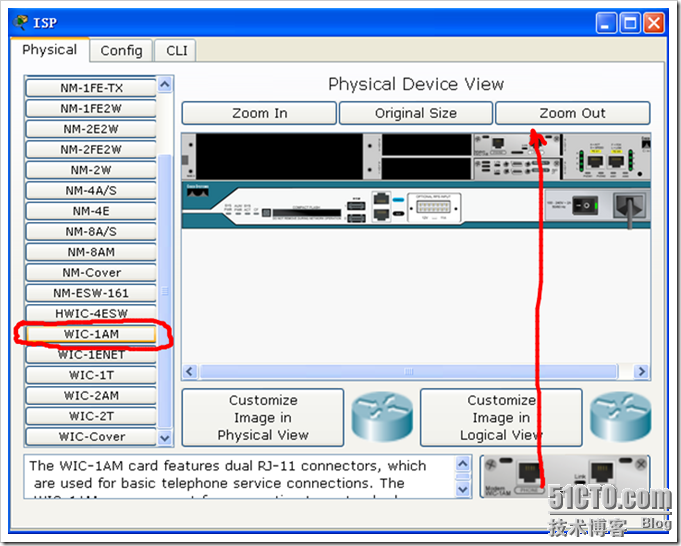
那我们再来看看在我们的PSTN上面应该如何配置呢?
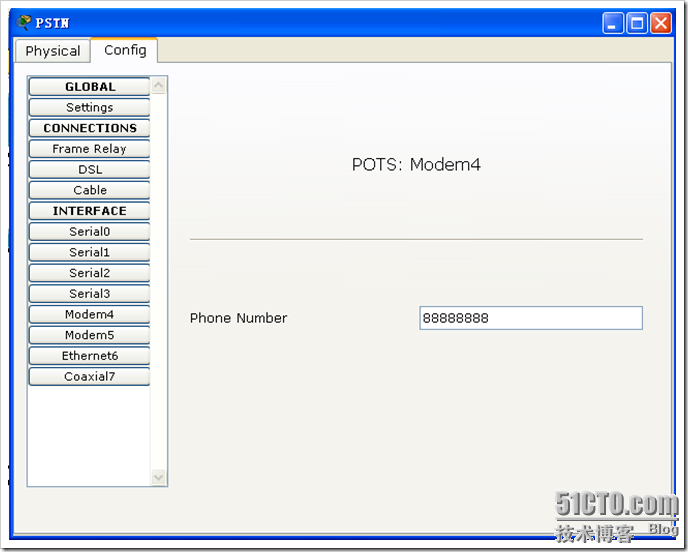
Modem4接的我们的PC,我们给它分配一个电话号码,等一会我们用来拨号使用。
同样我们MODEM5R接的我们ISP的路由器,也要给我们的Modem5添加一个电话号码。
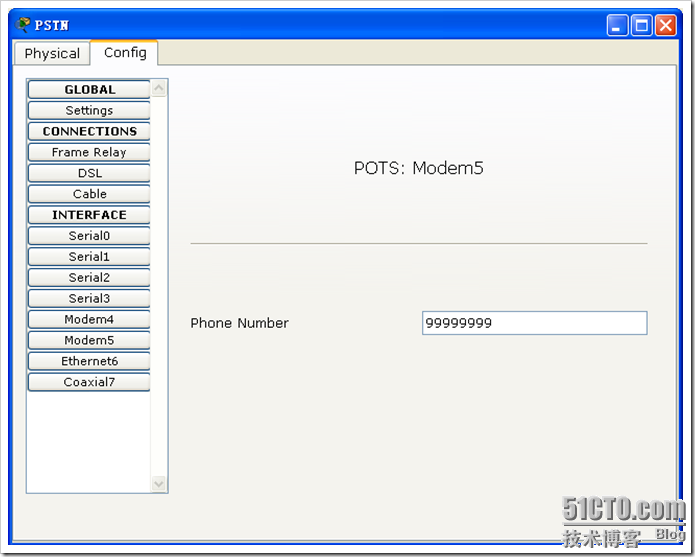
我们现在这些基本的做好了之后,我们现在在ISP的路由器上面来配置:

在这里要注意的是我们的Cisco Packet Tracer这个软件在CLI模式下不支持这条命令,这里我们只能在Config模式下面来进行添加了,我觉得有这个模块应该支持这行命令,但是不行。
|
ISP(config)#
username lty password cisco 这里的用户名密码等一会我们在PC上面拨号使用。
ISP(config)# ip dhcp pool PSTN 当我们拨号成功以后ISP给我们PC自动分配的IP地址就从这个地址池中调用 ISP(dhcp-config)# network 202.1.1.0 255.255.255.0 给我们客户机分配的IP地址 ISP(dhcp-config)# default-ISP 202.1.1.1 给我们客户机分配的默认网关 ISP(dhcp-config)# dns-server 202.1.2.2 给我们客户机指定的DNS ISP(dhcp-config)# exit ISP(config)# ip dhcp excluded-address 202.1.1.1 我们要把网关的那个IP地址排除掉 |
我们现在来测试一下呢?
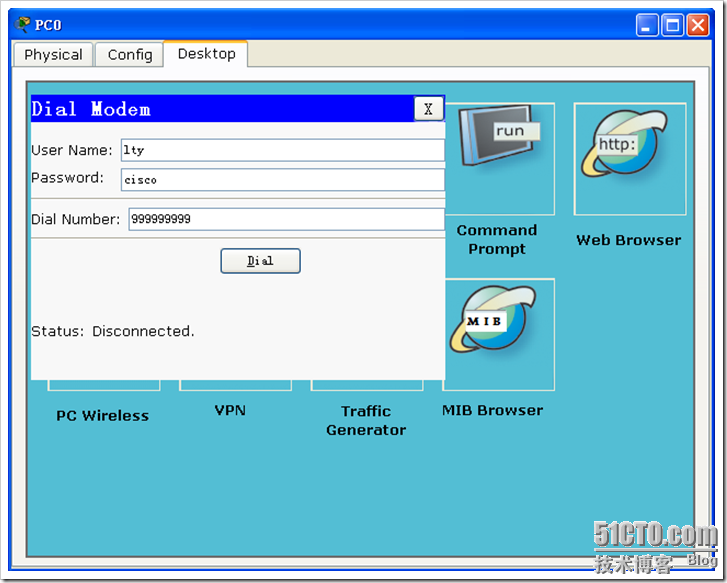
在PC上面我们点击“Dial-up”输入我们刚才在路由器上面配置的用户名及密码,下面“Dial Number”输入我们PSTN分配给我们ISP的那个电话号码。然后点击“Dial”进行拨号。
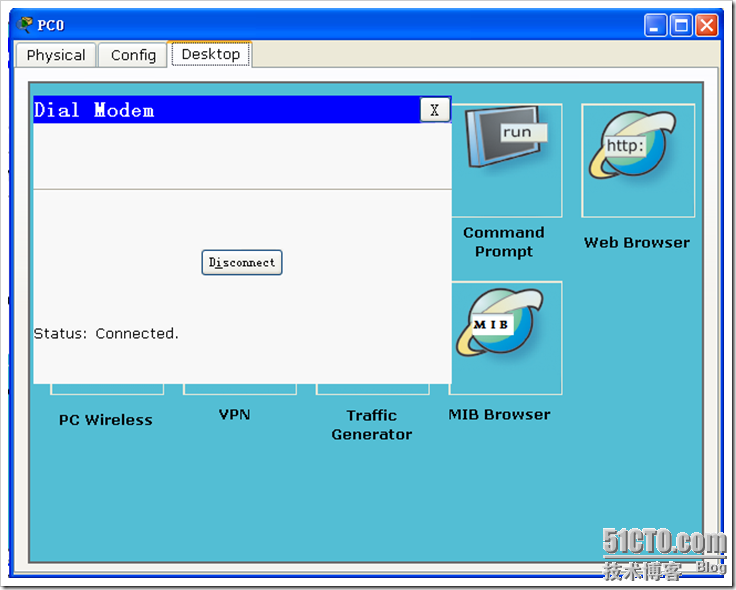
上图就表示我们已经拨号成功了!看见状态显示的是“连接(Connected)”。我们在到“IP Configuration”那里将IP地址的获取方式改成“DHCP”然后看看能够获取我们的IP地址不。
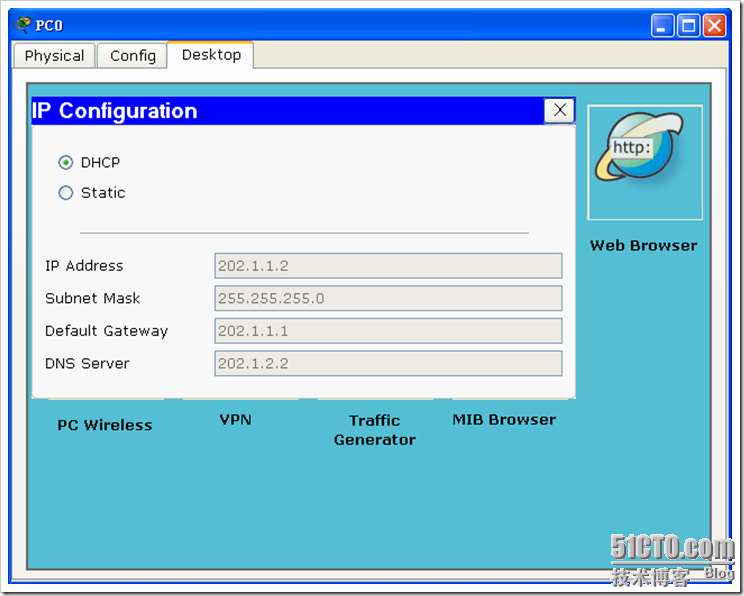
从上图我们可以看见已经通过PSTN在我们的ISP路由器上面获取到了IP地址。这里我们就已经完成了。我们接着在ISP上面将其它的配置完成。
|
ISP(config)#
int fa0/0 连的我们的DNS服务器
ISP(config-if)# ip add 202.1.2.1 255.255.255.0 ISP(config-if)# no shut ISP(config-if)# exit ISP(config)# int fa0/1 连的我们的WWW服务器 ISP(config-if)# ip add 202.1.3.1 255.255.255.0 ISP(config-if)# no shut ISP(config-if)# exit ISP(config)# int s0/0/0 连的我们公司的路由器 ISP(config-if)# ip add 218.2.135.6 255.255.255.248 ISP(config-if)# clock rate 64000 ISP(config-if)# no shut ISP(config-if)# exit ISP(config)# |
现在我们的ISP就已经配置完成了。我们来看看DNS服务器的配置,以及WWW服务器的配置。
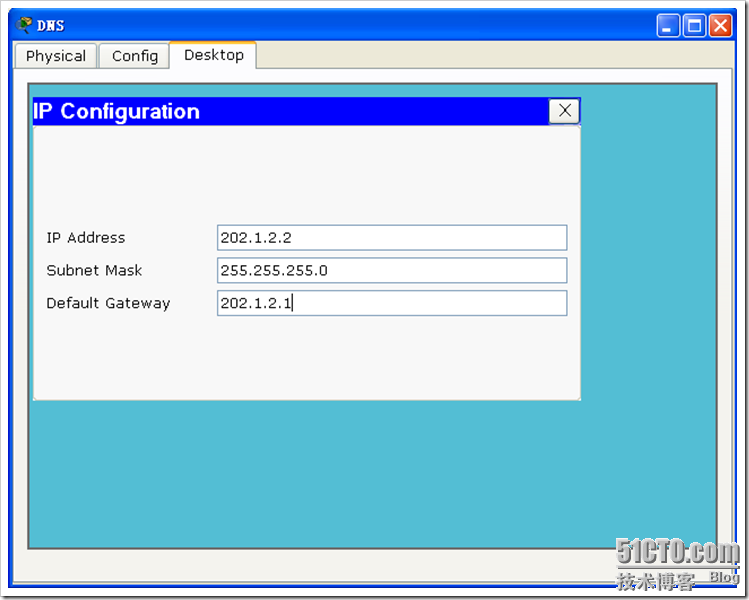
DNS服务器的IP地址。
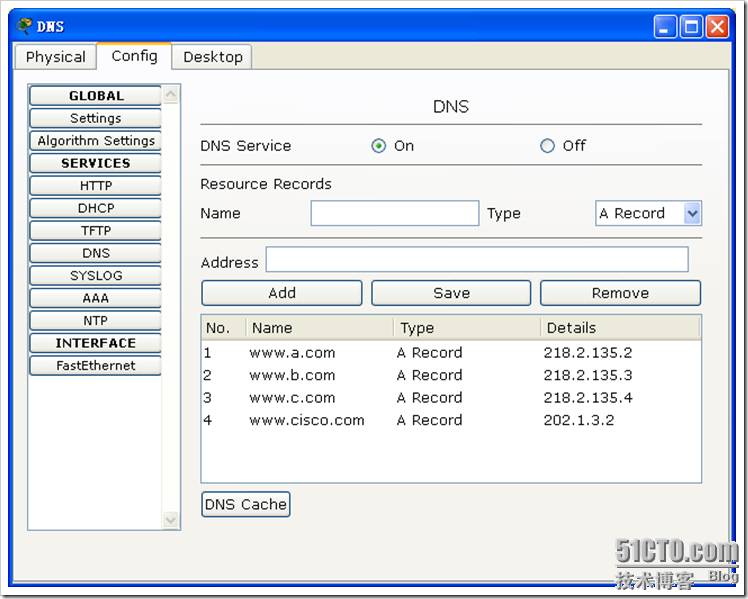
做了一个我们的域名解析。
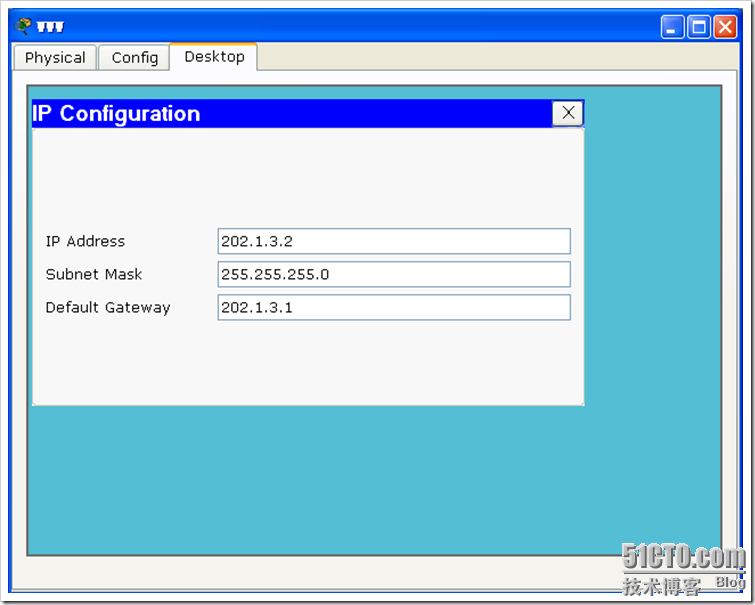
这是我们WWW服务器的IP地址,WWW功能默认打开的,我们就不用再去配置了。
我们现在在我们的PC0上面来测试一下看看能不能够打开我们的WWW服务器。
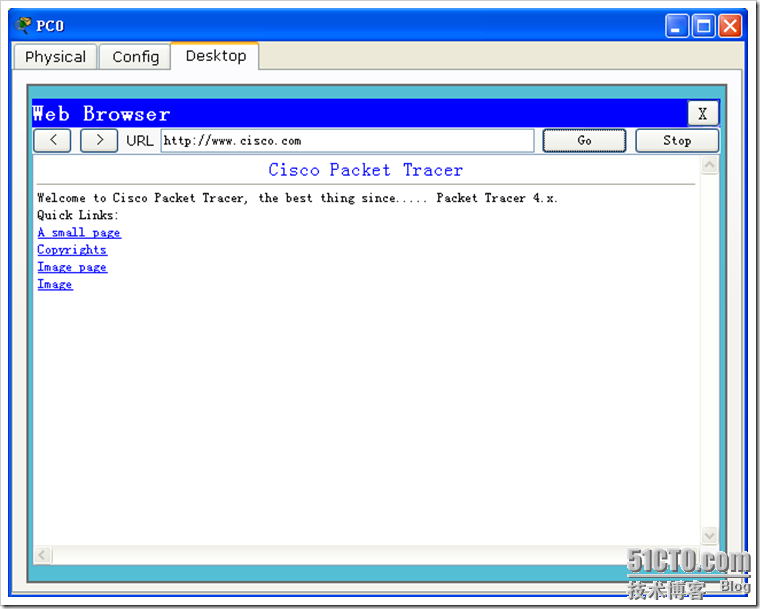
看看从PC0上面能够通过我们的域名 http://www.cisco.com访问到我们的WWW服务器上面,这说明我们的DNS、WWW、PSTN这些配置都是正确的,现在就剩下我们的企业这边了,我们现在来看看我们企业之边如果配置呢?
|
Enterprise(config)#
int s0/0/0
Enterprise(config-if)# ip add 218.2.135.1 255.255.255.248 Enterprise(config-if)# no shut Enterprise(config-if)# int fa0/0 Enterprise(config-if)# no shut Enterprise(config-if)# exit 以下这几行是做单臂路由的 Enterprise(config)# int fa0/0.1 Enterprise(config-subif)# encapsulation dot1Q 10 Enterprise(config-subif)# ip add 192.168.1.1 255.255.255.0 Enterprise(config-subif)# exit Enterprise(config)# int fa0/0.2 Enterprise(config-subif)# encapsulation dot1Q 20 Enterprise(config-subif)# ip add 192.168.2.1 255.255.255.0 Enterprise(config-subif)# exit Enterprise(config)# int fa0/1 Enterprise(config-if)# ip add 192.168.3.1 255.255.255.0 Enterprise(config-if)# no shut Enterprise(config-if)# exit 这以下的是自动给两个VLAN分配IP地址的DHCP功能。 Enterprise(config)# ip dhcp pool VLAN10 Enterprise(dhcp-config)# network 192.168.1.0 255.255.255.0 Enterprise(dhcp-config)# default-router 192.168.1.1 Enterprise(dhcp-config)# dns-server 202.1.2.2 Enterprise(dhcp-config)# exit Enterprise(config)# ip dhcp pool VLAN20 Enterprise(dhcp-config)# network 192.168.2.0 255.255.255.0 Enterprise(dhcp-config)# default-router 192.168.2.1 Enterprise(dhcp-config)# dns-server 202.1.2.2 Enterprise(dhcp-config)# exit Enterprise(config)# ip dhcp excluded-address 192.168.1.1 Enterprise(config)# ip dhcp excluded-address 192.168.2.1 这现面是做PAT,以使我们内部的PC可以正常访问我们的外网。 Enterprise(config)# access-list 1 permit 192.168.1.0 0.0.0.255 Enterprise(config)# access-list 1 permit 192.168.2.0 0.0.0.255 Enterprise(config)# ip nat inside source list 1 interface s0/0/0 overload Enterprise(config)# int s0/0/0 Enterprise(config-if)# ip nat outside Enterprise(config-if)# exit Enterprise(config)# int fa0/0.1 Enterprise(config-subif)# ip nat inside Enterprise(config-subif)# exit Enterprise(config)# int fa0/0.2 Enterprise(config-subif)# ip nat inside Enterprise(config-subif)# exit 我们内网要想访问公网就必须使用一条默认路由出去。否则就只能访问到我们的ISP路由器那里。 Enterprise(config)# ip route 0.0.0.0 0.0.0.0 s0/0/0 |
我们现在来看看交换机上面划分两个VLAN,VLAN10和VLAN20。
|
Switch(config)#
vlan 10 创建VLAN10
Switch(config-vlan)# exit Switch(config)# vlan 20 创建VLAN20 Switch(config-vlan)# exit Switch(config)# int range fa0/1 - 2 将fa0/1与fa0/2两个端口加入到我们的VLAN10中 Switch(config-if-range)# sw mo acc Switch(config-if-range)# sw acc vlan 10 Switch(config-if-range)# exit Switch(config)# int range fa0/3 - 4 将fa0/3与fa0/4两个端口加入到我们的VLAN20中 Switch(config-if-range)# sw mo acc Switch(config-if-range)# sw acc vlan 20 Switch(config-if-range)# exit Switch(config)# int fa0/24 将我们的fa0/24口接路由器这个端口配置成trunk端口 Switch(config-if)# sw mo trunk Switch(config-if)# exit Switch(config)# |
现在在PC上面来看看能否正常获取我们的IP地址以及能不能访问我们的公网呢?
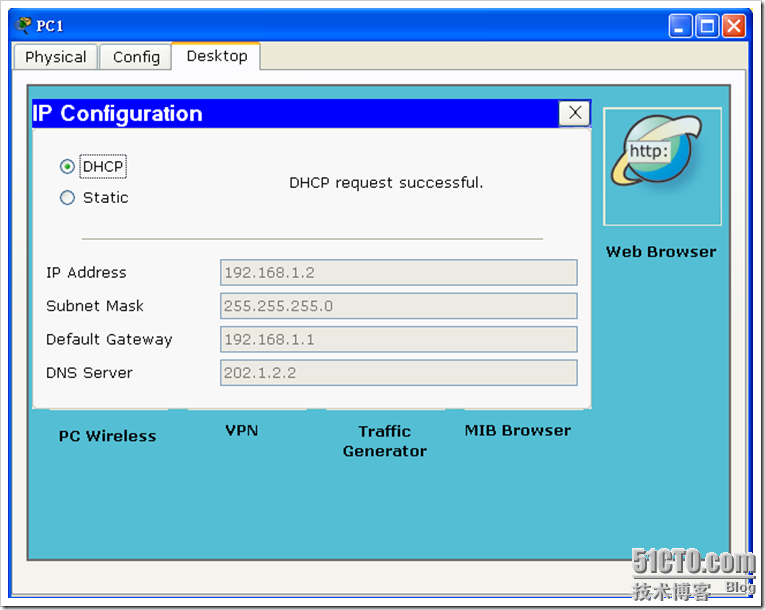
我们可以看到PC1位于VLAN10中,能够获取到我们路由器分配给VLAN10的网段的IP地址。
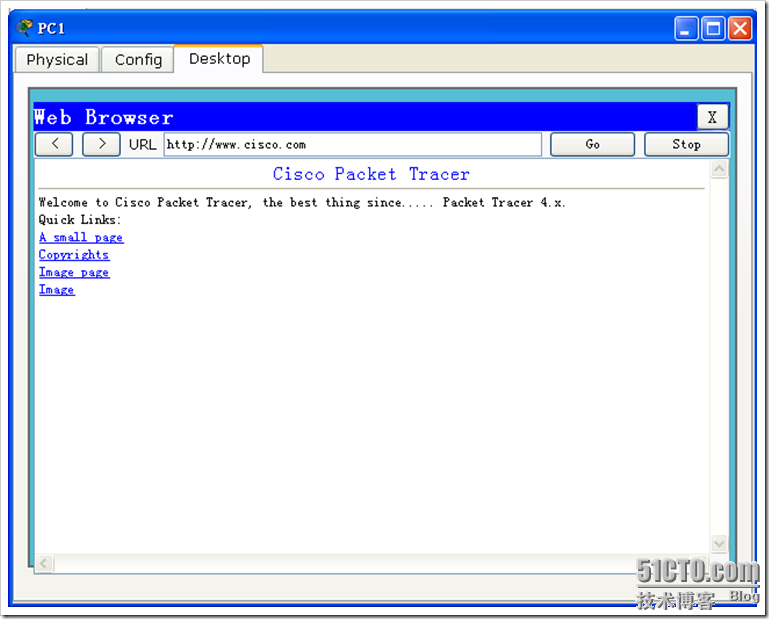
当它通过DHCP获取到了IP地址以后,能够正常访问我们的公网。我们再来看看VLAN20里面的PC能否正常使用。
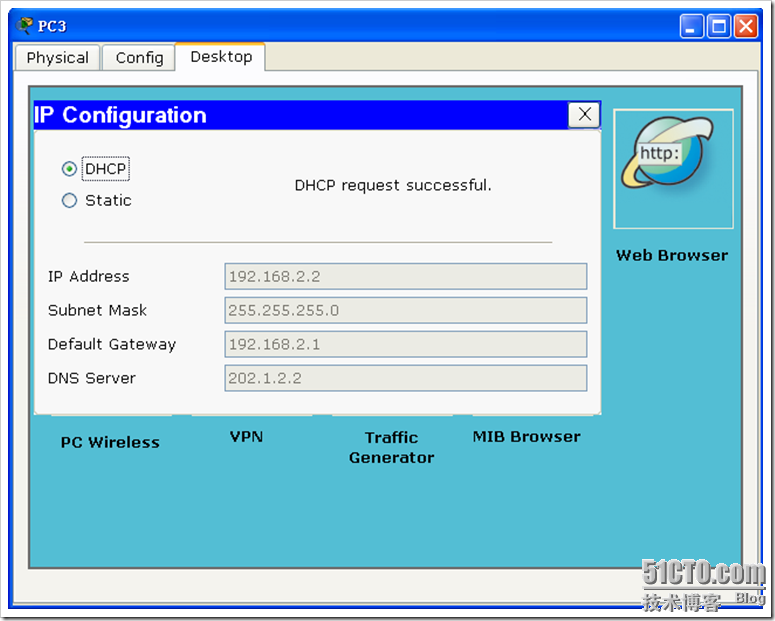
PC3位于VLAN20中,能够通过路由器获取到属于VLAN20网段的IP地址。看看能否正常访问我们的公网呢?
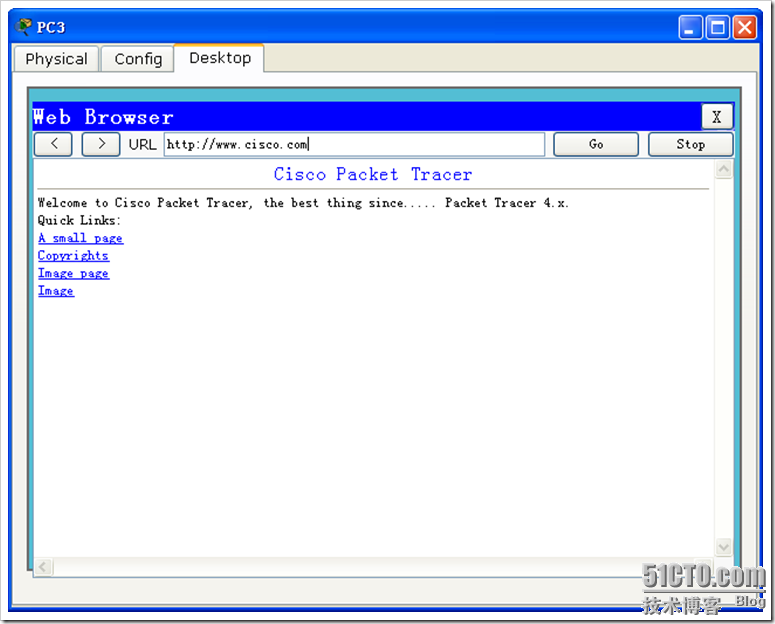
从上图我们可以看见,可以正常访问。
用户这边我们已经解决了访问公网的问题了,我们来看看服务器方面如何做呢?我们先来看看服务器上面的IP地址
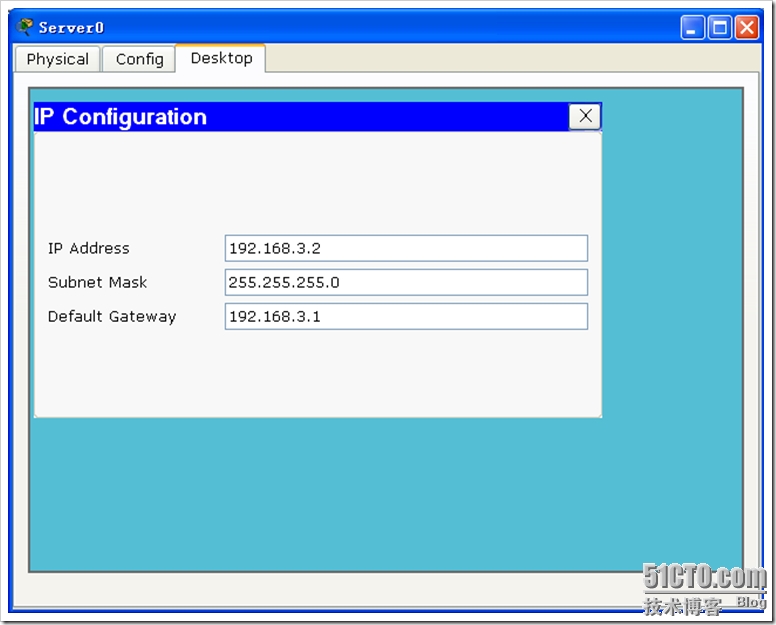
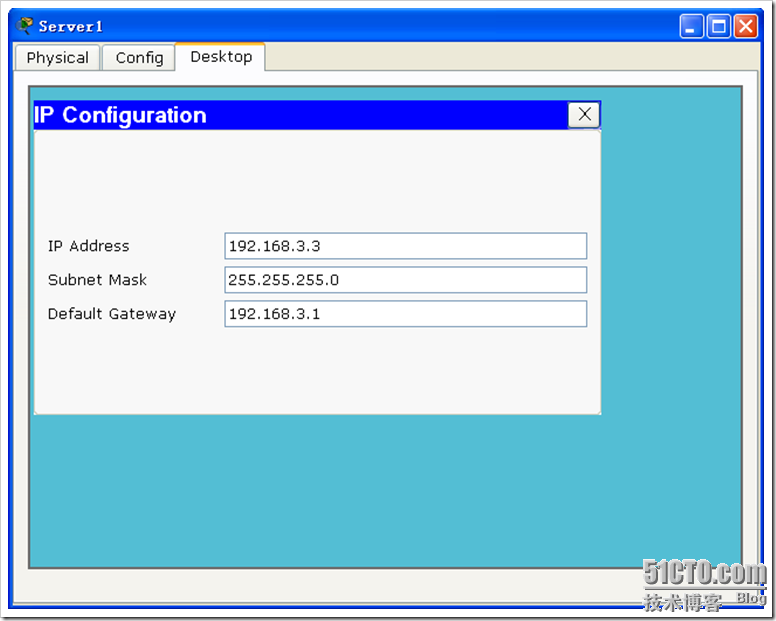
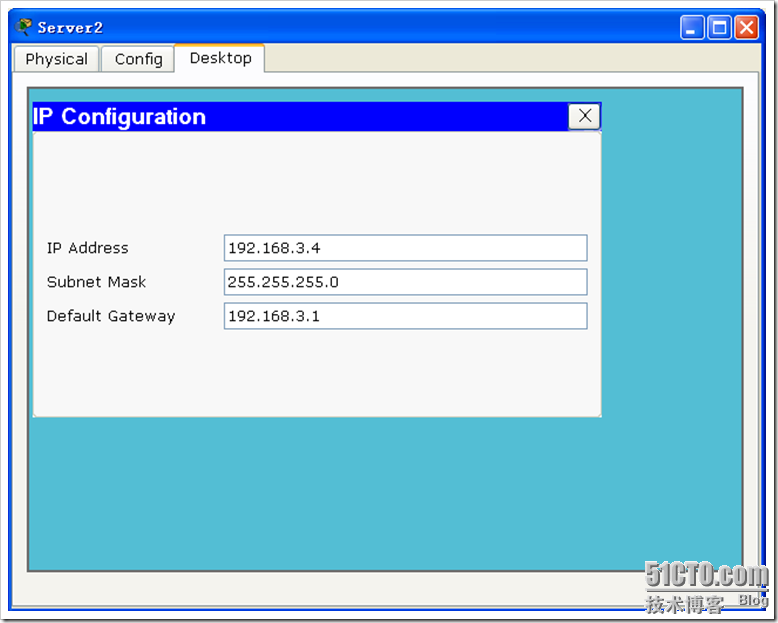
我们来看看我们企业内部的路由器上面如何来进行配置如何来做NAT呢?
|
Enterprise(config)#
ip nat inside source static 192.168.3.3 218.2.135.2 给我们的Server1指定一个公网IP地址218.2.135.2
Enterprise(config)# ip nat inside source static 192.168.3.4 218.2.135.3 给我们的Server2指定一个公网IP地址218.2.135.3 Enterprise(config)# ip nat inside source static 192.168.3.2 218.2.135.4 给我们的Server2指定一个公网IP地址218.2.135.4 Enterprise(config)# int fa0/1 Enterprise(config-if)# ip nat inside |
现在我们到PC0上面来测试看看呢?
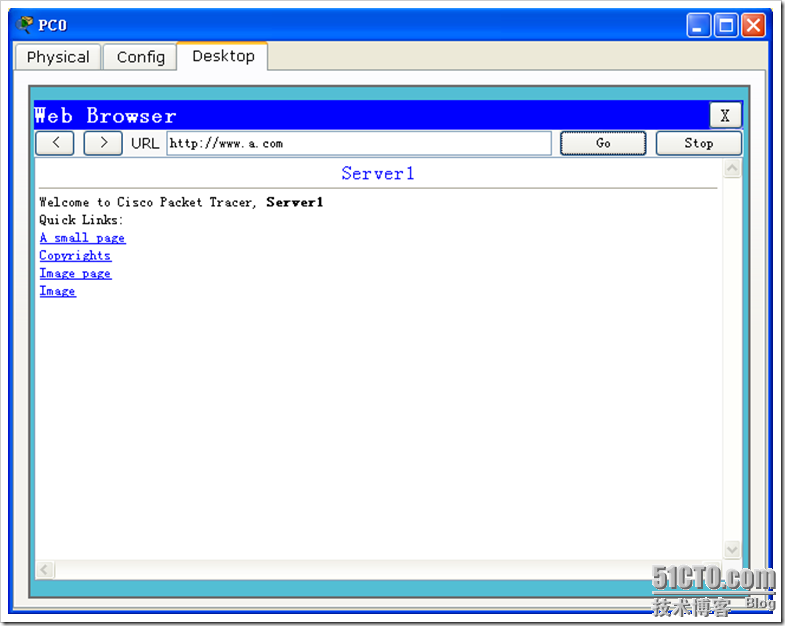
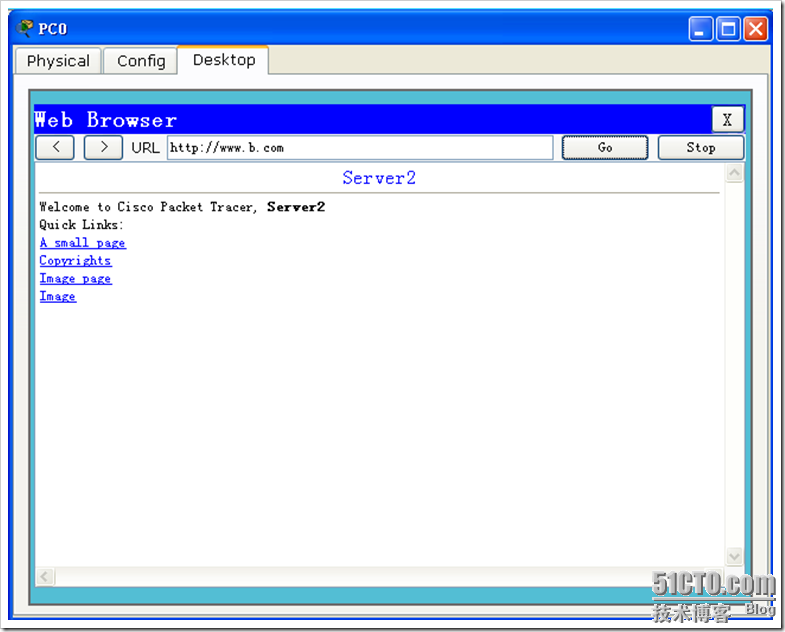
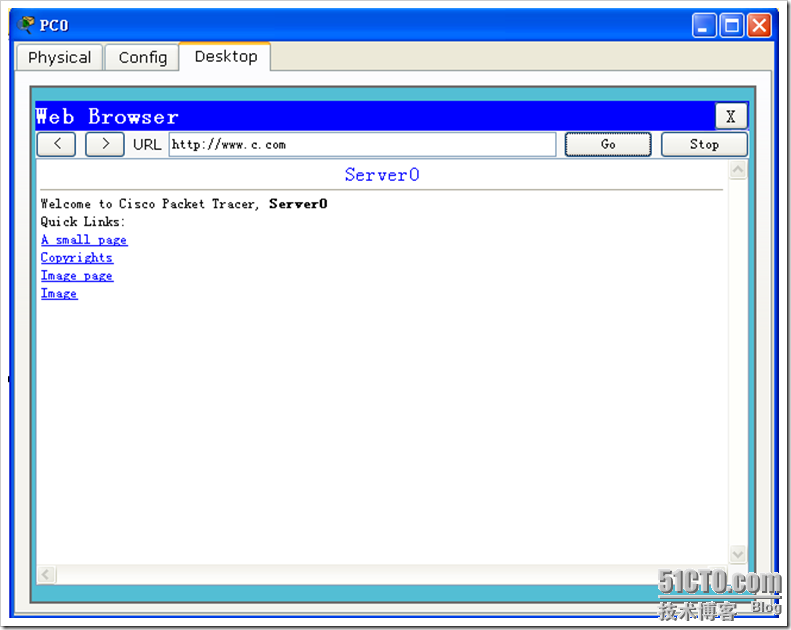
好了目前为止,我们的实验到此为止就完了。注意上面这个实验没有考虑安全方面。