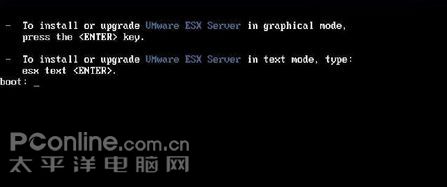服务器虚拟化平台:VMWare ESX 3.5安装图记
来自: http://mycys.blog.51cto.com/11076/77772
|
转载
VMWare ESX 3.5是VMWare最新发布的服务器虚拟平台,在VMWare ESX 3.5可以实现服务器的虚拟化,在物理服务器上安装多个虚拟的客户机,从而大大的提升服务器的可用效率。VMware Infrastructure 3.5,该产品延续了VMware产品稳定、功能丰富的特点。VMware Infrastructure 3.5包括ESX Server 3.5、VirtualCenter 2.5和管理客户端等各个组件。
VMware ESX 3.5的安装过程和VMware ESX 3类似,主要过程只需要做好硬盘分区并定义鼠标、键盘、时区、单位等相关的环境属性即可,如果选择的是图形化安装模式,配置情况也是一目了然。
图1 光盘引导服务器启动,选择图形或文本模式进行安装
用VMware Infrastructure 3.5的光盘引导服务器启动,第一个界面会让用户选择采用图形模式还是文本模式进行安装,一般都是选择图形界面。

图2 提示对安装光盘进行错误检查
下一步,系统会提示对安装光盘进行错误检查,主要是检查光盘刻录过程中有没有形成错误数据。如果光盘有错误,会提示着张光盘可能会影响安装进程,这是个不错的功能。

图3 安装协议
如果经过检查光盘没有问题和错误,就开始我们很熟悉的安装协议步骤了。

图4 对硬盘进行分区
首先会对服务器硬盘进行分区(包括自动或自定义分区),如选择自动分区,ESX Server会考察硬盘大小、处理器速度等因素给出不同的最佳分区方案。从分区的类型可以看出,启动分区BOOT和数据交换区SWAP在分区类型上是必须的,否则都会提示分区不正确。从这方面来看,ESX Server的核心和UNIX、Linux的差别不是很大。

图5 安装完毕重起界面
至此,VMWare ESX 3.5的主机就已经安装完毕了,现在可以进入ESX Server,不过ESX Server只有命令行模式,风格上有点和LINUX类似,这应该是出于减少对系统资源的占用的目的。但对于命令行不太熟识的人只有继续安装VMWare Infrastructure Client从客户端上实现图形界面操作。ESX Server的安装步骤很简单,简而言之,就是在物理服务器硬件层之上加上一层虚拟服务层,虚拟机就是构建在虚拟层之上。

图6 安装VMWare Infrastructure Management
现在我们可以在客户管理端安装管理工具了,之后我们可以通过管理工具进行虚拟服务器的所有管理操作。

图7 VMWare Infrastructure Management介绍界面
VMWare Infrastructure3.5的功能:集中化管理、即时的部署、无须停机的系统维护、最佳优化高效率的持续工作量等等。

图8 安装协议
又见软件协议界面

图9 VMWare Infrastructure Management组件
安装的可选组件,对于虚拟机及补丁升级的管理需要数据库的支持,一般来说MS的ACCSEE数据库就可以,但为了性能和稳定的保证,最好还是采用微软 SQL Server或者ORACLE的数据库产品,如果虚拟机的数量较多的时候,管理的便利性就会凸显出来了。

图10 定义服务端口

图11 定义服务

图12 开始安装

图13 定义ESX Server虚拟机的各种属性
上面我们可以对虚拟机的存储空间、内存大小、CPU个数等进行定义,这些参数在以后也可以随时的更改。

图14 选择虚拟机的系统
VMWare ESX Server支持目前最常用的大部分操作系统,连最新的Windows Server 2008 x64也在支持列表上。为了下面的测试顺利进行,我们在虚拟机上装的是windows 2003。
图15 安装系统的支持列表
需要注意的是,在虚拟机上安装系统之前,需要前需要先确定安装的系统类型,在VMWare ESX Server的支持列表中包括了目前常用的绝大部分操作系统(图15)。如果选择的系统类型和安装的不相匹配的话会造成安装失败的系统错误。我们尝试了一下选择Windows2003的安装,然后放入Windows2008的光盘,结果出现了经典的蓝屏。(图16)
图16 出现蓝屏错误
装系统硬件驱动的时候,尤其是网卡,有时候会出现系统无法识别的硬件。这或许是物理网卡的资源已经指定给其他的虚拟服务器了,而造成了网络适配器资源不足的局面。这其实是不用担心的,物理网卡不足的时候,VMWare ESX Server会给新的虚拟服务器生成虚拟网卡,只要正确的给虚拟网卡安装驱动,每个虚拟服务器都会有足够可用的网络连接。
如果出现上面的情况,先要对虚拟服务器进行“Install/Upgrade Vmware Tools”的操作。这样会在虚拟服务器的系统中安装虚拟设备的驱动及工具。
图17 对问题硬件“升级驱动”
然后在虚拟服务器的设备管理器中查看有问题硬件的属性,在其驱动页上选择升级驱动。随后弹出的页面中找可用使用的硬件列表。如果已经执行过“Install/Upgrade Vmware Tools”的操作,则在列表中会找到相应的硬件驱动(图17、18、19)。
图18 安装虚拟网卡驱动
图19 在列表中选择虚拟网卡即可

图20 完成定义
装虚拟机系统的过程和平时我们安装系统的完全一样,安装的速度和刚才我们划拨给虚拟机的系统资源(主要是CPU)多少有关,这和物理机的区别不大。安装的过程和物理服务器并有什么区别,这样也不再滞述。

图20 安装虚拟机系统(1)
图21 安装虚拟机系统(2)
图22 安装虚拟机系统(3)
最后小结:
VMWare ESX Server是一个成熟的服务器虚拟技术平台,这对于需要尽可能简化服务器硬件的企业非常重要。它几乎可以立刻在新服务器上安装,并可以在现有的正在使用的服务器上进行维护,而无需停机。
ESX Server另一种有趣的用法是用于灾难恢复。既然ESX Server是和硬件分离的,运行在它上面的应用程序(及操作系统)就可以立即迁移。服务器的硬件和ESX Server的虚拟化规范之间必要的一致性,让安装、维护以及远程管理虚拟机的过程非常简单!但 所有这些神奇功能的价格都不便宜。VMware ESX Server意味着一种企业级产品,同时其定价也是企业级价格。除此之外,还要求运行该软件的服务器功能尽可能强大。
本文出自 51CTO.COM技术博客
|
VMWare ESX 3.5是VMWare最新发布的服务器虚拟平台,在VMWare ESX 3.5可以实现服务器的虚拟化,在物理服务器上安装多个虚拟的客户机,从而大大的提升服务器的可用效率。VMware Infrastructure 3.5,该产品延续了VMware产品稳定、功能丰富的特点。VMware Infrastructure 3.5包括ESX Server 3.5、VirtualCenter 2.5和管理客户端等各个组件。
VMware ESX 3.5的安装过程和VMware ESX 3类似,主要过程只需要做好硬盘分区并定义鼠标、键盘、时区、单位等相关的环境属性即可,如果选择的是图形化安装模式,配置情况也是一目了然。
图1 光盘引导服务器启动,选择图形或文本模式进行安装
用VMware Infrastructure 3.5的光盘引导服务器启动,第一个界面会让用户选择采用图形模式还是文本模式进行安装,一般都是选择图形界面。

图2 提示对安装光盘进行错误检查
下一步,系统会提示对安装光盘进行错误检查,主要是检查光盘刻录过程中有没有形成错误数据。如果光盘有错误,会提示着张光盘可能会影响安装进程,这是个不错的功能。

图3 安装协议
如果经过检查光盘没有问题和错误,就开始我们很熟悉的安装协议步骤了。

图4 对硬盘进行分区
首先会对服务器硬盘进行分区(包括自动或自定义分区),如选择自动分区,ESX Server会考察硬盘大小、处理器速度等因素给出不同的最佳分区方案。从分区的类型可以看出,启动分区BOOT和数据交换区SWAP在分区类型上是必须的,否则都会提示分区不正确。从这方面来看,ESX Server的核心和UNIX、Linux的差别不是很大。

图5 安装完毕重起界面
至此,VMWare ESX 3.5的主机就已经安装完毕了,现在可以进入ESX Server,不过ESX Server只有命令行模式,风格上有点和LINUX类似,这应该是出于减少对系统资源的占用的目的。但对于命令行不太熟识的人只有继续安装VMWare Infrastructure Client从客户端上实现图形界面操作。ESX Server的安装步骤很简单,简而言之,就是在物理服务器硬件层之上加上一层虚拟服务层,虚拟机就是构建在虚拟层之上。

图6 安装VMWare Infrastructure Management
现在我们可以在客户管理端安装管理工具了,之后我们可以通过管理工具进行虚拟服务器的所有管理操作。

图7 VMWare Infrastructure Management介绍界面
VMWare Infrastructure3.5的功能:集中化管理、即时的部署、无须停机的系统维护、最佳优化高效率的持续工作量等等。

图8 安装协议
又见软件协议界面

图9 VMWare Infrastructure Management组件
安装的可选组件,对于虚拟机及补丁升级的管理需要数据库的支持,一般来说MS的ACCSEE数据库就可以,但为了性能和稳定的保证,最好还是采用微软 SQL Server或者ORACLE的数据库产品,如果虚拟机的数量较多的时候,管理的便利性就会凸显出来了。

图10 定义服务端口

图11 定义服务

图12 开始安装

图13 定义ESX Server虚拟机的各种属性
上面我们可以对虚拟机的存储空间、内存大小、CPU个数等进行定义,这些参数在以后也可以随时的更改。

图14 选择虚拟机的系统
VMWare ESX Server支持目前最常用的大部分操作系统,连最新的Windows Server 2008 x64也在支持列表上。为了下面的测试顺利进行,我们在虚拟机上装的是windows 2003。
图15 安装系统的支持列表
需要注意的是,在虚拟机上安装系统之前,需要前需要先确定安装的系统类型,在VMWare ESX Server的支持列表中包括了目前常用的绝大部分操作系统(图15)。如果选择的系统类型和安装的不相匹配的话会造成安装失败的系统错误。我们尝试了一下选择Windows2003的安装,然后放入Windows2008的光盘,结果出现了经典的蓝屏。(图16)
图16 出现蓝屏错误
装系统硬件驱动的时候,尤其是网卡,有时候会出现系统无法识别的硬件。这或许是物理网卡的资源已经指定给其他的虚拟服务器了,而造成了网络适配器资源不足的局面。这其实是不用担心的,物理网卡不足的时候,VMWare ESX Server会给新的虚拟服务器生成虚拟网卡,只要正确的给虚拟网卡安装驱动,每个虚拟服务器都会有足够可用的网络连接。
如果出现上面的情况,先要对虚拟服务器进行“Install/Upgrade Vmware Tools”的操作。这样会在虚拟服务器的系统中安装虚拟设备的驱动及工具。
图17 对问题硬件“升级驱动”
然后在虚拟服务器的设备管理器中查看有问题硬件的属性,在其驱动页上选择升级驱动。随后弹出的页面中找可用使用的硬件列表。如果已经执行过“Install/Upgrade Vmware Tools”的操作,则在列表中会找到相应的硬件驱动(图17、18、19)。
图18 安装虚拟网卡驱动
图19 在列表中选择虚拟网卡即可

图20 完成定义
装虚拟机系统的过程和平时我们安装系统的完全一样,安装的速度和刚才我们划拨给虚拟机的系统资源(主要是CPU)多少有关,这和物理机的区别不大。安装的过程和物理服务器并有什么区别,这样也不再滞述。

图20 安装虚拟机系统(1)
图21 安装虚拟机系统(2)
图22 安装虚拟机系统(3)
最后小结:
VMWare ESX Server是一个成熟的服务器虚拟技术平台,这对于需要尽可能简化服务器硬件的企业非常重要。它几乎可以立刻在新服务器上安装,并可以在现有的正在使用的服务器上进行维护,而无需停机。
ESX Server另一种有趣的用法是用于灾难恢复。既然ESX Server是和硬件分离的,运行在它上面的应用程序(及操作系统)就可以立即迁移。服务器的硬件和ESX Server的虚拟化规范之间必要的一致性,让安装、维护以及远程管理虚拟机的过程非常简单!但 所有这些神奇功能的价格都不便宜。VMware ESX Server意味着一种企业级产品,同时其定价也是企业级价格。除此之外,还要求运行该软件的服务器功能尽可能强大。
|
转载
VMWare ESX 3.5是VMWare最新发布的服务器虚拟平台,在VMWare ESX 3.5可以实现服务器的虚拟化,在物理服务器上安装多个虚拟的客户机,从而大大的提升服务器的可用效率。VMware Infrastructure 3.5,该产品延续了VMware产品稳定、功能丰富的特点。VMware Infrastructure 3.5包括ESX Server 3.5、VirtualCenter 2.5和管理客户端等各个组件。
VMware ESX 3.5的安装过程和VMware ESX 3类似,主要过程只需要做好硬盘分区并定义鼠标、键盘、时区、单位等相关的环境属性即可,如果选择的是图形化安装模式,配置情况也是一目了然。
图1 光盘引导服务器启动,选择图形或文本模式进行安装
用VMware Infrastructure 3.5的光盘引导服务器启动,第一个界面会让用户选择采用图形模式还是文本模式进行安装,一般都是选择图形界面。

图2 提示对安装光盘进行错误检查
下一步,系统会提示对安装光盘进行错误检查,主要是检查光盘刻录过程中有没有形成错误数据。如果光盘有错误,会提示着张光盘可能会影响安装进程,这是个不错的功能。

图3 安装协议
如果经过检查光盘没有问题和错误,就开始我们很熟悉的安装协议步骤了。

图4 对硬盘进行分区
首先会对服务器硬盘进行分区(包括自动或自定义分区),如选择自动分区,ESX Server会考察硬盘大小、处理器速度等因素给出不同的最佳分区方案。从分区的类型可以看出,启动分区BOOT和数据交换区SWAP在分区类型上是必须的,否则都会提示分区不正确。从这方面来看,ESX Server的核心和UNIX、Linux的差别不是很大。

图5 安装完毕重起界面
至此,VMWare ESX 3.5的主机就已经安装完毕了,现在可以进入ESX Server,不过ESX Server只有命令行模式,风格上有点和LINUX类似,这应该是出于减少对系统资源的占用的目的。但对于命令行不太熟识的人只有继续安装VMWare Infrastructure Client从客户端上实现图形界面操作。ESX Server的安装步骤很简单,简而言之,就是在物理服务器硬件层之上加上一层虚拟服务层,虚拟机就是构建在虚拟层之上。

图6 安装VMWare Infrastructure Management
现在我们可以在客户管理端安装管理工具了,之后我们可以通过管理工具进行虚拟服务器的所有管理操作。

图7 VMWare Infrastructure Management介绍界面
VMWare Infrastructure3.5的功能:集中化管理、即时的部署、无须停机的系统维护、最佳优化高效率的持续工作量等等。

图8 安装协议
又见软件协议界面

图9 VMWare Infrastructure Management组件
安装的可选组件,对于虚拟机及补丁升级的管理需要数据库的支持,一般来说MS的ACCSEE数据库就可以,但为了性能和稳定的保证,最好还是采用微软 SQL Server或者ORACLE的数据库产品,如果虚拟机的数量较多的时候,管理的便利性就会凸显出来了。

图10 定义服务端口

图11 定义服务

图12 开始安装

图13 定义ESX Server虚拟机的各种属性
上面我们可以对虚拟机的存储空间、内存大小、CPU个数等进行定义,这些参数在以后也可以随时的更改。

图14 选择虚拟机的系统
VMWare ESX Server支持目前最常用的大部分操作系统,连最新的Windows Server 2008 x64也在支持列表上。为了下面的测试顺利进行,我们在虚拟机上装的是windows 2003。
图15 安装系统的支持列表
需要注意的是,在虚拟机上安装系统之前,需要前需要先确定安装的系统类型,在VMWare ESX Server的支持列表中包括了目前常用的绝大部分操作系统(图15)。如果选择的系统类型和安装的不相匹配的话会造成安装失败的系统错误。我们尝试了一下选择Windows2003的安装,然后放入Windows2008的光盘,结果出现了经典的蓝屏。(图16)
图16 出现蓝屏错误
装系统硬件驱动的时候,尤其是网卡,有时候会出现系统无法识别的硬件。这或许是物理网卡的资源已经指定给其他的虚拟服务器了,而造成了网络适配器资源不足的局面。这其实是不用担心的,物理网卡不足的时候,VMWare ESX Server会给新的虚拟服务器生成虚拟网卡,只要正确的给虚拟网卡安装驱动,每个虚拟服务器都会有足够可用的网络连接。
如果出现上面的情况,先要对虚拟服务器进行“Install/Upgrade Vmware Tools”的操作。这样会在虚拟服务器的系统中安装虚拟设备的驱动及工具。
图17 对问题硬件“升级驱动”
然后在虚拟服务器的设备管理器中查看有问题硬件的属性,在其驱动页上选择升级驱动。随后弹出的页面中找可用使用的硬件列表。如果已经执行过“Install/Upgrade Vmware Tools”的操作,则在列表中会找到相应的硬件驱动(图17、18、19)。
图18 安装虚拟网卡驱动
图19 在列表中选择虚拟网卡即可

图20 完成定义
装虚拟机系统的过程和平时我们安装系统的完全一样,安装的速度和刚才我们划拨给虚拟机的系统资源(主要是CPU)多少有关,这和物理机的区别不大。安装的过程和物理服务器并有什么区别,这样也不再滞述。

图20 安装虚拟机系统(1)
图21 安装虚拟机系统(2)
图22 安装虚拟机系统(3)
最后小结:
VMWare ESX Server是一个成熟的服务器虚拟技术平台,这对于需要尽可能简化服务器硬件的企业非常重要。它几乎可以立刻在新服务器上安装,并可以在现有的正在使用的服务器上进行维护,而无需停机。
ESX Server另一种有趣的用法是用于灾难恢复。既然ESX Server是和硬件分离的,运行在它上面的应用程序(及操作系统)就可以立即迁移。服务器的硬件和ESX Server的虚拟化规范之间必要的一致性,让安装、维护以及远程管理虚拟机的过程非常简单!但 所有这些神奇功能的价格都不便宜。VMware ESX Server意味着一种企业级产品,同时其定价也是企业级价格。除此之外,还要求运行该软件的服务器功能尽可能强大。
本文出自 51CTO.COM技术博客
|
|
转载
VMWare ESX 3.5是VMWare最新发布的服务器虚拟平台,在VMWare ESX 3.5可以实现服务器的虚拟化,在物理服务器上安装多个虚拟的客户机,从而大大的提升服务器的可用效率。VMware Infrastructure 3.5,该产品延续了VMware产品稳定、功能丰富的特点。VMware Infrastructure 3.5包括ESX Server 3.5、VirtualCenter 2.5和管理客户端等各个组件。
VMware ESX 3.5的安装过程和VMware ESX 3类似,主要过程只需要做好硬盘分区并定义鼠标、键盘、时区、单位等相关的环境属性即可,如果选择的是图形化安装模式,配置情况也是一目了然。
图1 光盘引导服务器启动,选择图形或文本模式进行安装
用VMware Infrastructure 3.5的光盘引导服务器启动,第一个界面会让用户选择采用图形模式还是文本模式进行安装,一般都是选择图形界面。

图2 提示对安装光盘进行错误检查
下一步,系统会提示对安装光盘进行错误检查,主要是检查光盘刻录过程中有没有形成错误数据。如果光盘有错误,会提示着张光盘可能会影响安装进程,这是个不错的功能。

图3 安装协议
如果经过检查光盘没有问题和错误,就开始我们很熟悉的安装协议步骤了。

图4 对硬盘进行分区
首先会对服务器硬盘进行分区(包括自动或自定义分区),如选择自动分区,ESX Server会考察硬盘大小、处理器速度等因素给出不同的最佳分区方案。从分区的类型可以看出,启动分区BOOT和数据交换区SWAP在分区类型上是必须的,否则都会提示分区不正确。从这方面来看,ESX Server的核心和UNIX、Linux的差别不是很大。

图5 安装完毕重起界面
至此,VMWare ESX 3.5的主机就已经安装完毕了,现在可以进入ESX Server,不过ESX Server只有命令行模式,风格上有点和LINUX类似,这应该是出于减少对系统资源的占用的目的。但对于命令行不太熟识的人只有继续安装VMWare Infrastructure Client从客户端上实现图形界面操作。ESX Server的安装步骤很简单,简而言之,就是在物理服务器硬件层之上加上一层虚拟服务层,虚拟机就是构建在虚拟层之上。

图6 安装VMWare Infrastructure Management
现在我们可以在客户管理端安装管理工具了,之后我们可以通过管理工具进行虚拟服务器的所有管理操作。

图7 VMWare Infrastructure Management介绍界面
VMWare Infrastructure3.5的功能:集中化管理、即时的部署、无须停机的系统维护、最佳优化高效率的持续工作量等等。

图8 安装协议
又见软件协议界面

图9 VMWare Infrastructure Management组件
安装的可选组件,对于虚拟机及补丁升级的管理需要数据库的支持,一般来说MS的ACCSEE数据库就可以,但为了性能和稳定的保证,最好还是采用微软 SQL Server或者ORACLE的数据库产品,如果虚拟机的数量较多的时候,管理的便利性就会凸显出来了。

图10 定义服务端口

图11 定义服务

图12 开始安装

图13 定义ESX Server虚拟机的各种属性
上面我们可以对虚拟机的存储空间、内存大小、CPU个数等进行定义,这些参数在以后也可以随时的更改。

图14 选择虚拟机的系统
VMWare ESX Server支持目前最常用的大部分操作系统,连最新的Windows Server 2008 x64也在支持列表上。为了下面的测试顺利进行,我们在虚拟机上装的是windows 2003。
图15 安装系统的支持列表
需要注意的是,在虚拟机上安装系统之前,需要前需要先确定安装的系统类型,在VMWare ESX Server的支持列表中包括了目前常用的绝大部分操作系统(图15)。如果选择的系统类型和安装的不相匹配的话会造成安装失败的系统错误。我们尝试了一下选择Windows2003的安装,然后放入Windows2008的光盘,结果出现了经典的蓝屏。(图16)
图16 出现蓝屏错误
装系统硬件驱动的时候,尤其是网卡,有时候会出现系统无法识别的硬件。这或许是物理网卡的资源已经指定给其他的虚拟服务器了,而造成了网络适配器资源不足的局面。这其实是不用担心的,物理网卡不足的时候,VMWare ESX Server会给新的虚拟服务器生成虚拟网卡,只要正确的给虚拟网卡安装驱动,每个虚拟服务器都会有足够可用的网络连接。
如果出现上面的情况,先要对虚拟服务器进行“Install/Upgrade Vmware Tools”的操作。这样会在虚拟服务器的系统中安装虚拟设备的驱动及工具。
图17 对问题硬件“升级驱动”
然后在虚拟服务器的设备管理器中查看有问题硬件的属性,在其驱动页上选择升级驱动。随后弹出的页面中找可用使用的硬件列表。如果已经执行过“Install/Upgrade Vmware Tools”的操作,则在列表中会找到相应的硬件驱动(图17、18、19)。
图18 安装虚拟网卡驱动
图19 在列表中选择虚拟网卡即可

图20 完成定义
装虚拟机系统的过程和平时我们安装系统的完全一样,安装的速度和刚才我们划拨给虚拟机的系统资源(主要是CPU)多少有关,这和物理机的区别不大。安装的过程和物理服务器并有什么区别,这样也不再滞述。

图20 安装虚拟机系统(1)
图21 安装虚拟机系统(2)
图22 安装虚拟机系统(3)
最后小结:
VMWare ESX Server是一个成熟的服务器虚拟技术平台,这对于需要尽可能简化服务器硬件的企业非常重要。它几乎可以立刻在新服务器上安装,并可以在现有的正在使用的服务器上进行维护,而无需停机。
ESX Server另一种有趣的用法是用于灾难恢复。既然ESX Server是和硬件分离的,运行在它上面的应用程序(及操作系统)就可以立即迁移。服务器的硬件和ESX Server的虚拟化规范之间必要的一致性,让安装、维护以及远程管理虚拟机的过程非常简单!但 所有这些神奇功能的价格都不便宜。VMware ESX Server意味着一种企业级产品,同时其定价也是企业级价格。除此之外,还要求运行该软件的服务器功能尽可能强大。
本文出自 51CTO.COM技术博客
|