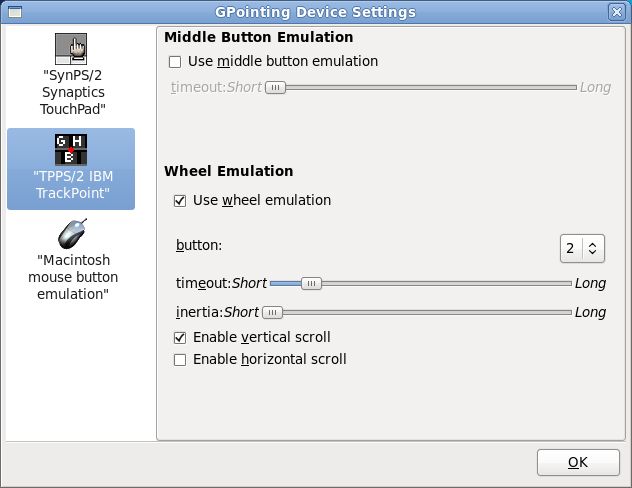archlinux下Thinkpad的trackpoint配置
How to configure the TrackPoint
Contents[ hide]
|
Below are several ways of configuring the kernel psmouse driver for controlling extended TrackPoint features. |
On a Modern distribution (like Fedora, Ubuntu or OpenSUSE) you will want to use xinput or one of the graphical front ends. For distributions that are lagging a bit (e.g. Debian Lenny and PCLOS '09) you may still want to use the old xorg config method.
Configuration using xinput
If you want to modify changes on the fly, you can do so with xinput (part of the optional xorg-x11-apps rpm on Fedora). Note that these changes are not saved when the xserver is restarted. However, you can add the lines e.g. in your .xsessionrc(depends on your distribution) so they are executed every time X starts.
To query the available options
xinput list-props "TPPS/2 IBM TrackPoint"
More information can be found in the man-pages for evdev
man evdev
To enable vertical scrolling
xinput set-prop "TPPS/2 IBM TrackPoint" "Evdev Wheel Emulation" 1 xinput set-prop "TPPS/2 IBM TrackPoint" "Evdev Wheel Emulation Button" 2 xinput set-prop "TPPS/2 IBM TrackPoint" "Evdev Wheel Emulation Timeout" 200
To enable horizontal scrolling in addition to vertical scrolling
xinput set-prop "TPPS/2 IBM TrackPoint" "Evdev Wheel Emulation Axes" 6 7 4 5
To enable middle button emulation (using left- and right-click simultaneously)
xinput set-prop "TPPS/2 IBM TrackPoint" "Evdev Middle Button Emulation" 1 xinput set-prop "TPPS/2 IBM TrackPoint" "Evdev Middle Button Timeout" 50
old method using xinput set-int-prop
Note: xinput set-int-prop is deprecated according to the xinput manpage.
To enable vertical scrolling
xinput set-int-prop "TPPS/2 IBM TrackPoint" "Evdev Wheel Emulation" 8 1 xinput set-int-prop "TPPS/2 IBM TrackPoint" "Evdev Wheel Emulation Button" 8 2 xinput set-int-prop "TPPS/2 IBM TrackPoint" "Evdev Wheel Emulation Timeout" 8 200
To enable horizontal scrolling in addition to vertical scrolling
xinput set-int-prop "TPPS/2 IBM TrackPoint" "Evdev Wheel Emulation Axes" 8 6 7 4 5
To enable middle button emulation (using left- and right-click simultaneously)
xinput set-int-prop "TPPS/2 IBM TrackPoint" "Evdev Middle Button Emulation" 8 1 xinput set-int-prop "TPPS/2 IBM TrackPoint" "Evdev Middle Button Timeout" 8 50
Example: openSUSE 11.2 and ThinkPad USB Keyboard with TrackPoint
xinput list
will show two "Lite-On Technology Corp. ThinkPad USB Keyboard with TrackPoint." with two different ids. Use the id with Axis 0 and Axis 1 items.
Suppose the id was 12. The following will enable the trackpoint scrolling:
xinput set-int-prop 12 "Evdev Wheel Emulation" 8 1 xinput set-int-prop 12 "Evdev Wheel Emulation Button" 8 2 xinput set-int-prop 12 "Evdev Wheel Emulation Timeout" 8 200
The following will enable the horizontal scrolling
xinput set-int-prop 12 "Evdev Wheel Emulation Axes" 8 6 7 4 5
To disable middle button click paste functionality, remap the middle button to something else:
xmodmap -e "pointer = 1 9 3 4 5 6 7 8 2"
To do these automatically without worrying about id number, generate a bash script file:
#!/bin/sh
xinput list | sed -ne 's/^[^ ][^V].*id=\([0-9]*\).*/\1/p' | while read id
do
case `xinput list-props $id` in
*"Middle Button Emulation"*)
xinput set-int-prop $id "Evdev Wheel Emulation" 8 1
xinput set-int-prop $id "Evdev Wheel Emulation Button" 8 2
xinput set-int-prop $id "Evdev Wheel Emulation Timeout" 8 200
xinput set-int-prop $id "Evdev Wheel Emulation Axes" 8 6 7 4 5
xinput set-int-prop $id "Evdev Middle Button Emulation" 8 0
;;
esac
done
# disable middle button xmodmap -e "pointer = 1 9 3 4 5 6 7 8 2"
and save it with any name such as trackPointScrolling.sh, and make it executable:
chmod +x trackPointScrolling.sh
Next time you run it with $ ./trackPointScrolling.sh, it will enable the trackpoint scrolling and disable middle button paste.
|
TODO
|
some other examples
|
Graphical Frontends
If you are using GNOME, you might want to use GPointing Device Settings or configure-trackpoint as a graphical frontends.
GPointing Device Settings
It is available for Fedora 12, Ubuntu 9.10 and Debian Squeeze in the standard package repositories
configure-trackpoint
To install it in Ubuntu run ...
sudo apt-get install sysfsutils
...and then download and install the deb here. Note that saved settings are not restored after reboot in Lucid Lynx. See methods below to make settings permanent.
Configuration using DevKit
Most recent distributions like Ubuntu 9.10 switch from HAL (being deprecated) to DevKit. Hence, the HAL configurations explained underneath, fail to work.
The easiest way to configure your touchpad and trackpoint with DevKit is by using the GPointingDeviceSettings panel that fully supports the hardware. You can easily download the panel by installing gpointing-device-settings. On Ubuntu open a terminal and execute the command $ sudo apt-get install gpointing-device-settings
Launch the UI through the $ gpointing-device-settings command, but you can also add a menu entry to your System / Preferences menu for easier access to the UI panel.
Configuration using udev and HAL
Modern distributions like Ubuntu 8.10 and Fedora 10 use udev and HAL to configure the input devices. You should no longer make changes to xorg.conf as by default Xorg (through the evdev driver) will let the kernel now handle input devices.
But before you get started on this you should make sure you have all the updates applied from your distro vendor as both Ubuntu 8.10 and Fedora 10 require some additional fixes that you will need.
Scrolling
By default the middle mouse button is just that, a middle mouse button, which in Linux is used for the Paste operation.
You may configure it to act in the same way as in Windows, such that you can use it for vertical scrolling: keep the button pressed and move the TrackPoint up and down to scroll. (In GPointing Device Settings, this is known as "Use wheel emulation".)
Note: This setting is not compatible with using Alt + Middle Mouse Button to resize windows. If you want to resize windows with the trackpad, disable wheel emulation. On Ubuntu 11.10, this setting resides in /usr/share/X11/xorg.conf.d/11-evdev-trackpoint.conf (see below), although some touchpads use /usr/share/X11/xorg.conf.d/50-synaptics.conf.
xorg.conf.d
Some distributions now support the new Xorg hotplug configuration method via xorg.conf.d directories (in Ubuntu 10.04 Lucid Lynx) instead of hal. In contrast to the udev method below, it should be around for some time, so it might be the best way to “statically” configure scrolling.
Create the file /usr/lib/X11/xorg.conf.d/20-thinkpad.conf as root with the following content:
Section "InputClass" Identifier "Trackpoint Wheel Emulation" MatchProduct "TPPS/2 IBM TrackPoint|DualPoint Stick|Synaptics Inc. Composite TouchPad / TrackPoint|ThinkPad USB Keyboard with TrackPoint|USB Trackpoint pointing device|Composite TouchPad / TrackPoint" MatchDevicePath "/dev/input/event*" Option "EmulateWheel" "true" Option "EmulateWheelButton" "2" Option "Emulate3Buttons" "false" Option "XAxisMapping" "6 7" Option "YAxisMapping" "4 5" EndSection
Save and restart Xorg (or it'll be enabled at next reboot).
find /dev/input/event* -exec udevadm info --attribute-walk --name={} \; | grep -e product -e name | sort -u to get a list of possibilities.
udev
Now that Xorg doesn't use the configuration from hal (in Debian unstable starting january 2010), the only way to “statically” configure scrolling in trackpoint is udev. (for other people, xinput method, works fine). This method will be gone (_again_) in not too long so it might be a better idea to use xinput way. YMMV.
Create the file /etc/udev/rules.d/99_trackpoint.rules as root with the following content:
ACTION!="add|change", GOTO="xorg_trackpoint_end"
KERNEL!="event*", GOTO="xorg_trackpoint_end"
ENV{ID_PATH}!="platform-i8042-serio-1", GOTO="xorg_trackpoint_end"
ENV{x11_options.EmulateWheel}="1"
ENV{x11_options.EmulateWheelButton}="2"
ENV{x11_options.XAxisMapping}="6 7"
ENV{x11_options.Emulate3Buttons}="0"
LABEL="xorg_trackpoint_end"
Save and restart udev then Xorg (or it'll be enabled at next reboot).
Hal (soon to be deprecated)
To accomplish this create the file /etc/hal/fdi/policy/mouse-wheel.fdi as root with the following content:
<match key="info.product" string="TPPS/2 IBM TrackPoint"> <merge key="input.x11_options.EmulateWheel" type="string">true</merge> <merge key="input.x11_options.EmulateWheelButton" type="string">2</merge> <merge key="input.x11_options.YAxisMapping" type="string">4 5</merge> <merge key="input.x11_options.Emulate3Buttons" type="string">true</merge> <merge key="input.x11_options.EmulateWheelTimeout" type="string">200</merge> </match>
If you also want to have horizontal scrolling, simply add the following XAxisMapping option to the above
<merge key="input.x11_options.XAxisMapping" type="string">6 7</merge>
After this reboot, or restart the hal service and Xorg. You can validate the settings with lshal.
In some models (eg: X301 and X200 since Jan 10 2010 on debian sid) you may have to use "PS/2 Generic Mouse" instead of "TPPS/2 IBM TrackPoint". Have a look to your input devices typing lshal|grep input.product.
Alternatively it is also possible to use the "old" Xorg configuration by adding the following lines to the /etc/X11/xorg.conf:
Section "ServerFlags" Option "AutoAddDevices" "false" EndSection
Using this entry HAL will not be used for the input devices.
Reactivate Scrolling after suspend/resume
Scrolling may be disabled after a resume from suspend.
You can manually reactivate the trackpoint by reloading the psmouse module as root:
# rmmod psmouse && modprobe psmouseYou can automatically force the pm-utils to reload this module. Create a file /etc/pm/config.d/01reload_mouse as root with the following content:
# reload psmouse to reactivate trackpoint scrolling
SUSPEND_MODULES="${SUSPEND_MODULES:+$SUSPEND_MODULES }psmouse"
Configuring other options (e.g. Press to select, Sensitivity and Speed)
Create a file /etc/udev/rules.d/10-trackpoint.rules and add a line to suit your needs
SUBSYSTEM=="serio", DRIVERS=="psmouse", ATTRS{press_to_select}="1", ATTRS{sensitivity}="122"
Testing udev with # udevadm test /sys/devices/platform/i8042/serio1 should apply the new changes. All of the settings listedbelow can be specified here as part of a comma separated list. The customized values should be loaded automatically when booting. However, due to a kernel bug (affecting Lucid Lynx), the attributes may not yet exist when the udev rule fires. As a work around, add a WAIT_FOR condition on the attribute
SUBSYSTEM=="serio", DRIVERS=="psmouse", WAIT_FOR="/sys/devices/platform/i8042/serio1/serio2/sensitivity", ATTRS{sensitivity}="122"
On my system (Lucid Lynx), the above line did not work. I changed it to:
SUBSYSTEM=="serio", DRIVERS=="psmouse", WAIT_FOR="/sys/devices/platform/i8042/serio1/serio2/sensitivity", ATTR{sensitivity}="255"
and tested with # udevadm test /sys/devices/platform/i8042/serio1/serio2.
To avoid the wait you can also listen for the Trackpoint input device to appear and then run a script to set the parameters
SUBSYSTEM=="input", ATTR{name}=="*TrackPoint*", RUN+="/etc/conf.d/trackpoint"
An example /etc/conf.d/trackpoint would be
#! /bin/bash
## Trackpoint settings
# When run from a udev rule, DEVPATH should be set
if [ ! -z $DEVPATH ] ; then
TPDEV=/sys/$( echo "$DEVPATH" | sed 's/\/input\/input[0-9]*//' )
else
# Otherwise just look in /sys/
TPDEV=$(find /sys/devices/platform/i8042 -name name | xargs grep -Fl TrackPoint | sed 's/\/input\/input[0-9]*\/name$//')
fi
# http://www.thinkwiki.org/wiki/How_to_configure_the_TrackPoint
# http://wwwcssrv.almaden.ibm.com/trackpoint/files/ykt3eext.pdf
#------------------------------------------------------------
if [ -d "$TPDEV" ]; then
echo "Configuring Trackpoint"
echo -n 255 > $TPDEV/sensitivity # Integer 128 Sensitivity
echo -n 110 > $TPDEV/speed # Integer 97 Cursor speed
echo -n 4 > $TPDEV/inertia # Integer 6 Negative intertia
else
echo "Couldn't find trackpoint device $TPDEV"
fi
Configuration using sysfs
Another way to modify changes on the fly, is echoing values directly into special files in sysfs.
The examples shown below are valid for ThinkPads with both TrackPoint and Touchpad, in which case the sysfs path is/sys/devices/platform/i8042/serio1/serio2.
If however you have a ThinkPad without Touchpad, or with the Touchpad disabled in the BIOS, the sysfs path needs to be changed to /sys/devices/platform/i8042/serio1 instead (notice the missing serio2 at the end).If you want to set the sysfs parameters at boot, you can use the sysfsutils and put the preferred value in /etc/sysfs.conf.
Press to Select
Press to Select allows you to tap the control stick which will simulate a left click. You can enable this feature by typing the following in to a terminal (you may need to be root):
# echo -n 1 > /sys/devices/platform/i8042/serio1/serio2/press_to_selectPress to Select should now be enabled. You can disable it in a similar manner:
# echo -n 0 > /sys/devices/platform/i8042/serio1/serio2/press_to_selectYou can use this script to automate the operation
#!/bin/bash
if [ "$1" = "1" ]; then
echo "Turning on tap on TrackPoint"
echo -n 1 > /sys/devices/platform/i8042/serio1/serio2/press_to_select
exit 0
fi
if [ "$1" = "0" ]; then
echo "Turning off tap on TrackPoint"
echo -n 0 > /sys/devices/platform/i8042/serio1/serio2/press_to_select
exit 0
fi
echo -n "Tap status: "
cat /sys/devices/platform/i8042/serio1/serio2/press_to_select
In Ubuntu 8.10 to make Press to Select a permanent change:
echo -n 1 | tee /sys/devices/platform/i8042/serio1/serio2/press_to_select
As root, append the above command above "exit 0" in /etc/gdm/Init/Default
Sensitivity & Speed
Adjusting the speed and sensitivity of the TrackPoint requires echoing a value between 0 and 255 into the appropriate file. For example, for a speed of 120 and a sensitivity of 250, type the following into a terminal:
# echo -n 120 > /sys/devices/platform/i8042/serio1/serio2/speed# echo -n 250 > /sys/devices/platform/i8042/serio1/serio2/sensitivityAlternatively, on my ThinkPad T420s, the correct commands are:
# echo -n 120 > /sys/devices/platform/i8042/serio1/speed# echo -n 250 > /sys/devices/platform/i8042/serio1/sensitivityFeel free to experiment with your settings until you find a combination that is comfortable.
When you satisfy your setting, add the two lines into /etc/rc.d/rc.local in order to avoid restoring the default setting every time the system reboots. In Ubuntu 9.10, add the lines to /etc/rc.local to avoid this.
Vertical Scrolling
No sysfs entry exists for vertical scrolling in kernels after 2.6.11.
The feature was removed as it was not a hardware feature, but rather emulating a scroll action in software and as such did not belong in the kernel. Instead the scroll feature of the Xserver should be used, which can be activated with HAL or xinput as described above.
Configuration using the X server (xorg.conf)
Using the "evdev" driver (preferred, especially for recent Xorg versions)
Extract from /etc/X11/xorg.conf on an X31:
Section "InputDevice"
Identifier "TPPS/2 IBM TrackPoint"
Driver "evdev"
Option "Device" "/dev/input/by-path/platform-i8042-serio-1-event-mouse"
Option "GrabDevice" "False"
Option "EmulateWheel" "true" #Enable wheel emulation for the Trackpoint
Option "EmulateWheelButton" "2" #Use the middle button for the emulation
Option "XAxisMapping" "6 7" #Map trackpoint X axis to X axis of emulated wheel
Option "YAxisMapping" "4 5" #Map trackpoint Y axis to Y axis of emulated wheel
EndSection
Using the "mouse" driver (deprecated, only for old Xorg versions)
The scroll setting has been removed from the trackpoint driver in kernel versions 2.6.11 and above. Scroll emulation should now be handled in the X server.
A nice side effect of that is, that middle button scrolling applies to any mouse and not just the TrackPoint interface, which can be a quite handy feature for desktop computers or people who prefer to use an external mouse, especially when scrolling through long lists or needing to use horizontal scrolling with a mouse which has only a vertical scroll wheel.
The necessary functionality, known as "EmulateWheelTimeout" allowing to use button 2 for a middle click, wasn't implemented in Xorg prior to 6.9/7.0. However, there was a patch included in most distributions packages of Xorg, which was announcedhere. You can find an updated version of the package in the experimental branch of Debian or try to build the mouse driver yourself with the information in the announcement. This has successfully been tried with FC3's 6.8.2 packages.
Once this functionality is in the X.org, add these lines to your TrackPoint configuration section in /etc/X11/xorg.conf:
Option "EmulateWheel" "on"
Option "EmulateWheelButton" "2"
It may also be necessary to add these lines:
Option "YAxisMapping" "4 5"
Option "XAxisMapping" "6 7"
which specify which buttons are mapped to motion in the vertical (Y) and horizontal (X) directions, respectively, in wheel emulation mode (see http://www.xfree86.org/current/mouse.4.html).
You might want to try: "xev | grep button"
eix xf86-input-evdev
emerge -C xf86-input-evdev
and then remove the evdev flag in make.conf INPUT_DEVICES
So, a complete mouse section, that implements this nicely and works very well on my R51, even with a simultaneously connected USB mouse, looks like that (tried out today, 20th of September, 2006 on Dapper):
Section "InputDevice"
Identifier "Configured Mouse"
Driver "mouse"
Option "CorePointer"
Option "Device" "/dev/input/mice"
Option "Protocol" "ExplorerPS/2"
Option "Emulate3Buttons" "on"
Option "Emulate3TimeOut" "50"
Option "EmulateWheel" "on"
Option "EmulateWheelTimeOut" "200"
Option "EmulateWheelButton" "2"
Option "YAxisMapping" "4 5"
Option "XAxisMapping" "6 7"
Option "ZAxisMapping" "4 5"
EndSection
The mappings for Y and Z are the same, since the "Z-Axis" refers to actual hardware scrolling wheels which usually scroll the screen along the Y-Axis. If there is no hardware scrolling wheel present, horizontal and vertical scrolling using the TrackPoint work fine without the Z-Axis line.
Now restart X and hold down button 2 and move the mouse to scroll, or just press and release button 2 for a middle click.
To make this work with the synaptics driver for the touchpad, you can add
Option "GuestMouseOff" "1"
to the synaptics device section. This will make the synaptics driver ignore the Trackpoint, so it will be handled by the mouse driver. This allowed me to disable the touchpad while making the TrackPoint work like it should.
- I can press the wheel on my external USB mouse and move the mouse up and down for scrolling
- or I can just use the wheel on the external mouse for scrolling
- or pressing the MMB button of the trackpoint and use the trackpoint for scrolling.
- Even horizontal scrolling works automagically in Konqueror, for Firefox/Opera see below.
Simultaneously I can use
- a press on the external mouse's wheel
- or the MMB of the trackpoint
Application specific tweaks
Configure Opera for using trackpoint horizontal scrolling
To fix horizontal scrolling in Opera, you need to edit the configfile standard_mouse.ini in e.g. /usr/share/opera/ui/ (Debian) or /opt/opera/share/opera/ini/ (Gentoo) and comment out the following lines
Button6 = Back Button7 = Forward
so they look like that
;Button6 = Back ;Button7 = Forward
Remember, Button6 and Button7 do not so coincidental correspond with our X configuration we know from above:
Option "YAxisMapping" "6 7"
After this change you will be able to scroll vertically and horizontally with your middle button.
Firefox 3 tweaks
These settings make Firefox on Linux behave more like the Windows version. They were tested on an out of the box Fedora 10 system on a Thinkpad T61. Go into about:config, and set the following:
middlemouse.paste = false middlemouse.contentLoadURL = false general.autoScroll = true
Sysfs Options Reference
| Name | Type | Default | Notes |
|---|---|---|---|
| sensitivity | Integer | 128 | Sensitivity |
| speed | Integer | 97 | Cursor speed |
| inertia | Integer | 6 | Described as "negative inertia." It acts more like friction. High values cause the cursor to snap backward when the Trackpoint is released |
| reach | Integer | 10 | Backup for Z-axis press |
| draghys | Integer | 255 | Drag hysteresis (how hard it is to drag with Z-axis pressed) |
| mindrag | Integer | 20 | Minimum amount of force needed to trigger dragging |
| thresh | Integer | 8 | Minimum value for a Z-axis press |
| upthresh | Integer | 255 | Used to generate a 'click' on Z-axis |
| ztime | Integer | 38 | How sharp of a press |
| jenks | Integer | 135 | Minimum curvature for double click |
| press_to_select | Boolean | 0 | Press to select |
| skipback | Boolean | 0 | Supress movement after drag release |
| ext_dev | Boolean | 0 | Disable external device |
Table info taken from here. The given link will always point to the current version of the driver. If the notes seem sparse, that's because the code is sparse. On the other hand, the Trackpoint Engineering Specification Version 4.0 contains more documentation information than anyone ever desired.
Determining TrackPoint Path ID
Both the udev and xorg.conf configuration methods require knowledge of the Path ID of the TrackPoint. In the udevconfiguration method, the Path ID is used to match the ID_PATH environmental variable, in the xorg.conf configuration method it is the prefix for the device file name inside the /dev/input/by-id directory. The path ID can vary between ThinkPad models, distributions (with varying kernel patches), and between kernel versions. One way to find the path ID for the TrackPoint is to use udev's path_id utility on the sysfs device path for the TrackPoint. This device path can be found using the name file which describes the TrackPoint. The process can be automated using the following shell command:
/lib/udev/path_id $(find /sys/devices/platform/i8042 -name name | xargs grep -Fl TrackPoint | sed 's/\/sys\(.*\)\/name/\1/')