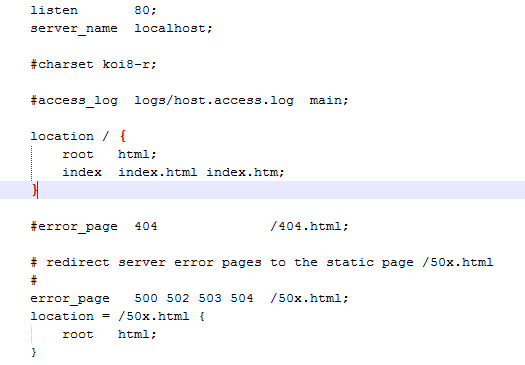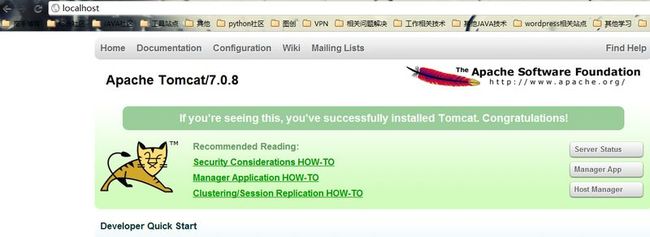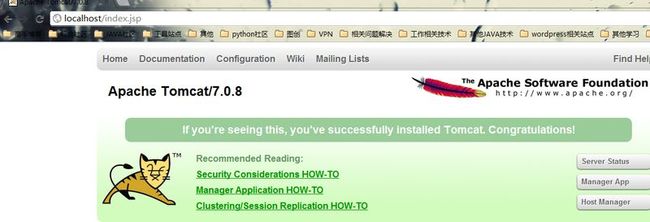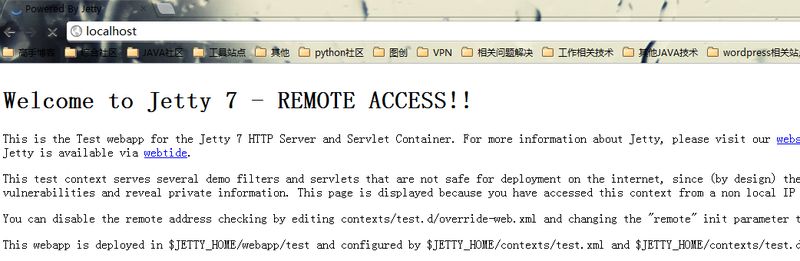转自《Nginx - Windows下Nginx基本安装和配置》,《Windows下Nginx+Tomcat整合的安装与配置(一)【精】》
Nginx 是一个轻量级的高性能 Http WebServer,以事件驱动方式编写,因此相比 Apache 而言,Nginx 更加稳定、性能更好,而且配置简单,资源占用较低。
说到反向代理,可能很多人都听说,但具体什么是反向代理,很多人估计就不清楚了。摘一段百度百科上的描述:
- 反向代理(Reverse Proxy)方式是指以代理服务器来接受internet上的连接请求,然后将请求转发给内部网络上的服务器,并将从服务器上得到的结果返回给internet上请求连接的客户端,此时代理服务器对外就表现为一个服务器。
这里讲得很直白。反向代理方式实际上就是一台负责转发的代理 服务器,貌似充当了真正服务器的功能,但实际上并不是,代理服务器只是充当了转发的作用,并且从真正的服务器那里取得返回的数据。这样说,其实nginx 完成的就是这样的工作。我们让nginx监听一个端口,譬如80端口,但实际上我们转发给在8080端口的tomcat,由它来处理真正的请求,当请求完 成后,tomcat返回,但数据此时没直接返回,而是直接给nginx,由nginx进行返回,这里,我们会以为是nginx进行了处理,但实际上进行处 理的是tomcat。
说到上面的方式,也许很多人又会想起来,这样可以把静态文件交由nginx来进行处理。对,很多用到nginx的地方都是作为静态伺服器,这样可以方便缓存那些静态文件,比如CSS,JS,html,htm等文件。
闲话就不多说了,我们直接来看看nginx怎么使用。
1. 安装 Nginx
从 v0.7.52 开始,Nginx 开始发布 Windows 版本的 Nginx,你可以在其官方网站上面下载:http://nginx.net
下载后直接解压即可,这里解压缩到c:\nginx目录。
2. 启动Nginx
命令行进入c:\nginx目录,运行nginx.exe,启动控制台窗口。默认启用80端口。用过Tomcat的人都希望能在控制台看到启动日志,nginx的日志却不得不查看logs目录下的相应log文件。
3. 访问欢迎html页
在浏览器中访问http://localhost,可以看到默认的欢迎页.
4. 停止Nginx
Ctrl+C没反应。于是关闭控制台窗口。可是再访问http://localhost依然有效。查看进程,发现nginx根本没有被关闭。因此如果想彻底关闭nginx,应该是
- nginx -s stop
请参考官方文档nginx/Windows usage
或者使用windows的taskkill命令:
- taskkill /F /IM nginx.exe > nul
5. Ngnix常用配置
Nginx的所有配置都默认使用conf/nginx.conf文件,其地位相当于apache的httpd.conf文件 。当运行nginx.exe暗含运行了nginx -c conf\nginx.conf. 如果想使用自己定义的conf文件如my.conf,命令为nginx -c conf\my.conf.
常用配置如下:
- http {
- server {
- #1.侦听80端口
- listen 80;
- location / {
- # 2. 默认主页目录在nginx安装目录的html子目录。
- root html;
- index index.html index.htm;
- # 3. 没有索引页时,罗列文件和子目录
- autoindex on;
- autoindex_exact_size on;
- autoindex_localtime on;
- }
- # 4.指定虚拟目录
- location /tshirt {
- alias D:\programs\Apache2\htdocs\tshirt;
- index index.html index.htm;
- }
- }
- # 5.虚拟主机www.emb.info配置
- server {
- listen 80;
- server_name www.emb.info;
- access_log emb.info/logs/access.log;
- location / {
- index index.html;
- root emb.info/htdocs;
- }
- }
- }
小提示:
运行nginx -V可以查看该Win32平台编译版支持哪些模块。我这里的结果为:
- nginx version: nginx/0.7.65
- TLS SNI support enabled
- configure arguments:
- --builddir=objs.msvc8
- --crossbuild=win32
- --with-debug --prefix=
- --conf-path=conf/nginx.conf
- --pid-path=logs/nginx.pid
- --http-log-path=logs/access.log
- --error-log-path=logs/error.log
- --sbin-path=nginx.exe
- --http-client-body-temp-path=temp/client_body_temp
- --http-proxy-temp-path=temp/proxy_temp
- --http-fastcgi-temp-path=temp/fastcgi_temp
- --with-cc-opt=-DFD_SETSIZE=1024
- --with-pcre=objs.msvc8/lib/pcre-7.9
- --with-openssl=objs.msvc8/lib/openssl-0.9.8k
- --with-openssl-opt=enable-tlsext
- --with-zlib=objs.msvc8/lib/zlib-1.2.3
- --with-select_module
- --with-http_ssl_module
- --with-http_realip_module
- --with-http_addition_module
- --with-http_sub_module
- --with-http_dav_module
- --with-http_stub_status_module
- --with-http_flv_module
- --with-http_gzip_static_module
- --with-http_random_index_module
- --with-http_secure_link_module
- --with-mail
- --with-mail_ssl_module
- --with-ipv6
显然,最经常用的memcache, rewrite模块都没在其中,因此该win32编译版本仅能供基本开发测试使用,对于产品平台,应该重新编译自己想要的win32版本,或者在linux下使用更方便。
=====================================黄金分割=======================================
2)我们可以看到nginx文件夹内有一个conf文件夹,其中有好几个文件,其他先不管,我们打开nginx.conf,可以看到一段:
这段代码在server里面,相当于一个代理服务器,当然可以配置多个。
下面我们仔细来分析一下:
listen:表示当前的代理服务器监听的端口,默认的是监听80端口。注意,如果我们配置了多个server,这个listen要配置不一样,不然就不能确定转到哪里去了。
server_name:表示监听到之后需要转到哪里去,这时我们直接转到本地,这时是直接到nginx文件夹内。
location:表示匹配的路径,这时配置了/表示所有请求都被匹配到这里
root:里面配置了root这时表示当匹配这个请求的路径时,将会在这个文件夹内寻找相应的文件,这里对我们之后的静态文件伺服很有用。
index:当没有指定主页时,默认会选择这个指定的文件,它可以有多个,并按顺序来加载,如果第一个不存在,则找第二个,依此类推。
下面的error_page是代表错误的页面,这里我们暂时不用,先不管它。
那我们知道了具体的配置了,怎么让它访问localhost时转到tomcat时。实际上就修改两个地方:
- server_name localhost:8080;
- location / {
- proxy_pass http://localhost:8080
- }
我们就修改了上面两个地方,我的tomcat在8080端口,可以根据自己的需要修改。这里有一个新元素proxy_pass,它表示代理路径,相当于转发,而不像之前说的root必须指定一个文件夹。
此时我们修改了文件,是不是就意思着必须先关了nginx再重新启动了,其实不必,nginx可以重新加载文件的。
我们直接运行:
- nginx -s reload
高兴得太早了,我们发现有一个错误:
什么来的,45行发现错误,不希望在那一行找到},于是我们仔细找,发现我们加入的proxy_pass很奇怪,没有;号结尾,这就是问题了,直接修改,然后再运行一下,发现没错误,OK了。
如果不想直接加载,而只是想看看自己的配置文件有没有问题,可以直接输入:
- nginx -t
这可以检查配置文件中是否有错。 下面我们所有的修改都假设我们修改完成后运行了nginx -s reload进行重新加载配置文件,请注意。
一切没问题了,然后我们再重新打开http://localhost,我们看到下面的页面:
这时,我们发现它并不是刚才的welcome页面了,而是tomcat的管理页面了,不管我们点击什么链接都是没问题的,相当于直接访问http://localhost:8080一样。
3)上面我们直接试了一个小例子,让nginx进行转发,即所 谓的反向代理。但实际上我们的需求不会是这样的,我们需要分文件类型来进行过滤,比如jsp直接给tomcat处理,因为nginx并不是servlet 容器,没办法处理JSP,而html,js,css这些不需要处理的,直接给nginx进行缓存。
下面我们来进行一下配置,让JSP页面直接给tomcat,而html,png等一些图片和JS等直接给nginx进行缓存。
这时最主要用的还是location这个元素,并且涉及到一部分正则,但不难:
- location ~ \.jsp$ {
- proxy_pass http://localhost:8080;
- }
- location ~ \.(html|js|css|png|gif)$ {
- root D:/software/developerTools/server/apache-tomcat-7.0.8/webapps/ROOT;
- }
我们先要去掉之前配的location /,避免全部请求被拦截了。
然后我们再来看看http://localhost
当我们不指定jsp页面的时候,它会出现找不到,因为,此时并没有相应的location匹配,所以就会有404错误,这时就跳到了nginx自定义的error页面去了。
而当我们用http://localhost/index.jsp去访问时,我们看到了熟悉的页面:
而且图片那些都显示正常,因为图片是png的,所以直接在tomcat/webapps/ROOT目录下直接查找,当然,如果我们点击Manager Application HOW-TO这个链接,我们发现:
它还是找不到,为什么呢?因为这是个html页面,但它并不在ROOT目录下,而是在docs目录下,但当我们匹配html时,我们却到ROOT目录下去找,所以还是找不到这个页面。
一般情况下,如果我们需要用nginx来进行静态文件伺服,一般都会把所有静态文件,html,htm,js,css等都放在同一个文件夹下,这样就不会有tomcat这样的情况了,因为tomcat下的是属于不同的项目,这个我们就没办法了。
3)有些人会说,这些都只会找一台服务器,但如果我们想在一台服务器挂了的时候,自动去找另外一台,这怎么办?这实际上nginx都考虑到了。
这时,我们之前用的proxy_pass就有大用途了。
我们把之前的第一个例子,即全部都代理的修改一下:
最后修改如下:
- upstream local_tomcat {
- server localhost:8080;
- }
- server{
- location / {
- proxy_pass http://local_tomcat;
- }
- #......其他省略
- }
我们在server外添加了一个upstream,而直接在proxy_pass里面直接用http://+upstream的名称来使用。
我们还是直接来http://localhost,还是和第一个一样的效果,所有链接都没问题,说明我们配置正确。
upstream中的server元素必须要注意,不能加http://,但proxy_pass中必须加。
我们刚才说可以在一个服务器挂了的情况下连到另外一个,那怎么弄呢?
其实很简单,在upstream中的local_tomcat中配置多一个server。比如我现在弄多一个jetty,端口在9999,所以我们配置如下:
- upstream local_tomcat {
- server localhost:8080;
- server localhost:9999;
- }
此时,我们关闭tomcat,而只开jetty。我们来运行http://localhost看看效果:
我们看到它请求到了jetty的页面,但由于jetty的机制,这时没有显示jetty主页,这个我们先不管。但我们的在一个服务器挂的情况下自动使用另外一个的功能实现了。
但有时我们就不想它挂的时候访问另外一个,而只是希望一个服务器访问的机会比另外一个大,这个可以在server最后加上一个weight=数字来指定,数字越大,表明请求到的机会越大。
- upstream local_tomcat {
- server localhost:8080 weight=1;
- server localhost:9999 weight=5;
- }
这时我们给了jetty一个更高的权值,让它更有机会访问到,实际上当我们刷新http://localhost访问的时候发现jetty访问机率大很多,tomcat几乎没机会访问,一般情况下,如果我们必须这样用,不要相关太大,以免一个服务器负载太大。
当然,server还有一些其他的元素,比如down表示暂时不用到该服务器等等。这些可以参考nginx的wiki。也许写了一大堆,有人会有问题,那nginx怎么关闭呢?这倒是个问题,其实直接运行nginx -s stop就可以关闭了。
基本上nginx的用法是这样,深入的以后我们如果用到再学习。