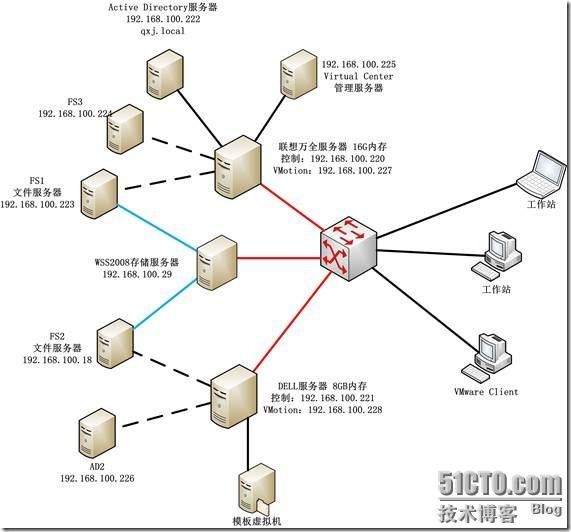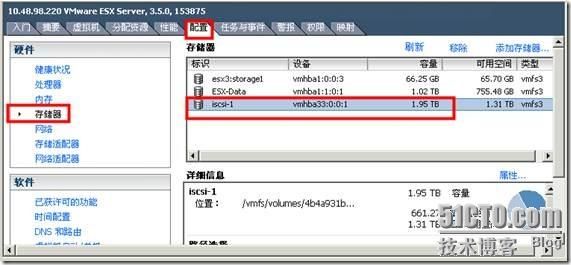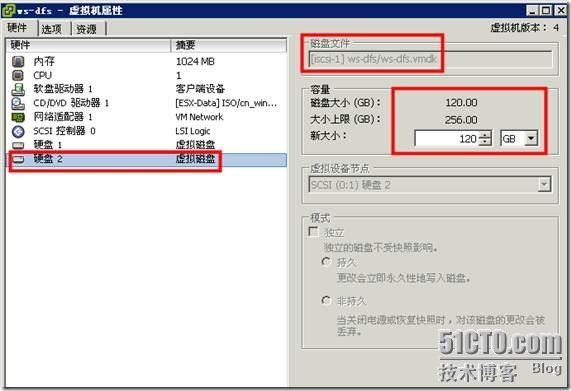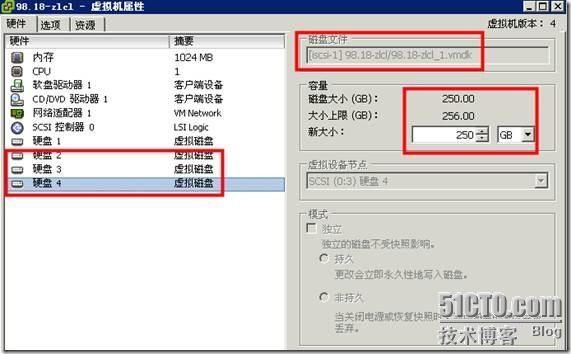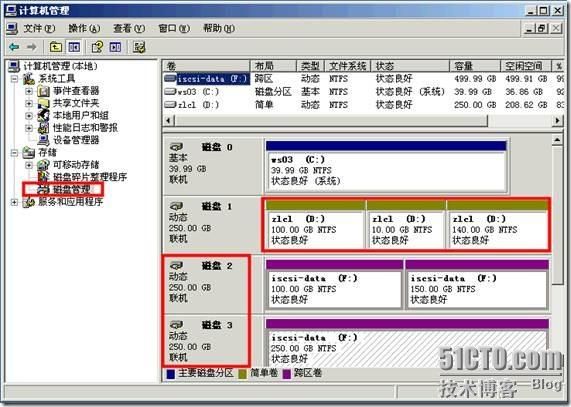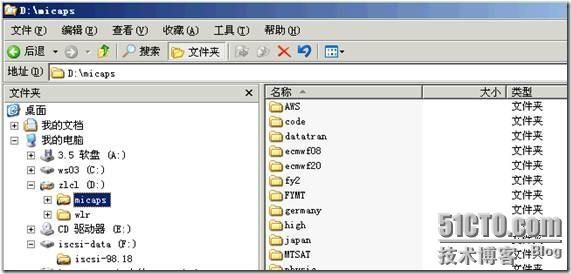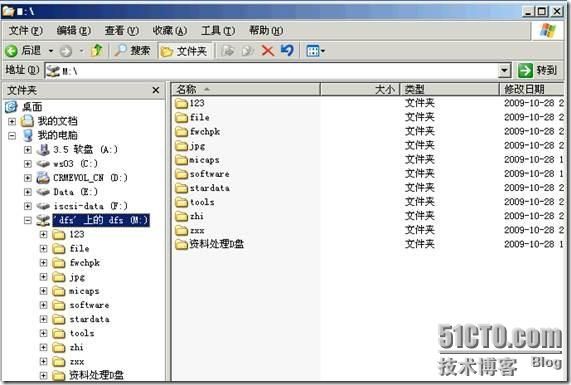Windows Storage Server 2008做存储服务器应用案例
某气象局,有大量的资料如卫星云图、天气预报等需要保存,在以前,这些资料保存在多台服务器上。工作人员要想使用这些资料,则通过在服务器上创建“共享文件夹”、客户端计算机连接到多个服务器提供的多个共享的方式使用。由于资料众多,每个工作人员都会连接到10多个共享,使用起来非常不方便。另外,由于气象云图等资料比较大,导致服务器的空间一直比较“紧张”,经常需要为服务器“扩容”。为了解决这个问题,近期购买了1台存储服务器,准备在存储服务器上集中存储这些资料,新的存储服务器具有10T的空间。
为了合理的利用存储服务器,同是为了解决传统的使用“共享文件夹”映射多个盘符所造成的使用不便,经过技术讨论,决定综合利用“虚拟化技术”、“分布式文件系统”等多种方法,对现有网络、服务器进行综合改造,主要改造方案如下:
(1)将现有的两台高档服务器(一台DELL,8GB内存,另一台联想万全服务器,16GB内存)使用VMware ESX Server虚拟化技术,将原来的Windows Server 2003迁移到虚拟机中,提供共享服务。
(2)存储服务器的空间,先分配给VMware ESX Server,再由VMware ESX Server分配给虚拟机。当虚拟机中的存储空间需要“扩容”时,由VMware ESX Server增加磁盘空间,当VMware ESX Server空间不够时,由存储服务器增加磁盘空间。
(3)VMware ESX Server提供多台虚拟机,包括2台Active Directory服务器、3台文件服务器。这3台文件服务器,按照原来的共享文件夹名称,创建共享。这3台服务器加入到Active Directory,使用“分布式文件系统(DFS)”服务,统一管理这些共享文件夹。采用DFS技术后,用户只需要访问DFS根目录,就可以访问到所有的共享文件夹。
网络拓扑图、IP地址、各虚拟机关系如图53所示。
图53 改造后网络拓扑
升级改造的总体方法如下:
首先,将联想万全服务器上的所有数据(主要是“共享文件夹”里面的数据)通过千兆网络备份到DELL服务器上,然后在联想万全服务器上安装VMware ESX Server,并在VMware ESX Server中创建虚拟机,然后连接存储服务器。等VMware ESX Server中创建好虚拟机后,再将保存在DELL服务器上的数据、DELL服务器原来的数据,复制到文件服务器中,而此时文件服务器使用的是存储服务器提供的空间。
当所有数据“迁移”到存储空间后,在DELL服务器上安装VMware ESX Server、连接服务器、创建虚拟机。
5.1 备份数据并配置第一台VMware ESX Server
将联想万全服务器上的所有共享文件夹中的数据,复制到DELL服务器上,确保所有的数据都备份完成后,进行如下的操作:
(1)重新配置RAID:原来服务器只划分了一个RAID5的逻辑磁盘,这样在重新安装操作系统的时候,容易清除所有的磁盘数据,所以,建议配置成两个逻辑磁盘,其中第1个逻辑磁盘大约30~50GB,用来安装VMware ESX Server,剩余的空间作为第2个逻辑磁盘,用来保存数据。以后即使服务器重新安装,也只会初始化第1个逻辑磁盘,不会影响第2个逻辑磁盘上的数据。
(2)安装VMware ESX Server,并设置IP地址为192.168.100.220,设置管理员密码。
(3)安装好VMware ESX Server后,在网络中的一台计算机上,登录https://192.168.100.220,下载并安装VMware客户端程序,管理VMware ESX Server。
(4)登录到VMware ESX Server后,添加第2块逻辑磁盘为存储器,命名为ESX-Data,以后创建的虚拟机将保存在这个存储器中。创建第1台Windows Server 2003的虚拟机,设置IP地址为192.168.100.225,在这台虚拟机中安装VirtualCenter(以下简称VC,VMware ESX Server管理中心)。
(5)退出VMware客户端程序,然后登录到VC,使用VC管理VMware ESX Server,然后再VMware ESX Server创建第2台Windows Server 2003虚拟机,在此虚拟机上安装Windows Server 2003 R2操作系统,安装完操作系统后,将这台虚拟机作为模板虚拟机。以后,在此“模板虚拟机”的基础上,“克隆”出所有需要的其他Windows Server 2003虚拟机。
(6)首先,使用VC克隆出第1台Windows Server 2003虚拟机,设置此计算机的IP地址为192.168.100.222/24,设置DNS地址为127.0.0.1(或者192.168.100.222),然后将此计算机升级到Active Directory服务器,设置域名为sjzqxj.local。
(7)使用VC克隆出第2台、第3台Windows Server 2003虚拟机,分别设置计算机的IP地址为192.168.100.223与192.168.100.224,计算机名称分别为FS1、FS3,DNS地址为192.168.100.222与192.168.100.226(此时192.168.100.226还没有配置,可以加上),并将这两台计算机加入到Active Directory。
至此,第一阶段配置完成。
5.2 连接存储服务器并为虚拟机分配存储空间
为联想万全服务器的VMware ESX Server,添加VMotion地址为192.168.100.227。然后登录到存储服务器,为IP地址192.168.100.220、192.168.100.221、192.168.100.227、192.168.100.228分配2TB的存储空间。
(1)登录到VC,在192.168.100.220的VMware ESX Server上,添加软件iSCSI的存储,连接到WSS2008分配的存储空间,然后在“配置→存储器”中,添加iSCSI的存储器,并命名为iSCSI-1,如图54所示。
图54 添加的2TB的存储器
(2)修改FS1虚拟机的配置,为虚拟机添加120GB的虚拟磁盘,其中虚拟磁盘使用iSCSI-1存储器的空间,如图55所示。
图55 添加120GB的空间
(3)进入FS1虚拟机,在“计算机管理→磁盘管理”中,为新添加的硬盘初始化为“动态磁盘”,并创建为一个逻辑卷,分配盘符为F,卷标为iscsi-data,然后用NTFS文件系统格式化。然后打开“资源管理器”,在F盘上创建iscsi-file的文件夹,并创建同名共享,并根据需要设置共享与NTFS权限。建议将共享文件夹的权限设置为“所有用户”“完全控制”,并在NTFS权限中,设置所需要的实际权限。
(4)同样,为FS3虚拟机,添加120GB(或者其他大小)的虚拟磁盘,同样使用iSCSI提供的存储空间,进入虚拟机,初始化磁盘、格式化、分配盘符、设置卷标,并创建共享文件夹(可以为iscsi-file,也可以为其他,这个可以根据DFS的需要设置)。
(5)最后,通过网络,将所有需要备份的数据从DELL服务器复制到FS1与FS3的共享文件夹中,为了提供复制的效率,可以先将一部分数据复制到FS1,等复制完成后,再将剩余的数据复制到FS3。这是最耗费时间的事情,在实际改造中,大约复制了7个多小时。
5.3 恢复数据并配置第二台VMware ESX Server
当所有的数据从DELL服务器复制完后,切换到DELL服务器,进行下面的操作:
(1)重新配置RAID,同样划分为两2个逻辑磁盘,第1个逻辑磁盘大小为50GB,剩余的为第2个逻辑磁盘。
(2)安装VMware ESX Server,设置IP地址为192.168.100.221。
(3)安装完成后,登录到VC,在VC中添加第2台VMware ESX Server并对其进行管理。然后添加第2块逻辑磁盘作为VMware ESX Server的存储器,设置VMotion地址为192.168.100.228,然后添加WSS2008提供的空间,作为VMware ESX Server的存储器。
(4)使用VC,从“模板”虚拟机克隆出2台Windows Server 2003到第2台VMware ESX Server,其中克隆出来的第1台作为第2台Active Directory服务器,设置IP地址为192.168.100.226,作为额外的域控制器。克隆出的第2台虚拟机,设置IP地址为192.168.100.18(设置这个地址是历史遗留问题,为了与以前的程序保持一致),设置计算机名称为FS2,并加入到Active Directory。
(5)为FS2,添加3块250GB的虚拟磁盘,虚拟磁盘使用iSCSI提供的空间,如图56所示。
图56 添加3块250GB的虚拟磁盘
(6)进入“计算机管理→磁盘管理”中,对新添加的硬盘进行初始化工作。并将新添加的第1块磁盘(磁盘1),创建一个“简单卷”,设置盘符为D,将添加的第2、3块磁盘,创建“跨区卷”,设置盘符为F,并使用NTFS文件系统进行格式化,如图57所示。这样,格式化后,D盘大约有250GB的空间,F盘大约有500GB的空间。
图57 初始化磁盘
(7)格式化完成后,根据原来服务器的结构,创建共享文件夹的名称,这些不一一介绍。
图58 创建共享文件夹
(8)然后,从FS1或FS3虚拟机中,将原来保存在DELL服务器上的数据,再复制到D盘或F盘对应的文件夹中,这个过程大约需要3、4个小时的时间。
5.4 使用DFS统一管理文件夹
在数据恢复的过程中,分别进入FS1、FS2、FS3虚拟机,安装“Microsoft .Net Framework2.0”、“文件服务器管理”、“文件服务器资源管理器”与“分布式文件系统”。安装完成后,进入FS1(或FS2、FS3)的虚拟机中,进入“文件服务器管理”程序,在“DFS管理→命名空间”中,创建“命名空间”与“文件夹”,其中每个“文件夹”都指向一个或多个其他文件服务器提供的共享文件夹,如图59所示。
图59 创建命名空间与共享文件夹
还可以在“文件服务器资源管理器→配额管理”中,为不同的用户分配不同大小的空间,这样可以防止用户无限制的使用存储空间,还可以在“文件屏蔽管理”中,限制用户保存的文件格式,例如禁止用户上传MP3、RM等音乐或视频文件,或者其他格式,这些不一一介绍。
以后,所有加入到域的工作站,只需要访问DFS提供的命名空间,就可以访问所有的文件服务器提供的共享,如图60所示。
图60 通过DFS空间访问所有的共享文件夹
【说明】DFS文件系统,只是提供了一个到服务器共享文件夹的“快捷”访问点,所以,用户访问实际的服务器共享文件夹的权限,由每个物理服务器共享文件夹权限与文件夹的NTFS权限进行限制,与DFS服务器没有关系。所以,大家不要以为,通过一个共享访问点访问,会将所有的“共享文件夹”权限设置为一个,从而引起安全问题。
另外,借助于DFS,还可以在不同的文件服务器上,为共享文件夹提供负载均衡与文件夹的自动备份与冗余服务,这进一步提高了用户访问的速度,同时为重要数据提供了更多的安全保障。