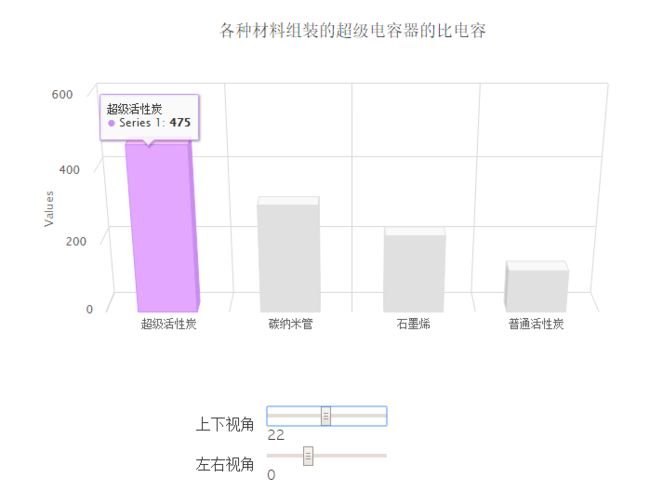highchart.js的使用
highchart.js是一个很实用的图表插件,涵盖柱状图、曲线图,区域图、3D图、饼图、散列图、混合图等等,功能很强大。
首先去官网下载最新版highchart.js插件,中文网地址:http://www.hcharts.cn/
当然可以不用下载,直接使用官网所提供的CND。(在下载页可以看到)
接下来以我的一个柱形图为例:
效果图如下:
通过调节上下左右视角可以变换成立体的效果:
以下是具体代码的实现:
先引入js文件,我没有下载,直接使用的中文网的CND,比较方便:
<script src="http://cdn.hcharts.cn/jquery/jquery-1.8.3.min.js"></script> <script src="http://cdn.hcharts.cn/highcharts/highcharts.js"></script> <script type="text/javascript" src="http://cdn.hcharts.cn/highcharts/exporting.js"></script> <script type="text/javascript" src="http://cdn.hcharts.cn/highcharts/highcharts-3d.js"></script>
然后是构造呈现容器:
<div style="width: 50%"> <div id="container" style="min-width:700px;height:400px"></div> <div style="min-width:310px;max-width: 800px;margin: 0 auto;"> <table> <tr><td>上下视角 </td><td><input id="R0" type="range" min="0" max="45" value="15"/> <span id="R0-value" class="value"></span></td></tr> <tr><td>左右视角 </td><td><input id="R1" type="range" min="0" max="45" value="15"/> <span id="R1-value" class="value"></span></td></tr> </table> </div> </div> </div>
最后写入js代码:
<script> $(function () { // Set up the chart var chart = new Highcharts.Chart({ chart: { renderTo: 'container', type: 'column', margin: 75, options3d: { enabled: true, alpha: 0, beta: 0, depth: 50, viewDistance: 25 } }, title: { text: '各种材料组装的超级电容器的比电容' }, plotOptions: { column: { depth: 25 } }, series: [{ data: [{'color':' #CA8EFF','y':475},{'color':' #E0E0E0','y':310},{'color':' #E0E0E0','y':223},{'color':' #E0E0E0','y':123}] }], xAxis:{ categories:['超级活性炭','碳纳米管','石墨烯','普通活性炭'] }, credits: { enabled:false }, legend: { enabled:false }, labels: { enabled:false } }); // Activate the sliders $('#R0').on('change', function(){ chart.options.chart.options3d.alpha = this.value; showValues(); chart.redraw(false); }); $('#R1').on('change', function(){ chart.options.chart.options3d.beta = this.value; showValues(); chart.redraw(false); }); function showValues() { $('#R0-value').html(chart.options.chart.options3d.alpha); $('#R1-value').html(chart.options.chart.options3d.beta); } showValues(); }); </script>
这就可以做到图上的效果了。
以下是一些highchart.js插件的属性,便于自定义图像展示格式(转自他人):
一.chart的部分相关属性说明 renderTo: 'container', //图表的页面显示容器(也就是要显示到的div) defaultSeriesType: 'line', //图表类型(line、spline、scatter、splinearea、bar、pie、area、column) marginRight: 50, //上下左右空隙(图表跟图框之间) marginBottom: 60, //下面空隙如果不够大,图例说明有可能看不到 plotBackgroundImage: '../graphics/skies.jpg', //(图表的)背景图片 plotBackgroundColor: //背景颜色 width: 1000, //图框(最外层)宽(默认800) height: 500, //图框高(默认500) backgroundColor: "red" //图框的背景颜色 borderColor: "red" //图框的边框颜色 borderRadius: 5, //图框的圆角大小 borderWidth: 9, //图框的边框大小 inverted: false, //(使图)倒置 plotBorderColor: "red", //图表的边框颜色 plotBorderWidth: 0, //图表的边框大小 plotShadow: false, //图表是否使用阴影效果 reflow: false, shadow:true //图框是否使用阴影 showAxes: false, //是否最初显示轴 spacingTop: 100, //图表上方的空白 spacingRight: 10, spacingBottom: 15, spacingLeft: 10, colors: [...] //图上线。。的颜色 二. credits的部分相关属性说明 credits: //设置右下角的标记。highchart.com (这个也可以在highcharts.js里中修改) { //enabled: true, //是否显示 position: { //显示的位置 align: 'left', x: 10 }, text: "xoyo.com", //显示的文字 style:{ //样式 cursor: 'pointer', color: 'red', fontSize: '20px' }, href: 'http://www.xoyo.com', //路径 }, 三. title的部分相关属性说明 title: //标题 { text: '月份平均温度', x: -20, //center //水平偏移量 y: 100 //y:垂直偏移量 align: 'right' //水平方向(left, right, bottom, top) floating: true, //是否浮动显示 margin: 15, style: , //样式 verticalAlign: "left" //垂直方向(left, right, bottom, top) }, 四. xAxis或者YAxis的部分相关属性说明 categories: ['一月', '二月'], //allowDecimals: false //alternateGridColor: 'red' //在图表中相隔出现纵向的颜色格栅 //dateTimeLabelFormats: , //endOnTick: false, //是否显示控制轴末端的一个cagegories出来 //events: { //setExtremes: //}, //gridLineColor: "red", //纵向格线的颜色 //gridLineDashStyle: Solid //纵向格栅线条的类型 //gridLineWidth: 5, //纵向格线的的大小 //id: null, //labels: { //X轴的标签(下面的说明) //align: "center", //位置 //enabled: false, //是否显示 //formatter: , //rotation: 90, //旋转,效果就是影响标签的显示方向 //staggerLines: 4, //标签的交错显示(上、下) //step: 2, //标签的相隔显示的步长 //style:{}, //x: 100, //偏移量,默认两个都是0, //y: 40 //}, //lineColor: "red", //X轴的颜色 //lineWidth: 5, //X轴的宽度 //linkedTo:1, //opposite: true //是否把标签显示到对面 //max: 12, //显示的最大值 //maxPadding: 6, //maxZoom: 1, //min: 10, //显示的最小值 //minorGridLineColor: 'red', //副格线的颜色 //minorGridLineDashStyle: 'blod', //副格线的的颜色 //minorGridLineWidth: 50, //副格线的宽度 //minorTickColor: #A0A0A0, //???没有看出效果 minorTickInterval:3, //副标记的间隔 //minorTickLength: 10, //副标记的长度 //minorTickPosition: 'inside', //副标记的位置 //minorTickWidth: 5, //副标记的宽 //minPadding: 0.01, //offset: 0, //坐标轴跟图的距离 //plotBands: //使某数据块显示不同的效果 //plotLines: [{ //标线属性 //value: 0, //值为0的标线 //}], //tickmarkPlacement: "on", //标记(文字)显示的位置,on表示在正对位置上。 //reversed: true, //是否倒置 //showFirstLabel: false, //第一个标记的数值是否显示 //startOfWeek: 2, //tickColor: 'blue', //标记(坐标的记号)的颜色 //tickInterval: 20, //标记(坐标的记号)的步长 //tickLength: 5, //tickmarkPlacement: "on", //tickPixelInterval: 1000, //两坐标之间的宽度 //tickPosition: "inside", //坐标标记的方向 //title: { //设置坐标标题的相关属性 //margin: 40, //rotation: 90, //text: "Y-values", //align: "middle", //enabled: "middle", //style: {color: 'red'} //}, //type: "linear" 五.tooltip的部分相关属性说明 tooltip: //提示框设置 { formatter: function() { //格式化提示框的内容样式 return '<b>'+ this.series.name +'</b><br/>'+ this.x +': '+ this.y +'°C'; }, backgroundColor: '#CCCCCC', //背景颜色 //borderColor: '#FCFFC5' //边框颜色 //borderRadius: 2 //边框的圆角大小 borderWidth: 3, //边框宽度(大小) //enabled: false, //是否显示提示框 //shadow: false, //提示框是否应用阴影 ?没有看出明显效果????????? //shared: true, //当打开这个属性,鼠标几个某一区域的时候,如果有多条线,所有的线上的据点都会有响应(ipad) //snap: 0, //没有看出明显效果????????? crosshairs: { //交叉点是否显示的一条纵线 width: 2, color: 'gray', dashStyle: 'shortdot' } style: { //提示框内容的样式 color: 'white', padding: '10px', //内边距 (这个会常用到) fontSize: '9pt', } }, 六.legend(图例说明)的部分相关属性说明 legend: //图例说明 { //layout: 'vertical', //图例说明布局(垂直显示,默认横向显示) align: 'center', //图例说明的显示位置 //verticalAlign: 'top', //纵向的位置 //x: 250, //偏移量 //y: 0, borderWidth: 1, //边框宽度 //backgroundColor: 'red' //背景颜色 borderColor: 'red', //borderRadius //边框圆角 //enabled: false //是否显示图例说明 //floating:true //是否浮动显示(效果就是会不会显示到图中) //itemHiddenStyle: {color: 'red'}, //itemHoverStyle: {color: 'red'} //鼠标放到某一图例说明上,文字颜色的变化颜色 //itemStyle: {color: 'red'} //图例说明的样式 //itemWidth: //图例说明的宽度 //labelFormatter: function() { return this.value} //?????????????默认(return this.name) //lineHeight: 1000 //没看出明显效果 //margin: 20 //reversed:true //图例说明的顺序(是否反向) //shadow:true //阴影 //style: {color:'black'} //symbolPadding: 100 //标志(线)跟文字的距离 //symbolWidth: 100 //标志的宽 //width:100 }, 七. plotOptions的部分修改属性说明 plotOptions: (我这个是在柱形图上做的测试) { column: //柱形图 { //pointPadding: 0.2, //borderWidth: 1, //柱子边框的大小 //borderColor: "red", //柱子边框的颜色 //borderRadius: 180, //柱子两端的圆角的半径 //colorByPoint: true, //否应该接受每系列的一种颜色或每点一种颜色 groupPadding: 0, //每一组柱子之间的间隔(会影响到柱子的大小) //minPointLength: 0, //最小数据值那一条柱子的长度(如果是0,可能看不到,可以设置出来) //pointPadding: 0.1, //柱子之间的间隔(会影响到柱子的大小) //pointWidth: 2, //柱子的大小(会影响到柱子的大小) //allowPointSelect: false, //animation: true, //图形出来时候的动画 //color: 'red', //柱子的颜色 //connectNulls: false, //连接图表是否忽略零点(如线形图,数据为0是是否忽略) //cursor: '', //?????????游标 //dashStyle: null, dataLabels: { //图上是否显示数据标签 //enabled: true, align: "center", //color: 'red', formatter: function() { return this.y + 'mm' }, rotation: 270, //staggerLines: 0, //step: , //style: , //x: 0, //y: -6 }, //enableMouseTracking: events: { //事件 click: function(event) { alert(this.name); }, //checkboxClick: , //hide: , //legendItemClick: , //mouseOver: , //mouseOut: , //show: }, //id: null, //lineWidth: 20, //marker: { //图例说明上的标志 //enabled: false //}, point: { //图上的数据点(这个在线形图可能就直观) events: { click: function() { alert(this.y); }, //mouseOver: , //mouseOut: , //remove: , //select: , //unselect: , //update: } }, //pointStart: 0, //显示图数据点开始值 //pointInterval: 1, //显示图数据点的间隔 //selected: false, //shadow: true, //showCheckbox: true, //是否显示(图例说明的)复选框 //showInLegend: false, //是否显示图例说明 //stacking: 'percent', //是否堆积??? states: { hover: { //brightness: 0.1, enabled: true, //图上的数据点标志是否显示 //lineWidth: 2, //没看出效果 marker: { //states: , //enabled: true, //数据点标志是否显示 //fillColor: null, //数据点标志填充的颜色 //lineColor: "#FFFFFF", //数据点标志线的颜色 //lineWidth: 0, //数据点标志线的大小 //radius: 45, //数据点标志半径 //symbol: 'triangle'//'url(http://highcharts.com/demo/gfx/sun.png)' //数据点标志形状(triangle三角形,或者用图片等等) } } }, //stickyTracking: true, //轨道粘性 (例如线图,如果这个设置为否定,那就必须点到数据点才有反应) //visible: true, //设置为false就不显示图 //zIndex: null //没有看出效果??? },
一开始我做这个柱状图的展示用的是chart.js,无奈chart.js好像不支持指定柱子的颜色(也可能是我没找对方法),所以果断抛弃chart.js,找到了highchart.js,O(∩_∩)O哈哈~写这篇文章利人利己,与君共勉啦~~