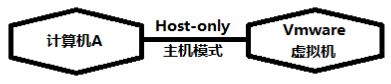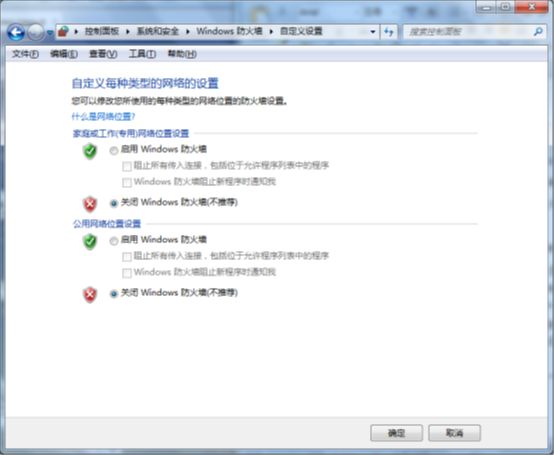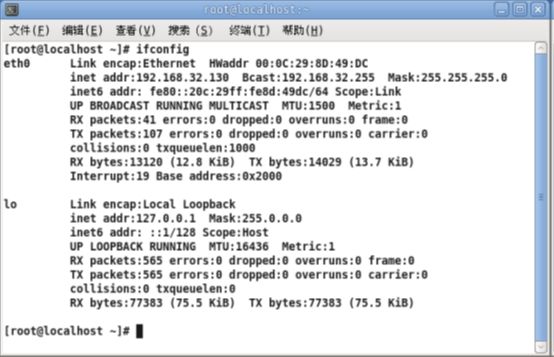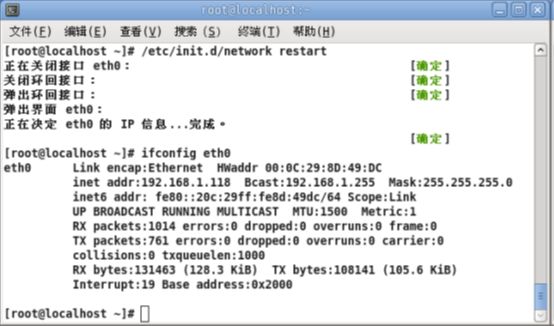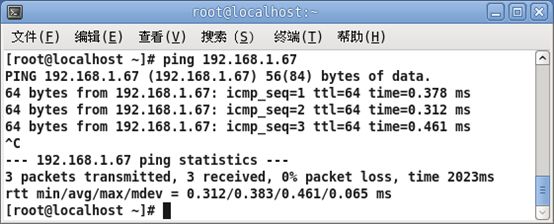12.Linux 网络配置
12. Linux 网络配置
实验要求:
1. 配置虚拟机网络
2. 配置linux的网络
实验器材:
软件:
1.安装了RHEL6的vmware虚拟机。
硬件:
1.PC机一台。
背景知识:
Vmware 虚拟机对于不同的的网络环境提供了有三种网卡工作模式:Bridged:桥接模式:在桥接模式下,计算机 A 充当路由器与虚拟机之间的"桥",虚拟机通过计算机A 的网卡路由器连接,VMWare 虚拟出来的操作系统就像是局域网中的一台独立的主机,它可以访问网内任何一台机器。虚拟机桥接网络可以获得有路由器分配的独立 IP2,其他同一路由器下连接的计算机都可以通过 IP2 与虚拟机进行通讯。由于桥接模式虚拟机需要获取独立的 IP,这个 IP 地址与路由器下的计算机 IP 属于同一网段,IP 地址仅最后一段不同(例如 192.168.1.2 与 192.168.1.X 属于同一网段)。利用 VMWare在局域网内新建一个虚拟服务器,为局域网用户提供网络服务,就应该选择桥接模式。
图3-116
桥接模式
NAT:网络地址转换模式:
选择 NAT 连接时, 让虚拟系统借助 NAT(网络地址转换)功能,通过宿主机器所在的网络来访问外网。也就是说,NAT 模式可以实现在虚拟系统里访问互联网计算机A 与虚拟机使用同一个 IP 地址,虚拟机通过计算机 A 访问外网。其中 IP1 与 IP1*不属于同一网段,例如 IP1 为"192.168.1.2",IP1*为 192.168.32.130;同时,其他计算器无法访问计算机 A 上面的虚拟机。
图3-117
NAT 网络地址转换模式
Host-only:主机模式:
由计算机 A 作为主机,不连接任何外部网络只进行主机与虚拟机之间的通讯。利用 VMWare 创建一个与网内其他机器相隔离的虚拟系统,进行某些特殊的网络调试工作,可以选择 host-only 模式。
3. Linux网络设置:
Linux 中查看当前网络环境使用命令"ifconfig",类似 window 命令行中的"ipconfig"命令,Linux 的以太网卡名一般为"eth0";Linux 中网卡重启使用"/etc/init.d/networkrestart"。
常见网络接口:
-eth0:系统中的第一块物理网卡。
-lo:虚拟的回环网卡。
-virbr0:虚拟网桥。
实验步骤:
1. 查看 windows 宿主机的网络环境,选择"无线网络连接状态"->"详细信息"如下图 3-119,windowsIP 为 192.168.1.67。
图3-119
Windows 网络连接信息
2. 基本网络配置,将 windows 网络的防火墙关闭,如下图 3-120,关闭防火墙。
图3-120
Windows 防火墙配置
3. 通 过 桥 接 方 式 设 置 虚 拟 机 网 络 ; 运 行 虚 拟 机 菜 单 栏 里 面 的 " VM " ->"setting...(Ctrl+D)",选中"Network Adapter"进行虚拟机网络的配置,在第 2
项中"Device status"选择"Connected"和"Connect at power on"即连接设备。
然后在"Network connection" "Bridged:选择Connect directly to the physicalnetwork"桥接模式,最后,选择【OK】,这样虚拟机就选择了桥接的方式连接到计算机上。
图3-121
Bridged 桥接网络设置
4. 启动虚拟机系统,打开终端,输入"ifconfig"查看虚拟机当前网络信息;如下图3-122,其中 eth0 信息即当前虚拟机的网络信息,IP 为 192.168.1.118,与windowsIP(192.168.1.67)属于同一网段。
图3-122
桥接网络连接
5. 通过 NAT 网络设置虚拟机网络;关闭虚拟机, "Network connection" "NAT:在->Used to share the host's IP address",然后选择启动 Linux 虚拟机,通过"ifconfig"查看当前的网络环境如下图 3-123 所示;虚拟机的 IP 地址为192.168.32.130,与 windows 的 IP 地址(192.168.1.67)不属于同一网段。
图3-123
NAT 网络连接
6. Host-only 网络连接,与前面的网络设置类似,首先关闭虚拟机,然后选择"Network
connection"->"Host-only:A private network shared with the host",最后启动 虚 拟 机 , ifconfig 查 看 当 前 网 络 状 态 如 图 3-124 所 示 , 虚 拟 机 的 IP 为
192.168.171.128,同时,这个 IP 仅能被主机访问。
图3-124
Host-only 网络连接
注意事项:
Ø选择网络模式前,停止虚拟机中系统的运行。选择"Power off"将虚拟机停下来,然后进行网路连接方式的修改。
Ø 配置完网络后,重启虚拟机的系统。选择"Restart"让虚拟机自启动。
Ø 关闭 linux 与 linux 的防火墙。
Linux 网络设置:
7. 将 VMware 网络连接设置为 Bridged 桥接模式。使用"/etc/init.d/network restart"重启各网卡,如图 3-125 所示,显示 NetworkManager 服务与 network 服务冲突,选择停止"NetworkManager"服务,使用命令"service NetworkManager",然后再使用"/etc/init.d/network restart"重启网卡。
图3-125
重启网卡
Linux 环 境 下 每 一 个 网 卡 对 应 有 一 个 配 置 文 件 在
"/etc/sysconfig/network-scripts/ifcfg-xxxx"的文件,例如 eth0 对应的配置文件名为
"ifcfg-eth0",由于 eth0 默认的配置参数中"ONBOOT=no",所以,当 ifconfig 查看当前网卡时,eth0 不在显示信息中。按照图 3-98 修改"ONBOOT=yes"。
图3-126
ifcfg-eth0 配置文件
然后重启网卡之后运行"ifconfig"可以查看到"eth0"网卡信息。如图 3-127 所示;
图3-127
网卡 eth0 信息
8. 检查虚拟机与 windows 网络配置是否成功; windows 打开在"运行" 输入, "cmd"
进入命令行模式,输入"ping 192.168.1.118",如下图 3-100 显示表明 Linux 网络环境配置成功,同时,在虚拟机中 ping windows IP 也可以 ping 通,如图 3-128。
图3-128 图3-129
Windows ping 虚拟机 IP 地址
图3-129 虚拟机 ping windows IP 地址
总结:
通过虚拟机网络配置,掌握虚拟机下 Bridged,NAT,Host-only 三种 windows VMware的网络设置模式;通过对 Linux 网络的配置,掌握 Linux 网络配置常用命令和常见错误的处理方法;成功搭建 Linux 与 Windows 之间的网络环境为之后 Linux 与 Windows之间的文件操作提供基础。