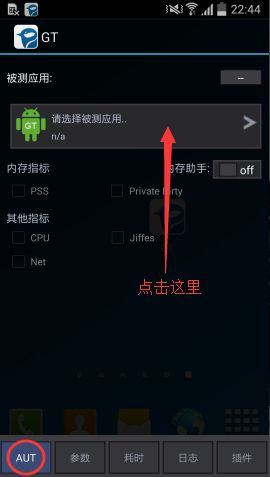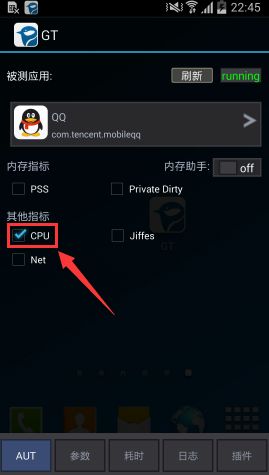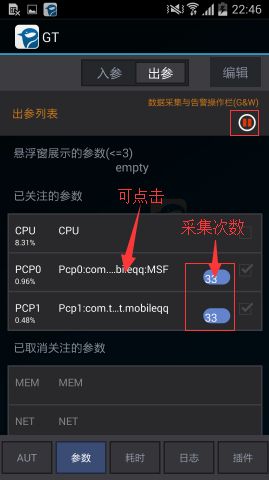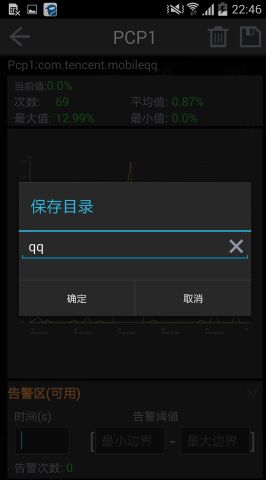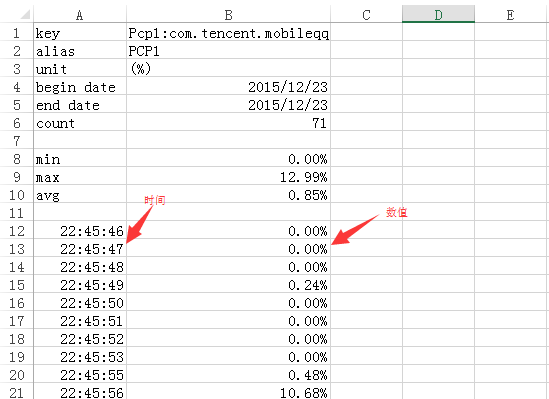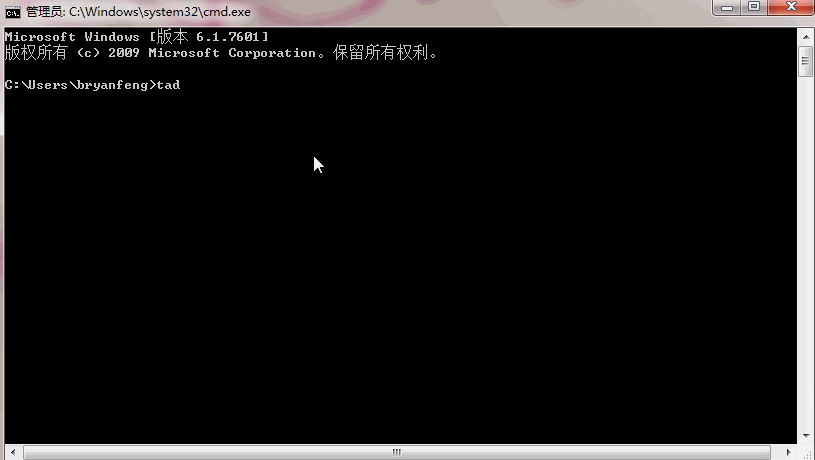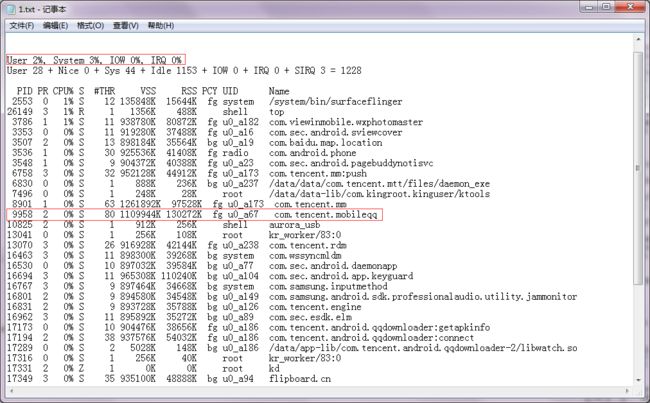【Android测试】【第一节】性能——CPU
前言
本来打算写完全部的自动化测试之后再写性能测试的东西,但是想了想,觉得这两个其实也可以并行的来完成,于是今天打算开个头,开始性能测试的介绍。
需要强调的是这里介绍的都是终端的性能,也就是Android设备的性能,不是客户端并发之后服务器的性能数据,这一点一定要清楚。在这个系列里面,我会介绍cpu、cpu时间片、电量、内存、FPS、流畅度以及流量和抓包,因为我提到这些指标GT都可以采集,因此在我的讲解里,会配合GT一起来讲。
GT简介
首先介绍一下什么是GT。
GT是由腾讯无线研发部专项测试组研发的一款性能测试工具,官方网址是:http://gt.qq.com/index.html ,它的宗旨就是:随身调试,仅需一部手机即可以完成性能数据的采集、日志的查看、网络数据包抓取等。Android的版本,除了使用GT的App可以完成性能数据采集外,App本身还支持了广播调用的方法,更加方便我们调用它来直接取数据了,因此在这里推荐这个工具给大家使用,可以减少我们很多重复获取数据的工作量。
CPU采集
这里主要介绍GT这个工具的采集方法。
1、选取你的被测应用:
如果是测App的性能的话,那么第一步当然是选取你的被测应用(这里我们还是以QQ为例)。
图1 图2 图3
通过图3我们可以看到,我们要测的应用QQ,已经被我们选中了,注意QQ图标的右边的“com.tencent.moblieqq”就是QQ的 package name(包名),所以以后如果遇到一个App不知道它的包名,我们就可以借助GT来得到它的包名了。
2、勾选你的测试项:
选择完被测App后,界面的下发就是要测试的几个指标项:
图4
前两项是内存指标,后面我们介绍;其他指标中的第一项就是CPU,第二项Jiffes指的是CPU时间片,后面也会介绍。Net指的的流量,后面仍然会介绍,因为本次我们以采集QQ操作过程中CPU为例,因此我们需要勾选 CPU 这项:
3、进入“参数”tab页面:
点击下方的 “参数” 按钮即可进入该页面。
位置2的CPU代表的是整个手机当前的CPU使用率占比;位置3代表的是当前应用占整个手机的CPU的百分比(p.s.如果发现你没有位置3的内容,那么需要打开你的QQ即可。);当勾选了位置2或者位置3后面的复选框之后,点击位置1的红色按钮,采集就开始了。注意:这里位置3中包含两条内容,这是因为QQ这个App启动后一共有两个进程,一个是后台进程即PCP0,另一个是我们看到的QQ界面,它是一个前台进程,一般我们关注的就是这个应用的前台进程。
4、开始采集
点击上面提到的位置1小红点后,就开始采集了。默认每1秒钟采集一次,采集的总次数可以在界面上看到:
点击PCP1,可以进入采集的详情页,该页主要观察一个平均值和整体曲线的一个走势:
5、保存
在详情页面,我们点击右上角保存的图标,即可完成保存。当然退到上一页保存的话,保存的就是整个采集的数据。
保存的的文件 放在 /sdcard/GT/GW/com.tencent.mobileqq/qq/ 的目录下:
导出来放到电脑上,用excel打开后就是这样的形式:
这就是GT采集一个App CPU的整个过程。
shell获取
由于 Android 系统是基于 linux 内核开发的,因此我们也可以使用shell 中的top命令来获取当前手机的CPU占用和某个App的占用。
在 shell 中输入 top 即可开始监控当前手机的CPU,我们看一下效果:
由于输入了top后,会不断的进行刷新,因此我们就使用 “ top -n 1 ” 让其只显示一次结果就退出,我们看一下一次top命令后都生成了些什么:
第一行分别代表的是:
System 内核空间占用CPU的百分比
IOW 等待占用CPU的百分比
IRQ 中断占用CPU的百分比
如果我们想知道某个应用所占的百分比,例如qq,那么可以看com.tencent.map那一行的第三列,就是当前这个应用在这一时刻所占系统的百分比了。
一个Bug
学习了上面的两种方法之后,我们就可以采集App在指定场景下的CPU占用率了,但是我经常发现CPU的百分比是0%的情况,有的时候是因为App确实在后台,可能消耗的特别少,但是有的时候即使在前台它也是0%的情况。当然最终我知道了这是一个bug,我们来看看究竟怎么回事。下面是我采集的几组数据:
图中一共6组数据,用红框框住的分别是第一组和第四组,每组数据两行内容,第一行上面都提到了,不再解释,下面这一行代表的是各个状态的cpu时间片(通常也用Jiffes这个概念来说明),我们系统真正在计算CPU的时候就是:CPU的利用率就是用执行用户态+系统态的Jiffies除以总的Jiffies来表示。而这个总的Jiffies就是我们这里看到的第二行的和。
我们可以看到第一组数据的Idle的值非常大,导致最终值很大,因此在1646855做为分母去计算一个数的时候,得到的值就会特别的小,因此就约等于为0了;第四组数据呢,是由于Idle是一个非常大的负值,因此导致最终的和变成了负值,那么最终计算的商肯定是负值,但是由于CPU占用不可能是负值,因此当出现负值的时候,系统也就默认为0了。而Idle的值之所以这么异常,是因为Android 4.*系统在四核手机上的一个bug,在5.0系统上谷歌修复了这个bug。
那么就会有一个问题,如果我们非要在4.*的手机上看CPU的性能呢呢?那么请看下一篇 cpu时间片。