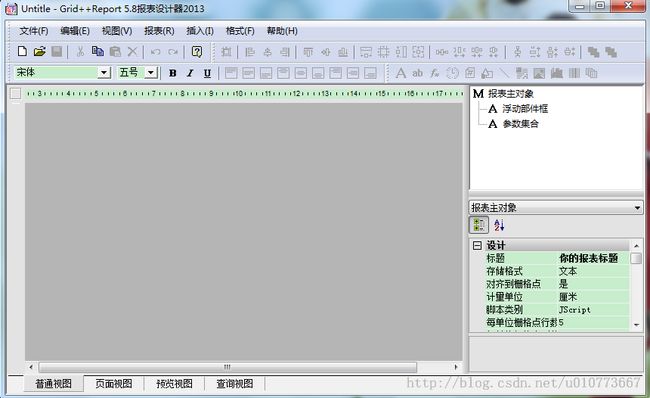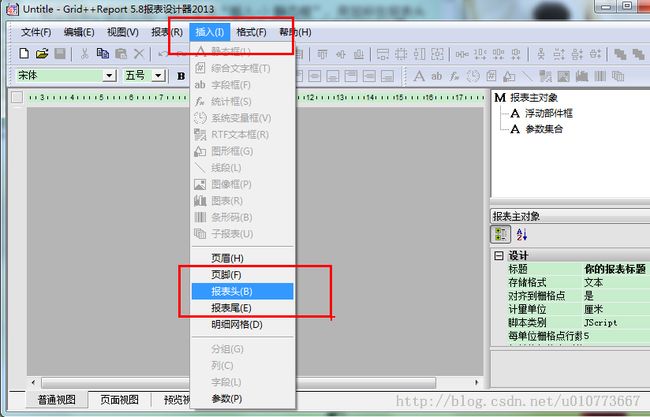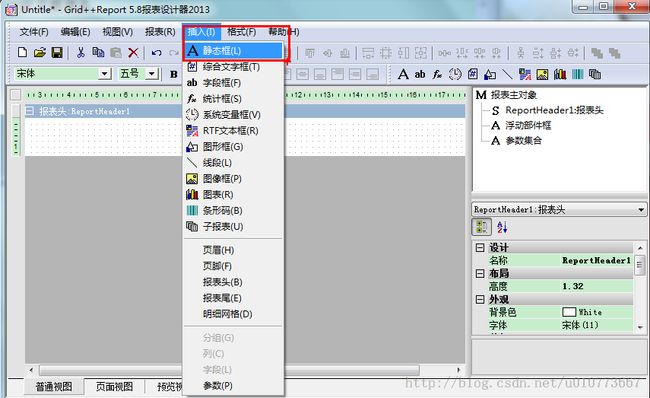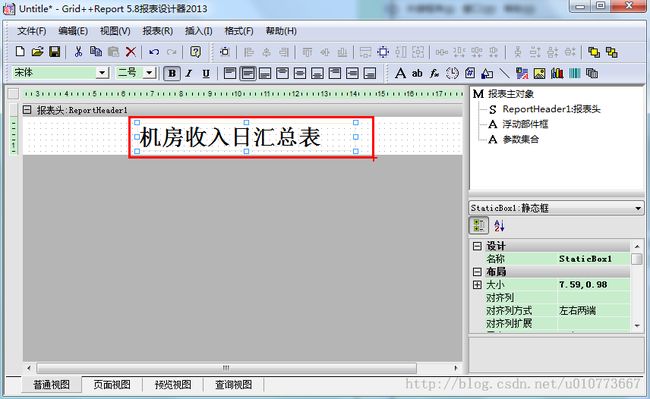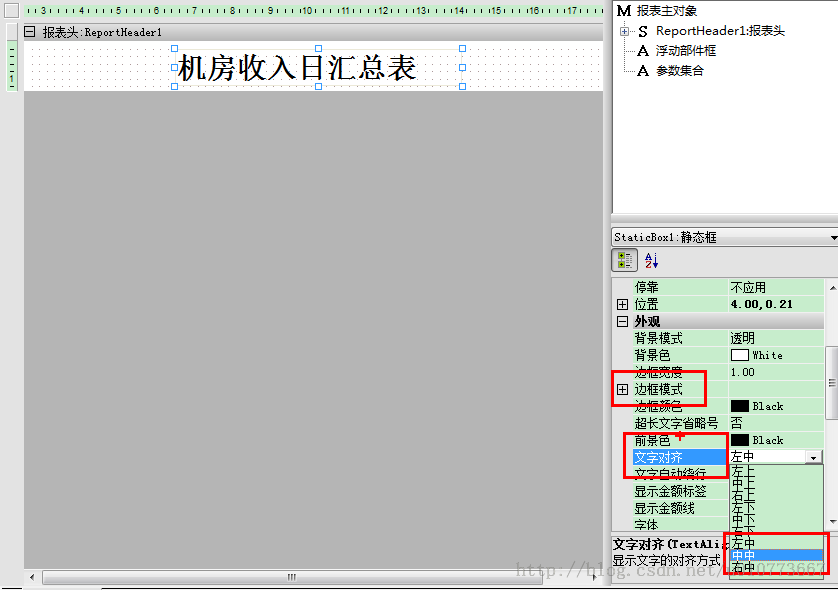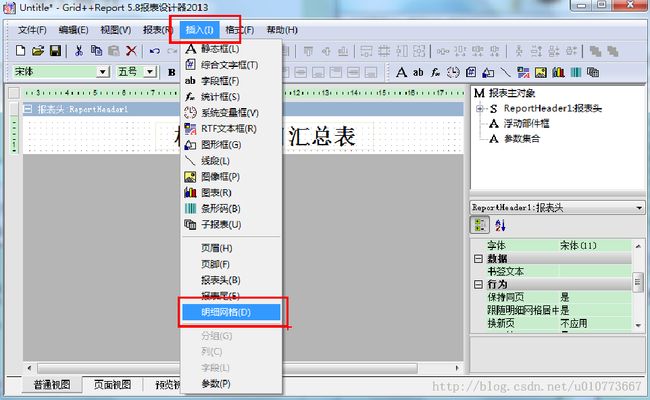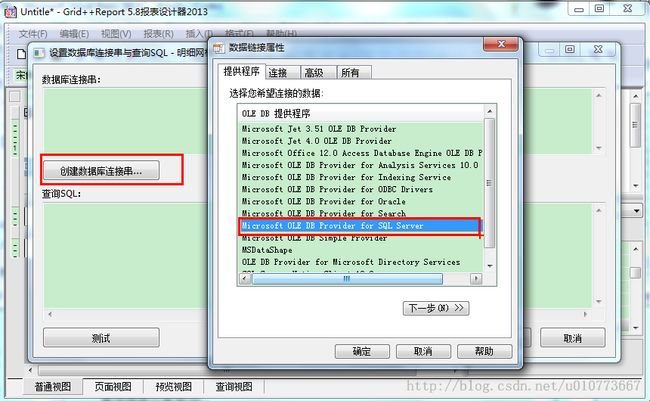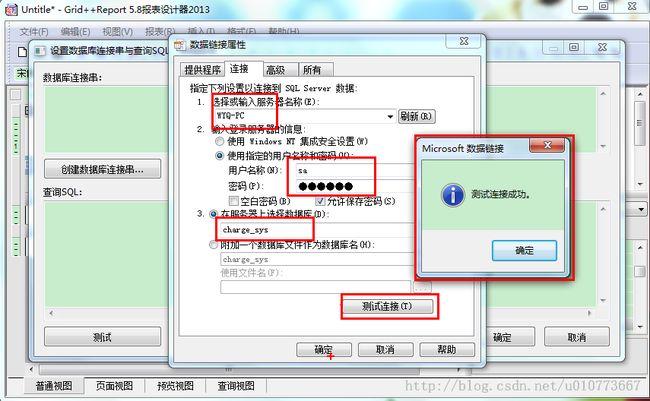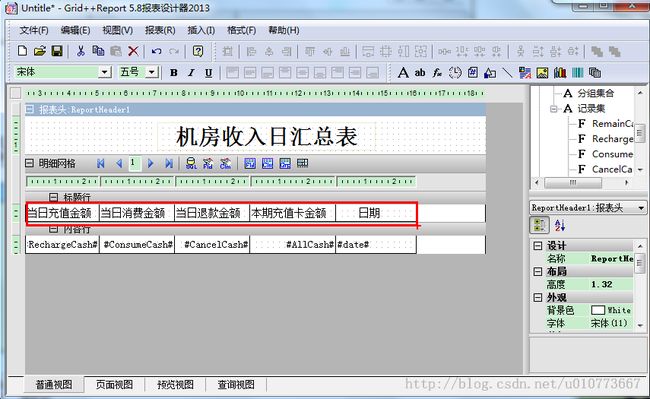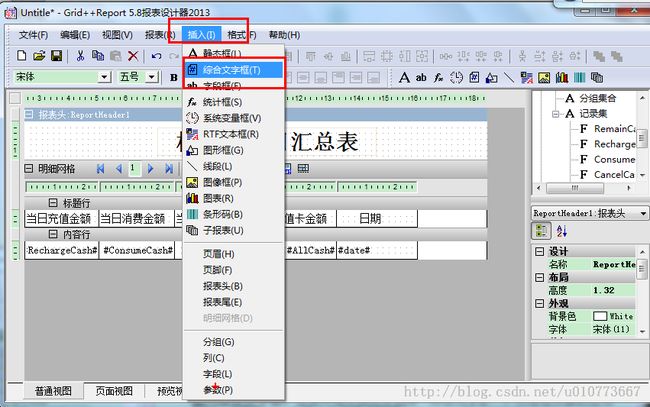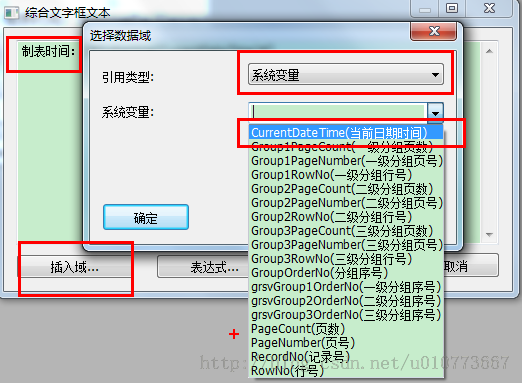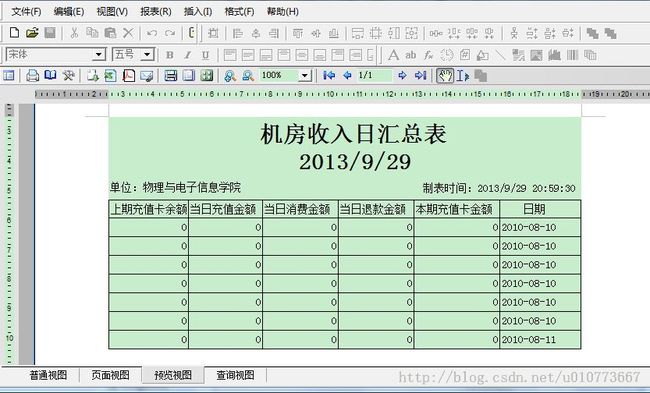vb报表的设计
敲机房收费系统,最难的部分应该就是关于报表的部分了。相对于学生信息管理系统,报表是新内容,在vb中添加报表需要添加第三方控件,首先我们要下载水晶报表,下面就向大家展示一下我设计报表的步骤(我用的新版本的报表),和大家一起学习一下。
1,单击解压出来的图标,会出现下面的主界面。
2,在工具栏单击“插入”选项卡在下拉菜单中单击“报表头”选项,为报表添加主题。
3,在步骤2的操作下会出现下图中的“报表头”字样。再次单击【插入】选项卡选择【静态框】
4,在报表头区域拖动鼠标添加静态框并双击输入报表主题。
5,在窗体的右下角部分可以根据相应属性设置静态框的位置,字体等等。
6,在【插入】选项卡为报表添加明细网格
7,在显示的明细网格工具栏上将鼠标轻轻放到相应的图标上就会显示每个图标的功能介绍,选择【数据库连接串与查询SQL】单击。
8,在下面的界面上单击【创建数据库连接串】命令按钮,在弹出的页面中选择【Microsoft OLE DB Privider for SQL Server】选项,单击下一步
9,根据如下所示,在相应的选项中输入正确信息, 分别为电脑名称,连接数据库时的用户名和密码,以及数据库的名称,点击测试连接。
10,数据库连接串中的代码在连接测试成功后将会自动添加。在查询SQL中输入查询语句并测试,出现提示成功的窗口则证明查询成功
11,在【编辑】选项卡中选择【根据明细查询SQL生成字段(F)】,为报表插入查询字段
12,根据字段生成表格列
13,双击添加的表格输入要显示查询的信息
14,若要显示制表时间,可添加【综合文本框】,在想要显示的地方拖动鼠标添加文字框。
15,双击添加的文字框输入“制表时间:”,单击插入域,在弹出的【选择数据域】中选择【系统变量】,在系统变量行选择第一条选项添加当前日期时间。确定。
16,可以单击主界面下方的【预览视图】或【查询视图】查看效果。
17,最后一步也是最重要的一步【保存】。
这就是我设计报表的步骤,希望可以帮到遇到报表问题的朋友们。