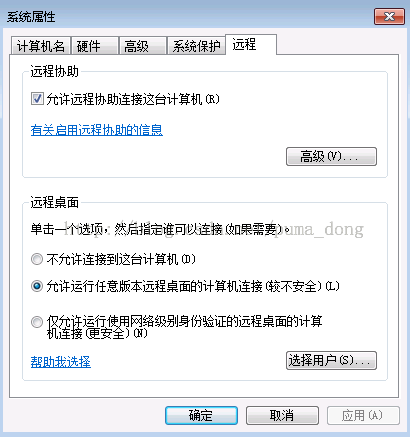Windows8和Fedora19双系统安装(U盘方式)及Fedora常用软件安装
下载软件
cn_windows_8_x64_dvd_915407.iso 大约4G
Fedora-Live-Desktop-x86_64-19-1.iso 大约1G
制作Windows8 U盘启动盘(含磁盘分区工具)
使用工具Win8USB.exe制作Windows8的U盘启动盘。
或者使用大白菜U盘启动制作工具:http://www.winbaicai.com
Window8也可以直接在现存的Windows系列操作系统中直接点击setop安装,非常简单。
据说U盘不能用NTFS格式,否则Windows 8不能安装,我没有试验,我是用FAT32格式化的U盘。
用大白菜制作U盘,主要是用了磁盘分区工具,启动的时候好分区。如果把 Windows8解压到 U盘,则启动自动进入Windows8的安装。
制作Fedora 19 U盘启动盘
使用官网提供的Live USB Creator刻录U盘,U盘卷标设置为:FEDORA-19-1
修改syslinux\syslinux.cfg文件,把UUID=4080-11A0修改为CDLABEL=FEDORA-19-1
现在这个U盘可以启动或者安装了
貌似,Fedora-Live-Desktop-x86_64-20-1.iso没有以上问题,使用liveusb creator制作完成后,都ok了。
磁盘分区
大白菜等制作的U盘启动工具,都含有磁盘分区工具选项。
请使用GPT分区表,不要使用默认的传统的MBR表,只有GPT分区表才支持2T以上的硬盘,并且Fedora 19的LIVE版只能在GPT分区的硬盘上安装。貌似Fedora 19的完全版(4G左右大小的那个),可以在MBR分区表安装,个人没有去试验。
关于分区,建立一个100M的ESP系统分区。并建立一个80G的NTFS主分区即可。Windows 8只能安装在NTFS文件格式的分支中。有了这个分区,就可以安装Windows 8了。
使用 U盘安装Windows8
U盘启动,一路OK,安装成功Windows8。安装Windows8有多种方式,我是用U盘启动Windows8 PE进入系统后,使用Windows安装器,选择iso文件解压后的source/install.wim进行安装的。
使用U盘安装Fedora19
U盘启动,分区时:/boot 500M /boot/efi 100M / 51.2G /swap 3.85G /home 51.2G,分4个区 即可,分区时,如果提示错误: 必须拥有一下磁盘标签类型之一:gpt ,是采用的MBR分区表,主分区不能超过4个原因。
如果采用的GPT分区表,则基本不会用什么问题,很快就安装OK。
安装成功
现在重启机器,已经有3个启动选项了:Fedora/Fedora安全模式/Windows Boot Manager,安装OK。
但是,只要启动过一次Windows 8之后,下次再启动,机器就会自动进入Windows 8系统,我们可以通过F12进入菜单,选择要启动的操作系统。
注意:安装Fedora 19后,在启动选项中,将只有Fedora和Windows Boot Manager,不能再使用U盘启动了,CMOS中原来的启动顺序中,网络光盘U盘啥的都没有了,只有一个Fedora,说明Fedora把CMOS的部分功能接管了,如果我们把启动顺序重新设置为默认的顺序,则Fedora不能启动了,Windows也不能启动了。
安装完毕,使用磁盘工具查看磁盘分区,实际是这样的: MSR 128M,这是安装Windows 8时自动建立的系统分区,500M Ext3格式的分区,这是安装Fedora时建立的/boot分区,LVM partitio分区100G,这是安装Fedora时建立的/、/home、/swap、/boot/efi分区。
Fedor常用软件安装
1、安装wget
2、安装自动选择最快镜像插件
Fedora
# wget http://download1.rpmfusion.org/free/fedora/rpmfusion-free-release-stable.noarch.rpm
# wget http://download1.rpmfusion.org/nonfree/fedora/rpmfusion-nonfree-release-stable.noarch.rpm
# rpm -Uvh rpmfusion-free-release-stable.noarch.rpm
# rpm -Uvh rpmfusion-nonfree-release-stable.noarch.rpm
## Install Remi Repository in Fedora 19 ##
# wget http://rpms.famillecollet.com/remi-release-19.rpm
# rpm -Uvh remi-release-19.rpm
yum -y install yum-fastestmirror
yum -y update
3、mysql
service mysqld start(启动mysql的服务)。
在终端输入mysql -V或者mysql --version查看版本号
4、virtualbox
yum -y install wget
wget http://download.virtualbox.org/virtualbox/rpm/fedora/virtualbox.repo
yum -y update
rpm -qa kernel |sort |tail -n 1
yum -y install binutils gcc make patch libgomp glibc-headers glibc-devel kernel-headers kernel-devel dkms
## PAE kernel users install ##
yum install binutils gcc make patch libgomp glibc-headers glibc-devel kernel-headers kernel-PAE-devel dkms
yum -y install VirtualBox-4.2
/etc/init.d/vboxdrv setup
## OR ##
service vboxdrv setup
usermod -a -G vboxusers user_name
VirtualBox
安装完成,创建虚拟机并启动时遇到错误:
The VirtualBox Linux kernel driver (vboxdrv) is either not loaded or there is a permission problem with /dev/vboxdrv. Please reinstall the kernel module by executing
'/etc/init.d/vboxdrv setup'
as root. If it is available in your distribution, you should install the DKMS package first. This package keeps track of Linux kernel changes and recompiles the vboxdrv kernel module if necessary.
于是编译 VirtualBox 内核
找不到内核对应的 kernel headers, kernel headers 和 内核版本不一致
[root@indigo kernel]# uname -r
3.10.5-201.fc19.x86_64
[root@indigo kernel]# rpm -qa | grep headers
kernel-headers-3.10.10-200.fc19.x86_64
glibc-headers-2.17-14.fc19.x86_64
search 发现没有内核对应版本的 kernel headers,考虑升级内核
#yum provides kernel
发现有和 kernel-headers 相同版本的 kernel:
kernel-3.10.10-200.fc19.x86_64 : The Linux kernel
Repo : @updates
#yum install kernel-3.10.10-200.fc19.x86_64
重启后二者版本一致:
[apache@indigo ~]$ uname -r
3.10.10-200.fc19.x86_64
[apache@indigo ~]$ rpm -qa | grep kernel-headers
kernel-headers-3.10.10-200.fc19.x86_64
编译VirtualBox 内核,如果失败,可能需要再次安装 dkms :
[root@indigo apache]# /etc/init.d/vboxdrv setup
Stopping VirtualBox kernel modules [ OK ]
Uninstalling old VirtualBox DKMS kernel modules [ OK ]
Trying to register the VirtualBox kernel modules using DKMS[ OK ]
Starting VirtualBox kernel modules [ OK ]
5、rdesktop
6、svn & nginx & 7z & filezilla & putty
yum -y install rabbitvcs*
yum -y install nginx
systemctl enable nginx.service
systemctl start nginx.service
yum -y install p7zip p7zip-plugins
7、安装Java
export CLASSPATH=.:$JAVA_HOME/lib/dt.jar:$JAVA_HOME/lib/tools.jar:$JAVA_HOME/jre/lib/rt.jar
8、安装Maven
export MAVEN_OPTS="-Xms256m -Xmx512m"
export PATH=$M2:$PATH