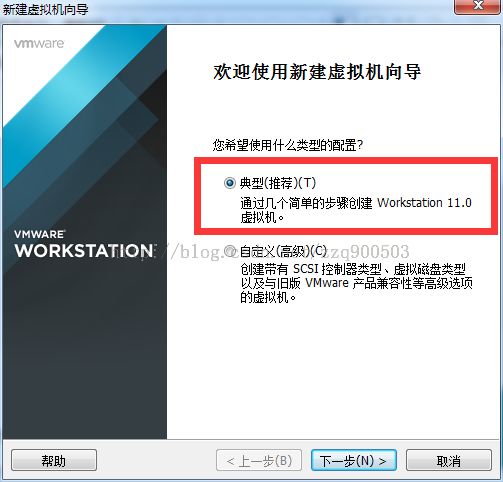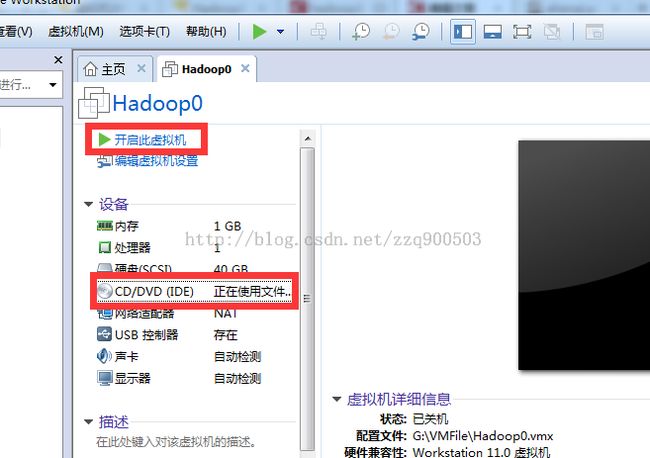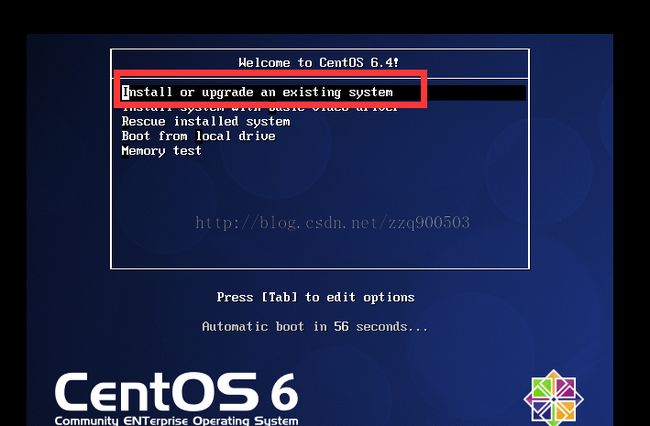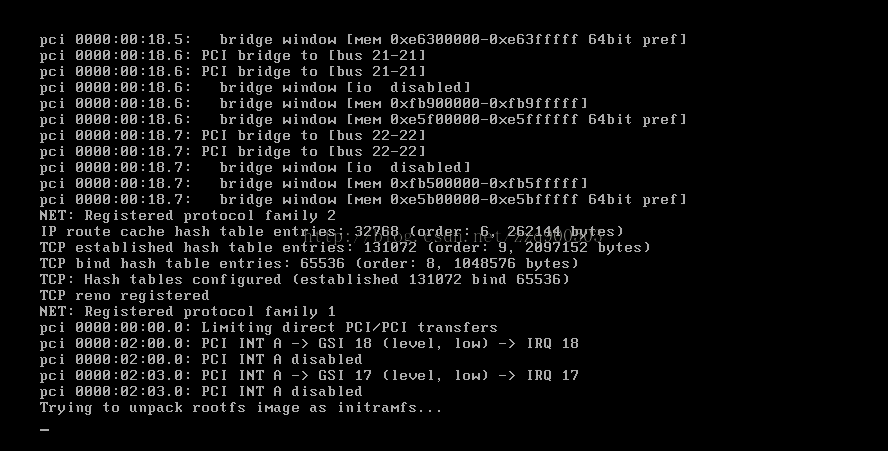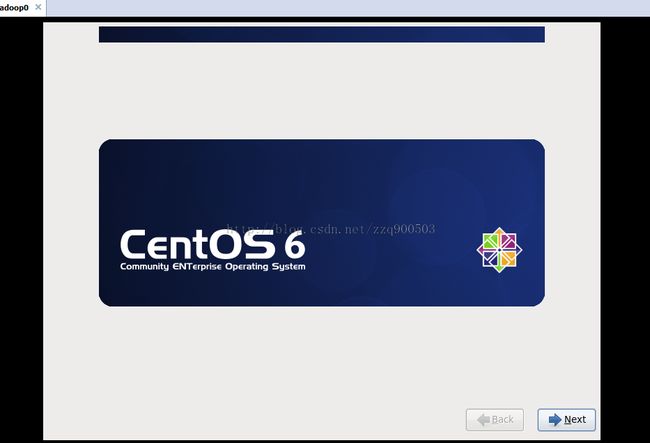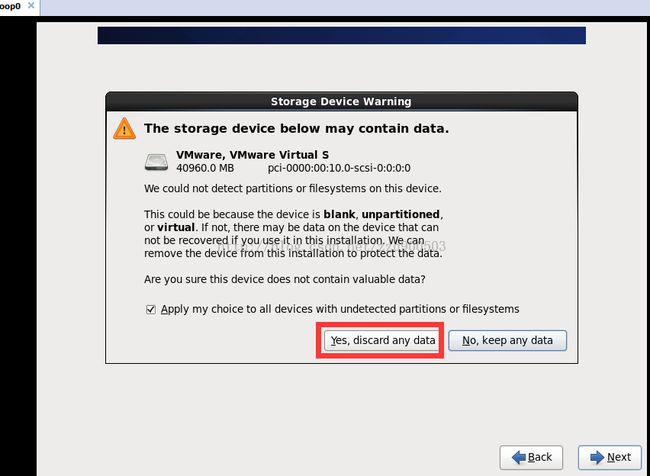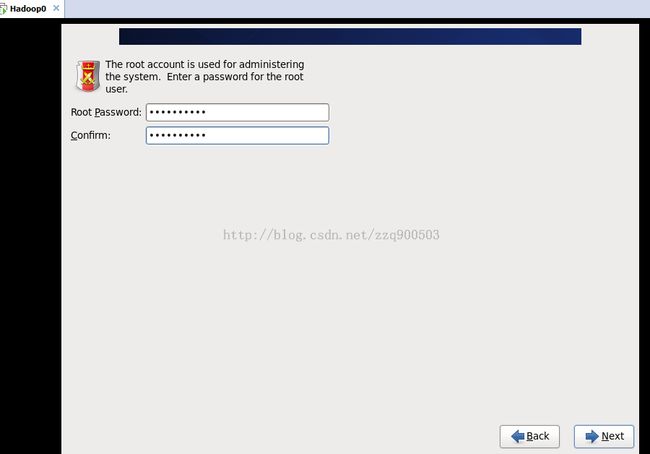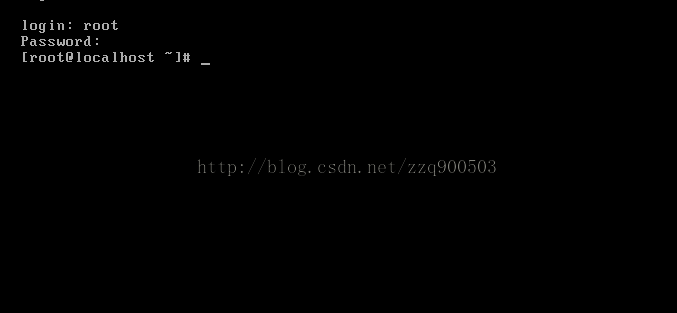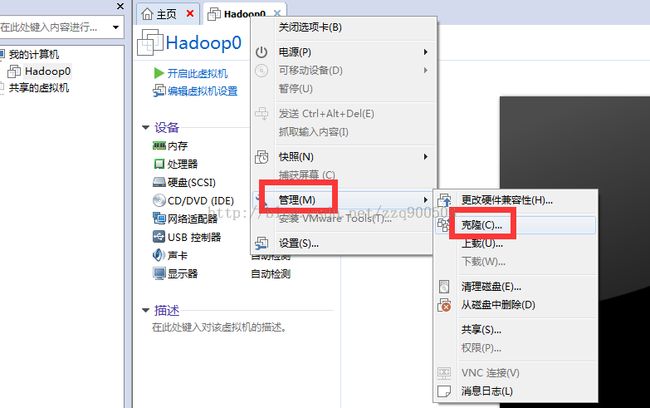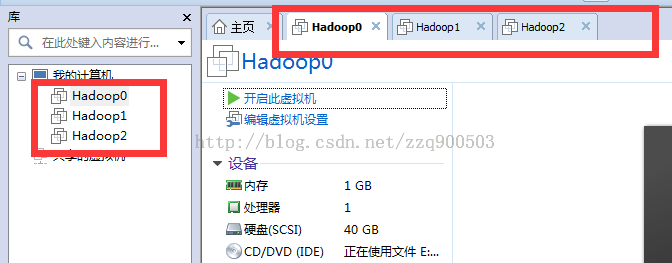hadoop基础虚拟机(二)---虚拟机安装以及安装linux系统
虚拟机下载安装
上一篇 我们介绍了什么是虚拟机
hadoop基础虚拟机第一篇---虚拟机简介
也知道了现在流行的虚拟机有
VMware(VMWare ACE)、Virtual Box和Virtual PC
它们的安装操作都差不多,我们以VMware11.0为例进行下载安装并安装操作系统。
VMware11.0下载地址:
官网下载
https://my.vmware.com/cn/web/vmware/info/slug/desktop_end_user_computing/vmware_workstation/11_0
下载完成后根据向导完成安装即可。
有两个需要记住的地方就是
虚拟机存储的位置
我们都知道 虚拟机的 操作系统其实是一个文件。为了以后我们备份之类的方便,记住自己的路径。
还有端口,也需要记住。
安装完成后 打开如图wmware workstation
新建虚拟机
新建虚拟机就相当于 新建一台主机,重点在于给它分配内存 空间 等,步骤如下:
点击创建新的虚拟机
选择 典型安装
稍后安装系统
选择即将安装的系统
给虚拟机命名以及选择存放位置
配置磁盘大小限制
点击自定义硬件可以添加删除硬件,也可以更改内存配置处理器等配置
点击完成后 新建完成
虚拟机中安装linux系统
我们要在新建的虚拟机中安装一个CentOS版本的linux系统
首先需要下载CentOS系统的安装文件 iso
CentOS 6.6下载链接
http://isoredirect.centos.org/centos/6/isos/x86_64/
需要的文件 centOS-6.4-x86_6.4-bin-DVD1.iso centOS-6.4-x86_6.4-bin-DVD2.iso
其它版本的类似
我用的centOS 6.4 安装window系统的也是一样的步骤 需要先下载 iso文件
点击DvD IDE
选择iso文件
选择完后点击确定即可
看到首页已经显示 正在使用文件了 然后我们启动虚拟机 开始安装系统
可能遇到问题---虚拟机安装64位系统“此主机支持 Intel VT-x,但 Intel VT-x 处于禁用状态”的问题
解决方法点击链接查看
正常启动后开始安装,根据提示步骤安装即可 点击test 点击continue
可能遇到的问题--遇到问题----安装Centos 6.4提示找不到安装文件
The centos disc was not found in any of your drives.Please insert the centos disc and press OK to retry
解决方法 点击链接
因为我们的硬盘里没有数据 可以直接点击discard 就行
给机子起名 网络 后面我们再统一设置
root 账户的登录密码 这个千万要记住
选择替换安装
选择最小安装,即不安装多余的组件
正在安装
安装成功
重启后登录 这里输入 刚才 的root 密码,输入后屏幕上不会显示,直接回车即可
登录成功
如果进系统是图片桌面
Applications ---> Terminal 可以打开文本控制台
如果不要图形界面 可以参考
linux-----VMware虚拟机下linux系统的图形界面和命令行文本界面的切换
(推荐)
克隆虚拟机
因为hadoop学习需要多台机子构成集群
我们以3台为例,所以还要新建另外两个虚拟机
VMware有个比较方便的功能就是 克隆
前面我们说道了 虚拟机系统其实是文件
所以可以克隆
得到的虚拟机内存各方面配置和系统环境跟样本系统一模一样
在虚拟机hadoop0上右键弹出菜单里点击”管理(M)”,然后点击右边下拉菜单”克隆(C)”,如下所示:
继续下一步 创建完成克隆(F)
设置好名称和为止,点击完成
开始复制,耐心等待,如下
点击关闭按钮,完成本次clone。
在使用同样的办法,clone另外一台hadoop2出来,如下图所示:
OK,最后3台一模一样配置的虚拟机全部搭建完成,可以去搭建hadoop环境,可以开始大数据学习之旅了。
下一篇我们要进行网络的设置,使虚拟机中的系统能正常访问外网