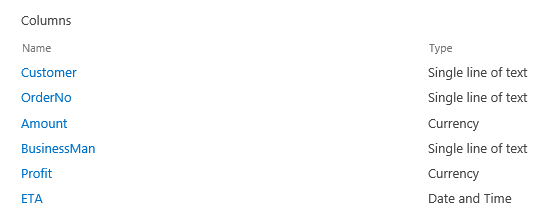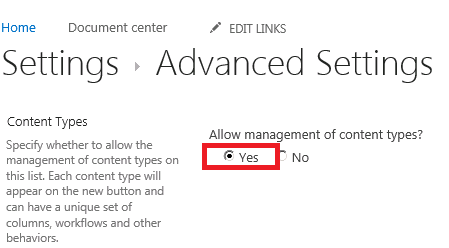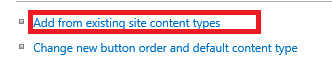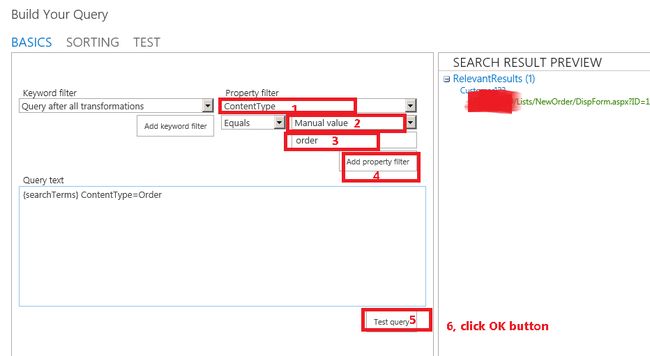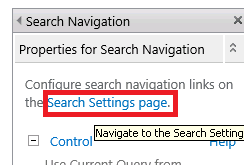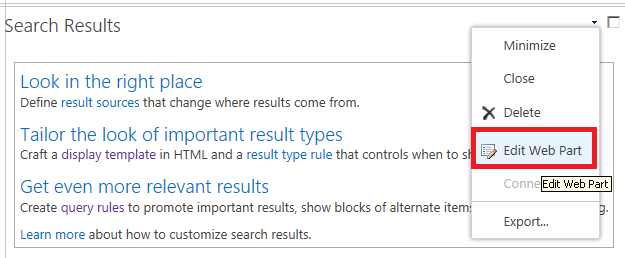SharePoint 2013 设置搜索导航(Search Navigation)
SharePoint 2013 设置搜索导航(Search Navigation), 假设需求:
在SearchPoint 2013 的搜索导航(Search Navigation)上添加一个Orders 链接, 搜索时点击改链接跳转至./orderresult.aspx, 该页面只显示contentype 为order 的list items(从当前搜索页面中过滤出示contentype 为order 的list items并显示)。
实现以上需求的步聚:
1. 创建一个content type, 命名为order
a. 在IE中打开 http://SharePoint2013WebServer/_layouts/15/start.aspx#/_layouts/15/settings.aspx
b. 点击 "Site content types"
c. 点击“Create”
d. 输入content type 名称, 选择类型后点击OK
e. 为order content type 添加若干列
2. 使用order创建一个custom list,并输入若干条记录用来测试
a. 创建一个custom list,并将其命名为NewOrder
b. 进入该列表的List settings,点击"Advanced Settings", 选择yes (Allow Management of conetent types?),并点击OK
c. 再次进入该列表的List settings, 点击 "Add from existing site content types"
d. 选择order 并点击OK
e. 输入若干测试记录
3. 创建一个搜索结果源(Search Result Source),命名为OrderResultSource
a. 打开SharePoint 2013 Central Administration->General ApplicationSettings->Farm Search Administration->Search ServiceApplication->Result Source
b. 点击 "New Result Source"
c. 输入name : OrderResultSource, Protocol选择 local SharePoint , 点击 "Lauch Query Builder",并设置Query Builder:
d. 点击Save
4. 使用SharePoint Desinger 2013 打开Search Center 站点的pages文件夹并拷贝peopleresults.aspx, 将拷贝的文件重命名为 orderresult.aspx
5. 在搜索导航上添加 Orders 链接(该链接指向orderresult.aspx)
a.在IE中 打开Search center的/Pages/default.aspx
b. 在搜索框中输入要搜索的关键字,比如 chengcheng
c. 等页面跳转到 results.aspx,点击 “Settings”图标 -> "Edit Page"
d. 选中Search Navigation web part,并选择Edit webpart 菜单
e. 点击Web part编辑面板的中的"Search Settings page"
f. 点击"Add Link ..." ,并设置Navigation Link:
g. 点击 OK
h. Check-in并发布页面
6. 点击Orders链接,客户化该页面的搜索结果 (search result ) web part
a.在IE中 打开Search center的/Pages/default.aspx
b. 在搜索框中输入要搜索的关键字,比如 chengcheng
c. 等页面跳转到 results.aspx,点击 Search Navigation上的 Orders 链接
d. 等页面跳转到 orderresult.aspx,点击 “Settings”图标 -> "Edit Page"
e. 在Webpart 编辑板中点击 Change Query
f. Check-in 并发布 orderresult.aspx