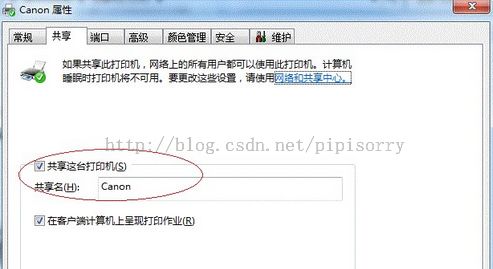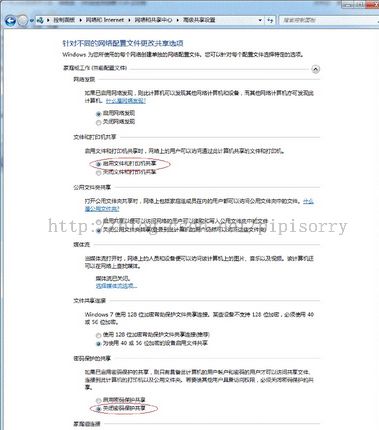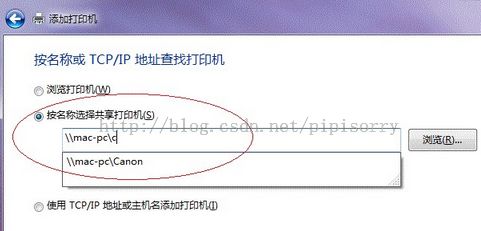win7&win8共享打印机设置
http://blog.csdn.net/pipisorry/article/details/42778163
连接打印机电脑的主机上的设置(for win7&win8):
取消默认禁用的Guest用户
Windows系列的系统默认都是把Guest来宾用户给禁用的,得先把开启,如未开启这个用户的话,别人是无法访问共享打印机电脑的任何共享文件,文件共享和已经共享的打印机都是无法访问到。
【计算机】-右键-【管理】-【本地用户和组】-【用户】-【Guest】-双击Guest用户或在Guest用户上右键属性-检查【账户已禁用】前面-勾去掉
局域网打印机共享设置
把连接到打印机设置成共享。
开始菜单 > 设备和打印机 {或者在控制面板中找到【设备和打印机】并打开} > 右键 > 打印机属性 > 共享 > 共享这台打印机 > 设置一个打印机共享名字Note:打印机正常连接通电,驱动程序未出现问题,并且可以保证正常的打印。
进行高级共享设置
1、桌面右下角的系统托盘 > 网络连接 > 右键 > 网络和共享中心
2、在弹出的网络和共享中心窗口中,记住所处的网络类型(笔者的是工作网络),接着在弹出中窗口中单击【选择家庭组和共享选项】。
更改高级共享设置 > 关键选项已经用红圈标示 > 保存修改。
Note:如果是公共网络,具体设置和上面的情况类似,但相应地应该设置【公共】下面的选项,而不是【家庭或工作】下面的。
http://blog.csdn.net/pipisorry/article/details/42778163
设置计算机工作组
在添加目标打印机之前,首先要确定局域网内的计算机是否都处于一个工作组
1.、【计算机】-【属性】-找到工作组,如果计算机的工作组设置不一致,请点击【更改设置】
注意:请记住【计算机名】,后面的设置会用到。
注意:此设置要在重启后才能生效,所以在设置完成后不要忘记重启一下计算机,使设置生效。
其他计算机上添加局域网共享打印机(for win7)
{注意,要和有打印机的主机在同一局域网中}
注意:此步操作是在局域网内的其他需要共享打印机的计算机上进行的。此步操作在XP和Win7系统中的过程是类似的。
1、控制面板 > 设备和打印机 > 添加打印机 > 添加网络、无线或Bluetooth打印机 > 系统会自动搜索可用的打印机 > 耐心等待,也可以点击【我需要的打印机不在列表中】,然后点击【下一步】。
接下来的设置就有多种方法了
第一种连接局域网共享打印方法
浏览打印机 > 下一步 > 找到连接着打印机的计算机 > 选择 > 选择目标打印机(打印机名就是在第二步中设置的名称)
系统会自动找到并把该打印机的驱动安装好。打印机已成功添加!
第二种连接局域网打印机方法
1、添加打印机 > 按名称选择共享打印机 > 输入“\\计算机名\打印机名“。如果前面的设置正确的话,输入完系统就会给出提示(如下图) > 下一步
Note:如果此步操作中系统没有自动给出提示,那么很可能直接点击【下一步】会无法找到目标打印机,此时我们可以把“计算机名”用“IP”来替换
2. 接下来继续前面的步骤,和第一种方法一样,系统会找到该设备并安装好驱动,只需耐性等待
3. 接着系统会给出提示,告诉用户打印机已成功添加。成功添加后,在【控制面板】的【设备和打印机】窗口中,可以看到新添加的打印机,如下图:
其他计算机上添加局域网共享打印机(for win8)
{注意,要和有打印机的主机在同一局域网中(同一wifi中)}windows+r > 运行 > 输入您主机端电脑的IP地址
进入主机端共享界面后 > 右键点击共享的打印机图标 > 连接 > 自动搜索主机端驱动进行安装并连接
有可能要你输入凭证:电脑名;密码:wifi密码
NOTE:
1. 其他打印机要打开windows update, 否则没法安装打印机驱动,无法添加打印机。
from:http://blog.csdn.net/pipisorry/article/details/42778163
ref:http://jingyan.baidu.com/article/6d704a13e00a2128db51cade.html
http://www.111cn.net/office/print/52387.htm
http://baike.baidu.com/view/36121.htm