一谈起“虚拟地球”,恐怕大多数朋友最先想到的就是“Google Earth”了。无疑,作为虚拟地图服务的始祖,Google Earth无论在界面设计,还是使用感受方面都给我们留下了很深的印象。而就在昨天,另一家软件巨头公司 —— 微软,也开始对外宣布旗下的一款“虚拟地球”产品问世,这就是 —— 微软的Virtual Earth。
相比Google Earth,微软的这款“虚拟地球”可不是什么单独运行的软件,而是架构于Live Search上面的一个服务网页。而这样设计的好处也是显而易见的,那就是我们在任意一台电脑上都可以方便地使用Virtual Earth了。
一、 外观简介
1. 外观界面速览
当我们在浏览器中输入“ http://maps.live.com/ ”这个网址后回车,便可以看到“Virtual Earth”的主页面了,如图1所示。
和 其他Windows Live产品一样,“Virtual Earth”的背景也是由一块非常漂亮的极光蓝组成。同时,它的界面设计也是相当简洁,所有功能都被划分到页面上方的搜索框和左侧的控制手柄中。而且,由 于这里的功能和咱们以前用过的Google Earth完全一样,所以,相信大家上手应该是没有什么问题。
 图1
图1
2. 多样的地图浏览模式
而与Google Earth不同的是,Virtual Earth并没有完全采用卫星地图作为演示载体,而是将常规地图、卫星地图同时放置在了控制手柄上,用户可以根据自己的需要自行选用,而且切换起来十分迅速,如图2所示。
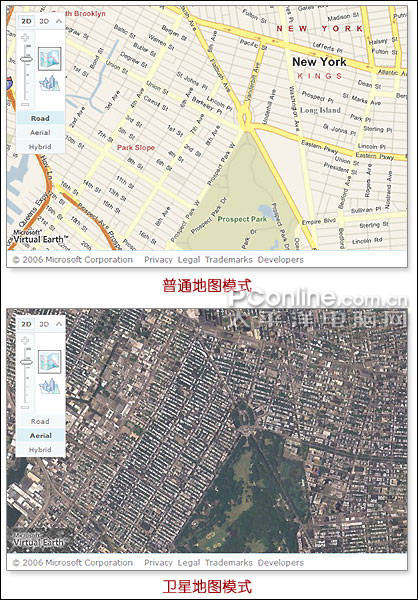 图2
3. 航拍、卫星巧结合 大 家知道,Google Earth的最大一个特点就是能够提供大量清晰度极高的卫星图片,甚至我们都能在这些图片上轻易地看到公路上的汽车。而相比之下,Virtual Earth提供的图片精度显然与Google不在一个档次。当我们试着将美国的第一大城市 —— 纽约放大到最大精度时,发现仍然有很多地方无法显示出高精度地图,甚至在一些地方还能清楚地看到彩色图片与黑白图片之间明显的接缝,如图3所示。看来, Virtual Earth要完全赶上Google,还需要在卫星地图的数量方面下大功夫才行。
图2
3. 航拍、卫星巧结合 大 家知道,Google Earth的最大一个特点就是能够提供大量清晰度极高的卫星图片,甚至我们都能在这些图片上轻易地看到公路上的汽车。而相比之下,Virtual Earth提供的图片精度显然与Google不在一个档次。当我们试着将美国的第一大城市 —— 纽约放大到最大精度时,发现仍然有很多地方无法显示出高精度地图,甚至在一些地方还能清楚地看到彩色图片与黑白图片之间明显的接缝,如图3所示。看来, Virtual Earth要完全赶上Google,还需要在卫星地图的数量方面下大功夫才行。
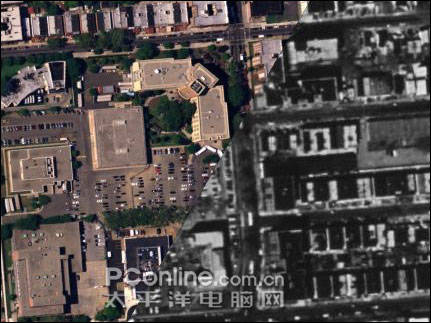 图3
图3
不过,微软毕竟还是微软,这点小问题可是难不倒它的。在处理自己的卫星地图不丰富这个缺点时,它很巧妙地将航拍图片与卫星地图结合了起来。当地图被放大到一定精度时,控制手柄中的“航拍模式”便被自动激活了。
其实,这个模式使用起来也很简单,只要我们点击一下“航拍模式”按钮,Virtual Earth便会马上将以当前位置为中心的最近九张航拍地图整理出来,以九宫格的形式显示在按钮右侧,而我们只需在选好的图片上点击,便能迅速打开这张地图了,如图4所示。
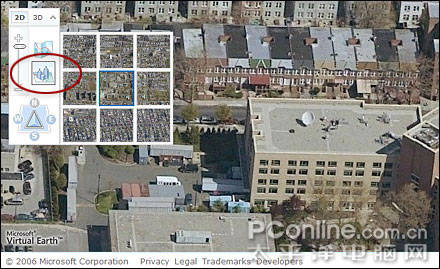 图4
图4
二、 出色的浏览控制
使用过Google Earth的朋友一定知道,Google Earth的浏览控制功能十分丰富,我们除了可以使用固定在地图上方的控制手柄之外,还可以直接利用鼠标快速完成一些简单任务。而在Virtual Earth中,鼠标同样具有着重要作用。
1. 地图的放大与缩小 在地图的浏览过程中,最常用到的功能就是放大与缩小了。而在Virtual Earth中,我们除了可以方便地使用鼠标滚轮快速缩放之外,还可以通过双击的方式手动放大鼠标所在区域。而如果再配合上控制手柄中的缩放滑杆,整个地图的缩放操作将变得十分方便。
2. 地图的移动
相比放大与缩小,地图的移动就显得更为简单了。和同类软件不同的是,Virtual Earth并没有将地图移动工具放置到控制手柄上(事实上,也很少有人会使用手柄来完成这个操作),而是直接将它集成在了鼠标上。
我们只需用鼠标在地图上拖拽,相应的画面便会随之发生变化。甚至,整个拖动过程也和Google Earth一样,颇具动画效果,使用起来感觉十分逼真。
三、 3D视图模式
1. 3D视图的启动
而 要说Virtual Earth最有特点的一项,恐怕就是它的3D视图了。和航拍模式不同,3D视图下的每个建筑物,都是电脑根据实际尺寸自动合成的。我们不仅可以任意改变观 看的角度,甚至还可以清楚地知道建筑物之间的比例,而这点也正是卫星地图和航拍地图难以企及的,倒有点像咱们小时候玩过的积木,如图5所示。
 图5
图5
要 切换到3D模式非常简单,我们只要在控制手柄处点击一下“3D”按钮,再按照屏幕的提示, 下载并安装好一个3D插件就可以了。而当插件安装完毕之后,Virtual Earth会首先弹出一个选项页面,让我们选择一下3D模型的渲染级别,如图6所示。其实这个选项的含义非常简单,从左到右分别是“最低精度”、“中等精 度”和“最高精度”,而它们之间的区别除了效果不同之外,对电脑的要求也是节节攀升的。
【小提示】 Virtual Earth的3D插件目前仅能安装在英文版操作系统中,这点请大家注意。
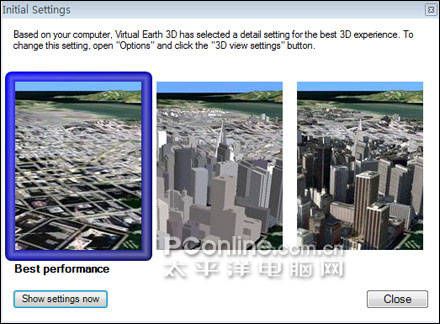 图6
图6
2. 更改3D视角 由于3D视图中的建筑物都是由计算机实时渲染出来的,因此我们就有了更多的视角变化。相信大家已经注意到,在3D视图模式下,画面中除了原有的控制手柄之外,还多出了一个方向手柄。其实,这正是Virtual Earth在3D视图下所特有的视角控制器,如图7所示。
 图7
图7
而除了上面这种任意视角之外,Virtual Earth还为我们预设了三档默认视角,被顺序地放置在控制手柄上,使用起来非常方便,如图8所示。
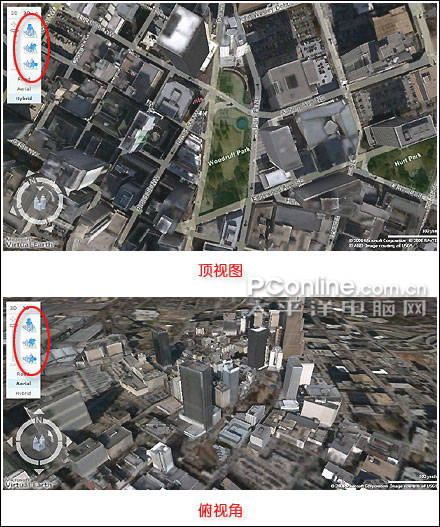 图8
图8
3. 画质对比
不过说了半天,这些由计算机渲染出来的地图究竟效果如何呢?耳听为虚、眼见为实,笔者这里找到了一组同一地点拍摄的航拍图片和渲染图片,效果如何,还是请您自己来看吧,如图9所示。
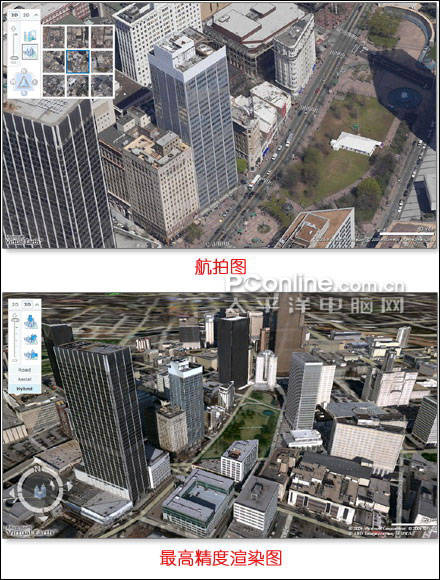 图9
图9
四、 更多有趣小功能
1. 交通查询
当 然,除了上面所说的这些功能之外,Virtual Earth的附属功能也一点不比Google Earth差。除了最基本的地址搜索服务,Virtual Earth还有一个非常实用的小功能 —— 交通查询。就像我们好多司机朋友爱听路况广播一样,在Virtual Earth上也提供了一些事故通报和路况信息等等内容。
其中,事故通报的颜色非常醒目,在图中一眼就能看到,而我们只要将鼠标悬停于通报图标之上,便能看到它的具体内容了,如图10所示。只不过,有些遗憾的是,该项功能目前还仅能在美国的一些城市中使用,而且数量也不是很多。
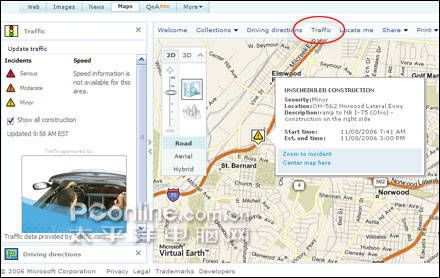 图10
图10
2. 路线查询
除 了交通查询之外,Virtual Earth还有另外一项非常实用的功能 —— 路线查询。点击“Driving directions”按钮之后,Virtual Earth便会在页面左侧打开一个对话框,我们只需将起始地点和目的地点输入其中,再选择好是希望查询最短行驶时间还是最短路程之后,点击“Get directions”按钮即可开始查询。
而如果您给出的地址信息不够详细,Virtual Earth还会弹出几个更详细的地址供您选择。最后,查询出来的路线会用一条醒目的颜色标识出来,一目了然,如图11所示。
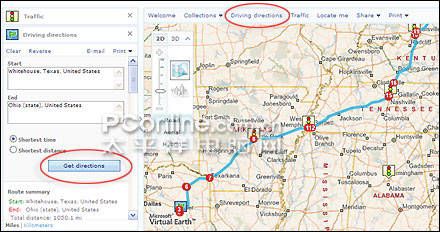 图11
3. 所在地查询
图11
3. 所在地查询
想 不想让电脑自动将您当前的所在地标识出来?呵呵,这可不是什么天方夜潭,在点击了主界面上 的“Locate me”按钮之后,Virtual Earth便能直接将您当前所处的位置显示在了图中。其实,不是Virtual Earth具有什么特异功能,可以得知我们当前所处的位置,而是它能够通过解析我们上网的IP地址来完成所在地定位。
所以,如果您现在正在使用代理服务器,或者打开了什么网络加速软件的话,那么这项功能可就真的失效了,如图12所示。
 图12
4. 其他功能
图12
4. 其他功能
而除此之外,Virtual Earth还允许我们发布或打印出当前地图,具体操作也与其他软件完全一样,只不过限于篇幅有限,笔者在这里就不再赘述了,大家可以自己去尝试一下。
写在最后
怎么样?看到这里,相信您已经对微软的这款Virtual Earth有了个大体印象了。就笔者这段时间的试用情况来说,Virtual Earth相比Google Earth,明显在功能方面占了上风。但图片数量过少,精度太低的问题却一直困扰着它。
而 且,由于目前好多服务都仅限于北美地区,甚至就连那个3D视图插件也只能安装在英文版操作 系统中,所有的这些问题无疑都严重阻碍了Virtual Earth的快速发展。而恐怕只有解决了这些问题之后,Virtual Earth才能真正与Google Earth一决高下。