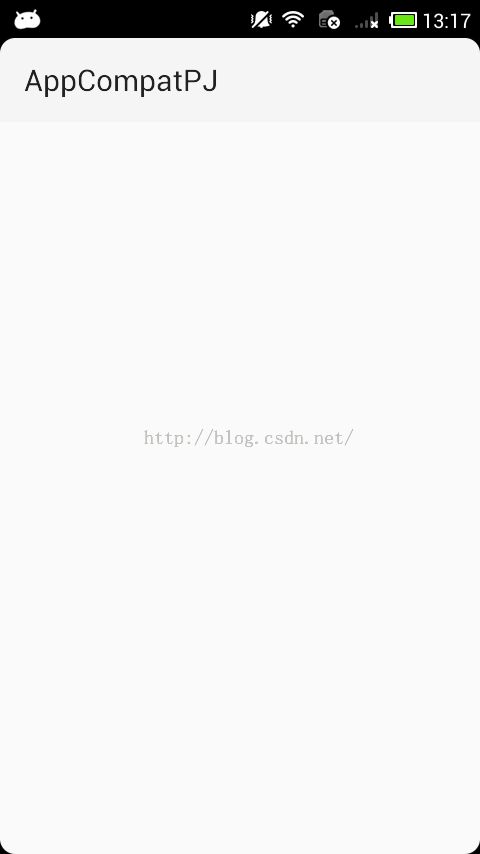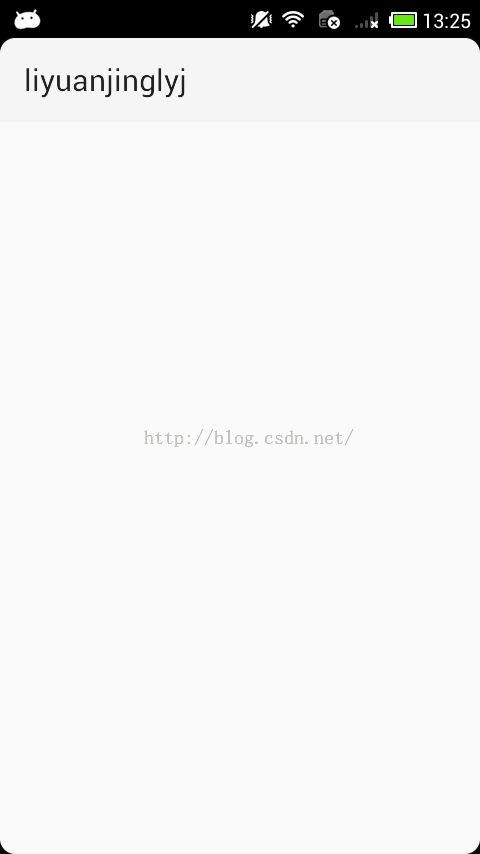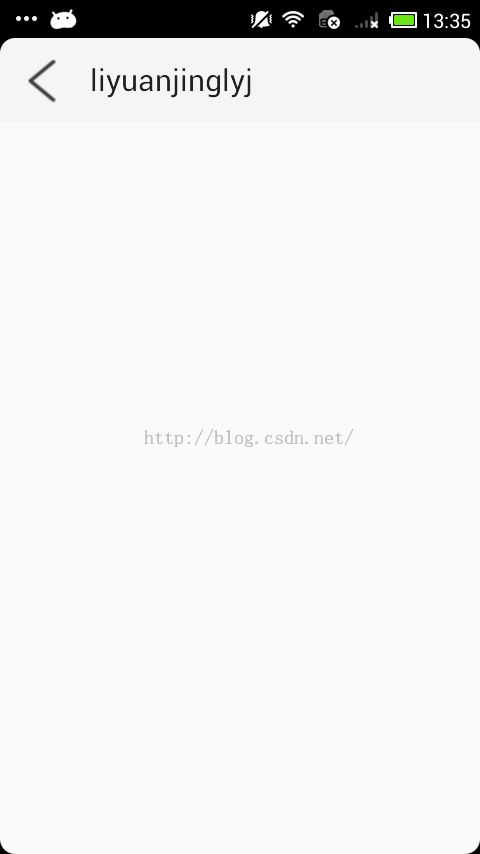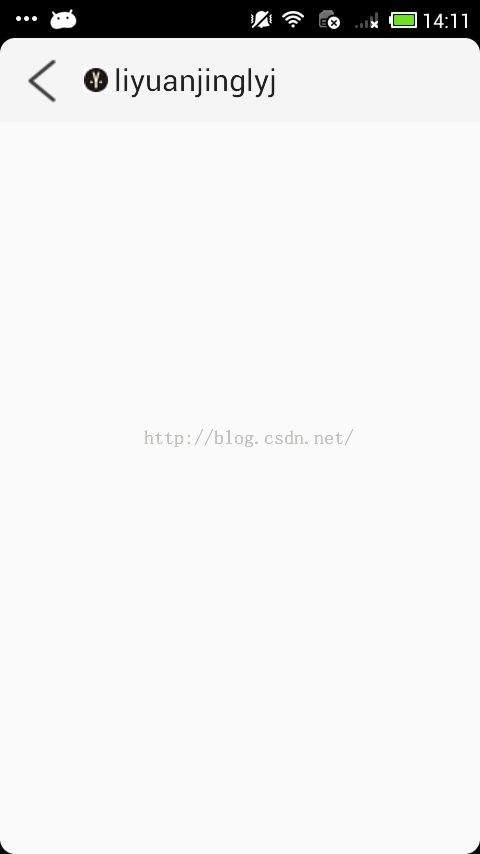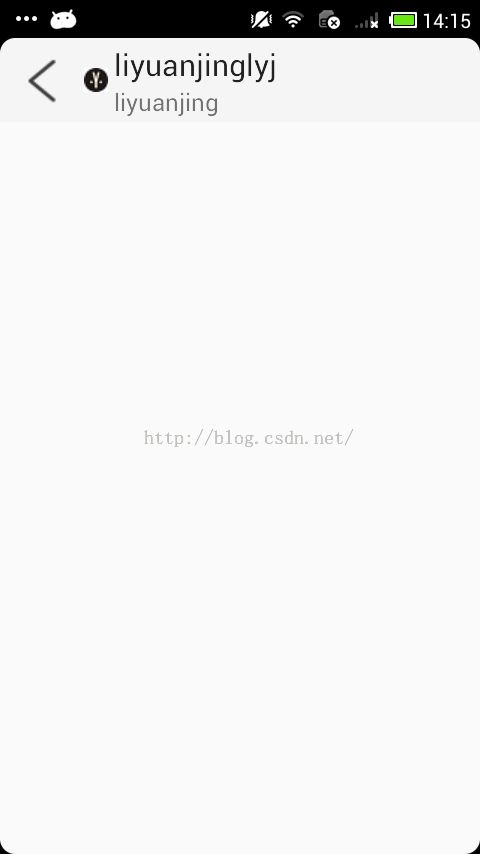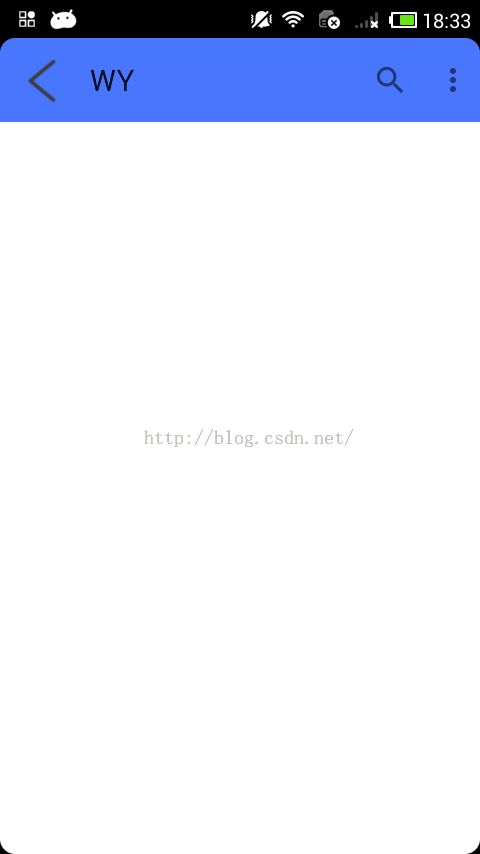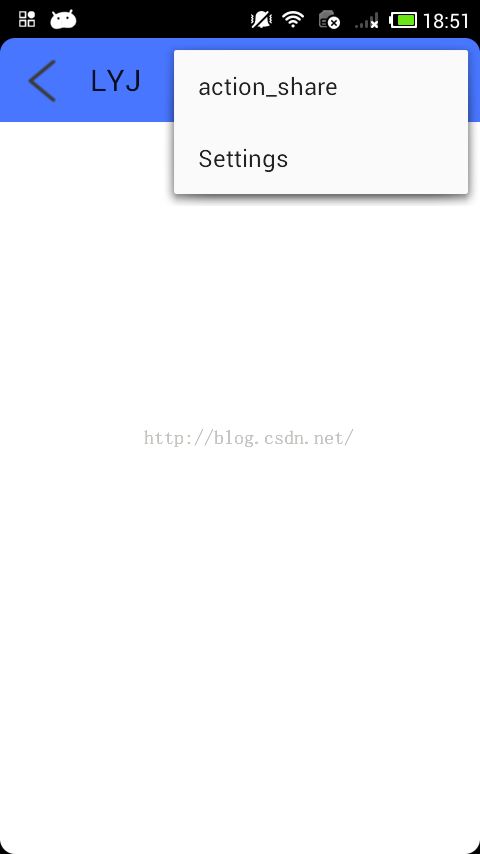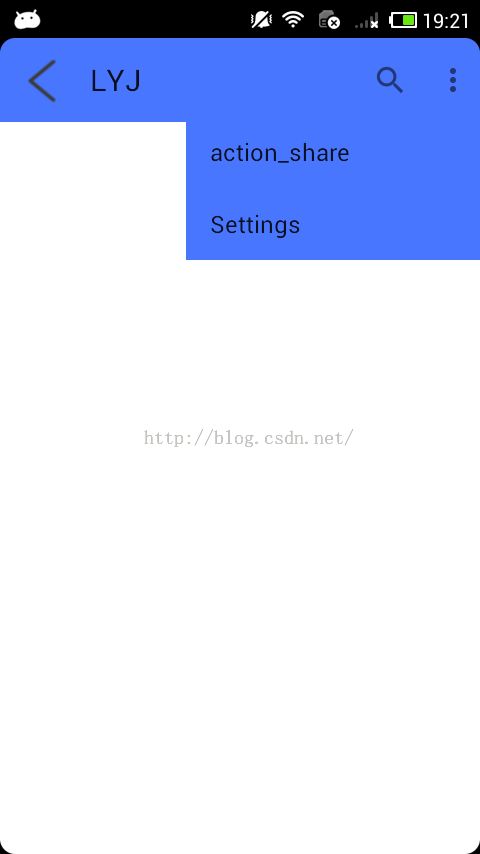深入剖析Android四大组件(九)——Activity之AppCompatActivity与toolbar的结合
对于技术类的博客,我们永远追寻最新API脚步,在API22之前我们使用标题栏基本都是在ActionBarActivity的Activity中处理的,而API22之后,谷歌遗弃了ActionBarActivity,推荐我们也可以说是强制我们使用AppCompatActivity。
然而ActionBarActivity与AppCompatActivity的使用大同小异,下面我们将介绍最新的Activity组件之AppCompatActivity的使用。
最后的效果与微信基本相同,图如下:
1.初探AppCompatActivity
我们按照AndroidStudio的默认顺序创建项目,默认Activity继承自AppCompatActivity。代码如下:
public class MainActivity extends AppCompatActivity { @Override protected void onCreate(Bundle savedInstanceState) { super.onCreate(savedInstanceState); setContentView(R.layout.activity_main); } }
运行提到如下所示的界面:
其结果与继承自Activity并无二致,丑爆了。下面我们来一步一步扩展其标题栏,让他的内容更丰富多彩。
2.AppCompatActivity与Toolbar结合
其实我们并不是要使用AppCompatActivity自带的标题栏,那样扩展会很麻烦,在14年的Android 5.0的时候就用Toolbar替代了ActionBar,而ActionBarActivity又被AppCompatActivity替代,那么使用方法就是引入Toolbar设置到Activity中。
㈠首先我们必须在配置文件中,写入Toolbar,代码如下:
<android.support.v7.widget.Toolbar android:id="@+id/activity_main_toolbar" android:layout_height="wrap_content" android:layout_width="match_parent" android:minHeight="?attr/actionBarSize" android:background="?attr/colorPrimary"> </android.support.v7.widget.Toolbar>
解释①android:minHeight="?attr/actionBarSize":设置标题栏最小高度为ActionBar的高度。
解释②android:background="?attr/colorPrimary":该主题下的主色。也就是默认的灰色。
我们知道在AndroidManifest.xml清单文件下application中设置了android:theme="@style/AppTheme"而查看AppTheme看到如下样式
<resources> <!-- Base application theme. --> <style name="AppTheme" parent="Theme.AppCompat.Light.DarkActionBar"> <!-- Customize your theme here. --> </style> </resources>
从名字我们就可以看出来,默认的标题栏为黑色。我们使用了toolbar就必须修改样式文件,将原来的标题栏去掉,修改后的样式文件如下:
<resources> <!-- Base application theme. --> <style name="AppTheme" parent="Theme.AppCompat.Light.NoActionBar"> <!-- Customize your theme here. --> </style> </resources>
如下这个时候运行,那么你将看到界面也是没有标题栏的,因为你并没有设置到AppCompatActivity中去。
㈡将Toolbar显示到界面
我们创建一个方法名为initActionBar(),首先当然是获取ToolBar控件,然后将Toolbar设置到Activity中去。代码如下:
public void initActionBar() { Toolbar toolbar = (Toolbar) findViewById(R.id.activity_main_toolbar); setSupportActionBar(toolbar); }
现在运行,我们将得到如下界面:
依然不是你期待的效果,下面我们将介绍AppCompatActivity的细节。
3.AppCompatActivity详解
㈠设置title
我们可以看到,标题栏始终显示我们的项目名,这样显然给用户看是不理想的。那么怎么设置标题栏的字符串。我们可以在setSupportActionBar(toolbar)之前加入如下代码:
setTitle("liyuanjinglylyj");
此setTitle("liyuanjinglyj")是AppCompatActivity的方法,并不是toolbar的方法,那么我们运行一下程序将得到如下界面:
那么我们将刚才的AppCompatActivity的setTitle换成Toolbar的setTitle看看效果会怎么样,其实结果如上图一样,没有任何变化。
可能你希望title显示在中间,很遗憾,toolbar与AppCompatActivity并没有提供相关的方法,不过可以在toolbar中加入一个TextView,配置其属性,让其显示在最中间。
㈡设置回退按钮
假如我的这个界面并不是主界面,而是一个子界面,这个时候我有一个需求,需要回退到上一个界面那么怎么设置左边的图标并实现其方法。其实很简单,在setSupportActionBar(toolbar);后面加入如下代码:
toolbar.setNavigationIcon(R.drawable.back); toolbar.setNavigationOnClickListener(new View.OnClickListener() { @Override public void onClick(View v) { finish(); } });
为什么在setSupportActionBar(toolbar);后面加入而不在前面,你可以加入到前面试试,虽然可以显示回退的图片,但是点击并没有调用该按钮的点击事件,而在setSupportActionBar(toolbar);后面设置点击才有反应。一定要记住,不然回退是不会起作用的。
运行结果如下:
㈢设置logo
设置logo在标题栏并不少见,比如网易APP首页就的网易设置的logo,其实代码很简单,也仅仅需要一条代码即可,在setSupportActionBar(toolbar)前加入如下代码:
toolbar.setLogo(R.id.app_logo);
运行结果如下:
㈣设置副标题
在setSupportActionBar(toolbar)前加入如下代码::
toolbar.setSubtitle("liyuanjing");
运行界面后,如下:
㈤设置菜单
我们知道onCreateOptionsMenu是上下文菜单,同理可以直接在该方法中设置菜单,代码如下:
@Override public boolean onCreateOptionsMenu(Menu menu) { getMenuInflater().inflate(R.menu.menu_main, menu); return true; }
此方法为Activity方法。因为你在上面已经讲Toolbar设置到了Activity中,所以默认也会显示到标题栏中,如果你觉得这样不习惯,那么你可以添加一条语句,不过这条语句添加不添加都没关系。
toolbar.setOnCreateContextMenuListener(this);
运行程序,如下图所示:
4.Toolbar的Style
3标题下的Toolbar是蓝色,且有很好Style,那么这是怎么设置呢,虽然我们这里重点是剖析Activity但是遇到有关Activity标题栏样式的还是要提到。
我们粗略的讲解上面的标题栏用到了哪些Style:
①<item name="colorPrimary">#4876FF</item>:如第一步直接在toolbar控件下面设置的属性一样,就是toolbar的颜色。
②<item name="colorPrimaryDark">#3A5FCD</item>:状态栏颜色也就是标题栏上面的那个颜色,而我用的是小米1S测试的,其固件并没有很好的实现其功能,所以在该系统下并没有实现其效果。
③<item name="android:windowBackground">@android:color/white</item>:窗口背景色,也就是Activity标题栏下面所有地方的颜色。
当我们设置了如上三个属性,那么效果图就如上面所示了,完整代码如下:
<!-- Base application theme. --> <style name="AppTheme" parent="Theme.AppCompat.Light.NoActionBar"> <!-- toolbar(actionbar)颜色 --> <item name="colorPrimary">#4876FF</item> <!-- 状态栏颜色 --> <item name="colorPrimaryDark">#3A5FCD</item> <!-- 窗口的背景颜色 --> <item name="android:windowBackground">@android:color/white</item> </style>
5.Toolbar菜单样式
我们来看看如果直接使用上面的点击后边的菜单会有什么效果:
你有看到那个APP菜单弹出挡住了标题栏吗?,肯定没有吧,要是有的话,你肯定立即卸载了该应用了。
下面我们的任务就是将该菜单的样式和其他APP一样,在标题栏下面弹出。
首先要说明一下,toolbar菜单默认样式的父类为Widget.AppCompat.Light.PopupMenu.Overflow,那么要更改toobar中菜单的弹出的样式,就必须继承这个父类的样式。
其代码如下:
<!-- Base application theme. --> <style name="AppTheme" parent="Theme.AppCompat.Light.NoActionBar"> <!-- toolbar(actionbar)颜色 --> <item name="colorPrimary">#4876FF</item> <!-- 状态栏颜色 --> <item name="colorPrimaryDark">#3A5FCD</item> <!-- 窗口的背景颜色 --> <item name="android:windowBackground">@android:color/white</item> <item name="actionOverflowMenuStyle">@style/LYJMenuStyle</item> </style> <style name="LYJMenuStyle" parent="@style/Widget.AppCompat.Light.PopupMenu.Overflow"> <item name="overlapAnchor">false</item> </style>
设置这一个属性那么其弹出的样式就与其他APP一样不会覆盖标题栏。
还有其他属性这里简要说明一下:
①<item name="android:popupBackground">?attr/colorPrimary</item>:弹出菜单背景色为标题栏的背景色
②<item name="android:dropDownVerticalOffset">0dip</item>:弹出菜单与标题栏的垂直间距
将这两条加入LYJMenuStyle中就可以了实现如下图所示的弹出菜单:
最后介绍一下菜单里面重要的几个属性:
app:showAsAction有三个值:
always:总是显示在界面上
never:不显示在界面上,只让出现在右边的三个点中
ifRoom:如果有位置才显示,不然就出现在右边的三个点中
可以用 | 同时使用两个上面的值。
系统也为菜单提供了默认的分享菜单与查询菜单,代码如下:
app:actionViewClass="android.support.v7.widget.SearchView"
app:actionProviderClass="android.support.v7.widget.ShareActionProvider"
从名字想必不需要过多解释,最后一个就是显示的优先级,也就是显示的顺序,谁在最前面,谁在后面:
android:orderInCategory数值越小,显示靠前,且优先级最大。