光盘安装XP系统(非GHOST版)图解
安装前的准备工作
1、备份驱动程序。
2、备份个人资料,包括: 放置于C盘的文件; 放置于桌面的文件;IE收藏夹 等。
3、了解自己的网络宽带接入方式。
4、准备可引导的系统安装光盘,需要时,记下安装序列号 到纸张上。(自动安装的话,无需序列号)
安装过程
第一步: 重启电脑,进入BIOS, 设置第一启动盘 为 光驱启动。

这一步的设置,不同的主板,设置方法不同, 具体设置请查看主板说明。
一般都会有个快捷键, 例如,有些是开机时点按 F9键,即可出现选择 第一启动盘 的界面; 也有些是按 F10, F12 等。》》》》》》》》》》》》》》》》》》》》》》》如下图, 是某主板 开机时, 按F10 ,出现的选择画面,我们把光盘放入光驱, 再选择 “CD-ROM Drive” , 确定后,电脑即可引导进入系统光盘。
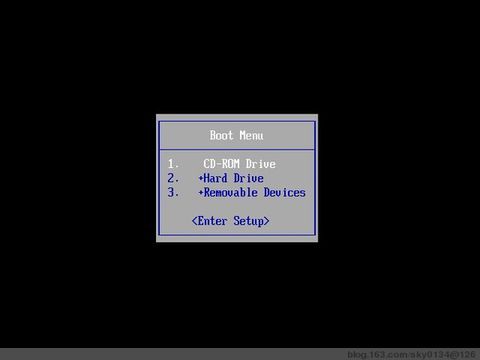
第二步: 重启电脑,引导进入光盘界面

设置好第一启动盘后,将安装光盘放进光驱, 重启电脑,电脑会检测到光盘内容,进入光盘界面,如上图。 我这里选择“全自动安装winxp优美专业版(标准驱动版)”,也可根据需要,自行选择其它版本,建议选择“自动安装”的。
点击“ENTER”执行后, 出现一个蓝色界面,自动开始复制光盘文件, 我们等它自己复制完。
第三步:选择要安装的分区

文件复制完后,出现 选择安装分区 的界面。请仔细看界面的提示,这里要慢慢来,别按错了。
一般来说,系统都是安装在C盘, 如图,我们选中 C: 分区 后,再 “按ENTER”
第四步:格式化分区

此步骤是格式化分区,确认一下刚才选择 格式化的是 C 盘。
我们要把系统装在 C盘上, 为避免出现“双系统”的情况, 就要进行格式化。 如上图,建议选择
“用 NTFS 文件系统格式化磁盘分区(快) ”, 记得要选“快”的哦,按 “ENTER 继续”


再次确认一下,格式化后,该分区(C盘上)原有的文件将全部删除, 确认格式化 “按F”,即开始格式化过程。
第五步: 复制文件,安装系统程序
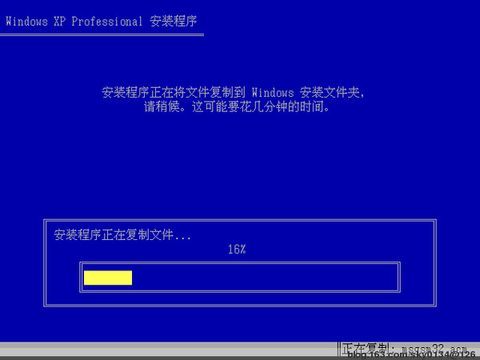
完成格式化后,又开始自动 从光盘复制文件,这个过程的时间比较长。
复制完成后,电脑会自动重启, 由于此时光驱还是第一启动盘, 所以电脑会进入到最开始的 光盘界面, 我们完全可以不必动它(鼠标、键盘 都别动),光盘界面有个倒计时,倒计时结束后(大概20秒钟),光盘界面的选项,默认会从硬盘启动。 当然,你也可以手动 从光盘界面中 选择“从硬盘启动”。
接着, 就进入了“39分钟”的安装界面》》》》》》》》》》》》》》》》》》》》》》》》》》》》》》》》》》》》》》》》》

这个过程也是漫长的,如果你最开始选择的是“全自动安装”,那么在完成 步骤四 之后, 你完全可以去睡觉了,剩下的部分,都是自动完成的。
如果你选择的不是“自动安装”,那么在这“39分钟”里,安装程序会停下来好几次,叫你填写 序列号,地域语言 等的设置。
---------安装结束,电脑重启,进入到桌面,此时即可取出光盘-------------