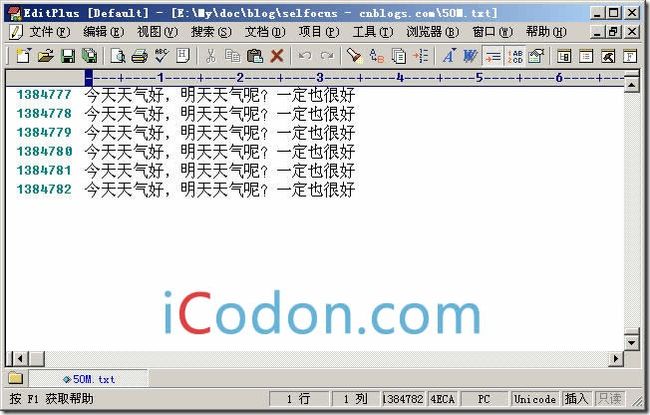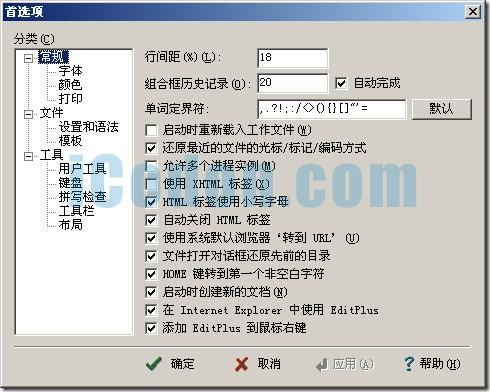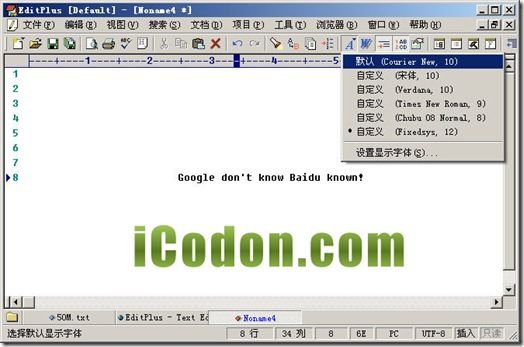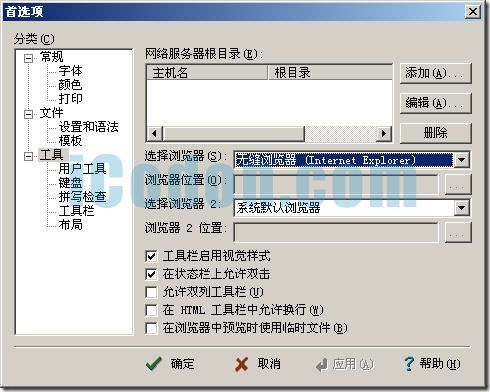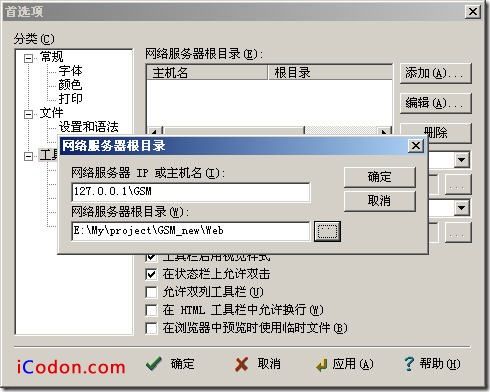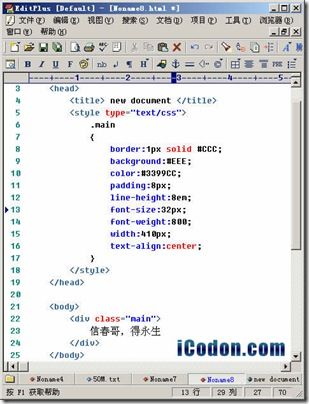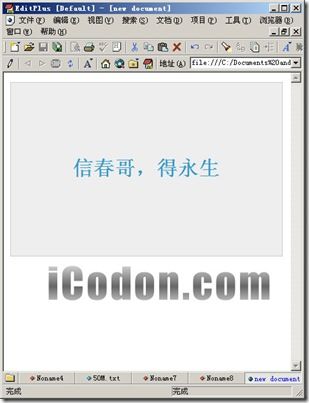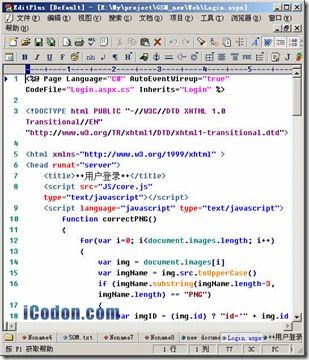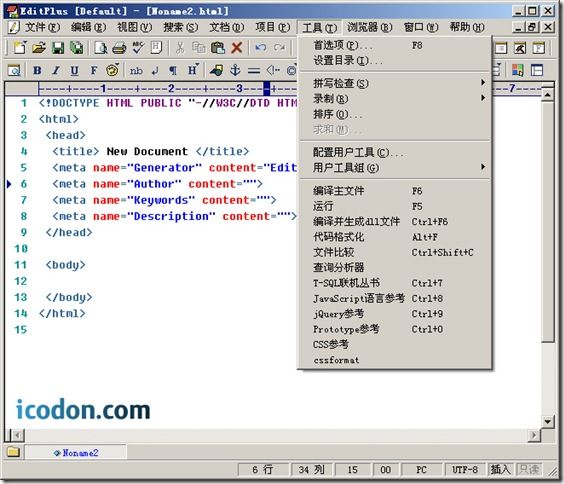EditPlus文本编辑器使用心得
启动速度快
如果仅仅是打开一个几KB、几十KB的文件,说它启动速度快是没有任何意义的。EditPlus可以轻松打开数十兆的文件,并能够正常的运行。根据我的测试,用EditPlus打开一个50M的文件,用时大概2-4秒(根据个人电脑配置而定),作为一个轻量级文本编辑器,已经非常了不起了。如下图所示,130多万行的txt文件(大小:50M),用EditPlus轻松搞定,拉动滚动条,非常流畅,没有延迟现象。若换成其他同类软件,是不敢想象的。
在打开这个50M的文件后,EditPlus大概占用70M的内存,表现还算不错。
另外,我做过一个测试,在这个130多万行的文件中,把“好”全部替换成“女子”,EditPlus必挂无疑。这简直不是人干的事,循环270多万次(每行2个“好”),不挂才怪了,软件也不是这么蹂躏的~
界面干净,功能实用
EditPlus界面干净,是我喜欢使用它的一个重要原因(见上图)。
没有多余的工具栏按钮,没有夸张的右键菜单,没有花哨的图标,没有乱七糟八的皮肤,主窗体布局简单,一切都很原始,很“Windows经典”(使用了这样一个形容词)。在EditPlus中编辑文本或程序,可视编辑区域非常宽敞,并支持语法高亮显示。即便是编辑器“首选项”对话框,也非常的简单明了。
如上图所示,在EditPlus首选项对话框,左边的分类菜单,一共13个。没有复杂的设置选项,用户不需要费力地去猜测某个设置项是干什么的,设置项的描述中已经非常清楚的说明了。这种简单明了的设置,使得用户有一种强烈的想深入了解软件使用和挖掘软件技巧的欲望(我就是这种人)。
另外,在最下面的功能按钮区域,增加了“应用”按钮,让用户不必关闭首选项对话框,就可以立即看到设置效果,这也是鼓励用户大胆进行软件设置的一个良好的设计。
快速切换字体
为什么我要把这一点单独列出来呢?在我看来,这绝对是EditPlus设计的一个亮点。容我阴暗的揣测一下:因为EditPlus不支持换皮肤,而且自定义窗体布局功能也非常有限,因此,为了让用户不感到审美疲劳,EditPlus设计了快速切换屏幕字体的功能。
效果如下图所示:
其实,对我这种做什么事都依赖EditPlus的人来说,它的这个设计相当的贴心。比如,平时我用它写C#小程序,使用的是等宽的Courier New + 10号字体,而当我需要用它记录一些事情的时候,我会立即切换到Fixedsys + 12号字体,这种字体和Windows自带的Notepad的默认字体一样,中文和英文看上去都非常饱满,非常适合阅读一些文本型的文件(记事本嘛)。而当我需要在EditPlus中查看HTML代码的时候,我可能会用到Verdana + 10号字体了。这一切,你只需要点击工具栏上的一个按钮即可实现,不必费力地打开设置对话框,一步一步地设置字体。
EditPlus可以预定义6款屏幕显示字体。萝卜青菜,各有所爱,相信6款字体中,总有一款适合你。
列选择
列选择,英文叫Column Selection或Box Selection,号称是主流文本编辑软件的标配功能,连VS 2010这种大牌软件,也作为一个卖点来宣传。
EditPlus目前也支持列选择,前提是关闭了自动换行功能。
有2种方式来使用列选择功能,一种是按住Alt键,然后按下鼠标左键并移动,另一种方式是使用快捷键Alt + C,并移动鼠标。具体使用哪种方式较好,需要视具体情况而定,没有哪种方式绝对优于另一种方式。
我在EditPlus中使用列选择的场合,大部分情况是用于删除每一行文本前的行号或空白,非常的方便。如下图所示:
列选择,作为一个辅助功能,还是非常实用的。不过,既然可以通过它来删除一行文本前的行号和空白,为什么就没有为选定的文本添加行号和空白的功能呢?也许可以通过自定义工具来实现,只是我还没有发现这样的工具。如果谁有这样的第三方工具,烦请告知。
即时查看HTML代码效果
EditPlus内置了以IE(如果安装了IE)为内核的无缝浏览器,通过这个内置的浏览器,使用者可以即时的查看所编写的HTML代码的效果,速度相当快,是我非常喜欢的功能之一。虽然有些编辑器也支持在浏览器中预览的功能,但总是会打开外部浏览器,并新建一个进程,速度非常慢!
关于EditPlus支持的浏览器,可以在首选项的“工具”中进行设置。如下图所示:
它默认以Internet Explorer(IE)作为其内置的无缝浏览器。从设置界面可以看出,EditPlus可以设置2个浏览器,也就是说,用户可以指定2个不同的浏览器,以便查看同一网页在不同的浏览器下的效果是否相同。
另外非常重要的一点是,在EditPlus中,除了可以无缝浏览静态HTML页面外,还可以浏览动态web页面,比如asp.net页面。这是通过在“工具”设置中指定“网络服务器”实现的。
首先,需要添加网络服务器,如下图所示:
注意,填写网络服务器IP或主机名时,需要在IP或主机名后面跟上虚拟目录的别名。
填写好服务器IP和根目录之后,点击“确定”按钮,这样就添加好了一个网络服务器。然后,当打开根目录下的文件后,就可以像预览静态HTML页面一样的方式来预览动态web页面。
在EditPlus中,可以通过菜单“视图”→“在浏览器中查看”或者直接通过Ctrl + B快捷键来实现这一功能。以前学习JS和CSS的时候,就是在HTML页面中编写代码并即时查看效果。通过这种方式来调试JS以及样式,节省了不少时间。
如下图所示:
注意,如果HTML页面中包含中文,需要对HTML文件使用unicode方式进行编码,才能在浏览器中正常查看效果。关于文件的编码,可以通过“文档” →“文件编码方式” →“更改文件编码方式…”菜单或直接双击状态栏中的编码来更改当前文档的编码。
另外,通过EditPlus内置浏览器浏览静态HTML页面,EditPlus会在C:\Documents and Settings\{当前用户}\Local Settings\Temp文件夹下创建后缀为.htm和.tmp的临时文件,因此,需要用户手动删除这些临时文件以便减少不必要的磁盘空间浪费。
EditPlus内置的无缝浏览器,是一个非常方便的功能,用于调试JS、CSS,甚至动态web页面,都是不错的选择。直到现在,我都把这个方便的功能作为测试JS函数的利器。
代码自动完成功能
代码自动完成功能,当我搞清楚是怎么回事之后,我便离不开它了。
最初听说EditPlus支持代码自动完成,我还以为和Visual Studio的代码提示功能一样,敲一个句点(.)之后,便会出现当前对象的成员列表。当我尝试过多次,发现其实并不是这样的时候,才知道自己理解错了。
在EditPlus中,它的代码完成功能是指在特定的语法文件(比如JS文件)中,用户只需要输入一个缩写词,系统便可以自动生成一段对应的代码片段。这些缩写词和代码片段是在外部配置文件中一一对应的。而这个外部配置文件,就是EditPlus的acp文件(表示auto complete)。
代码完成语法:
#T=_________________
#T= JScriptcommands
#T=proto
prototype
#T=case
case ^!:
#T=catch
catch(^!)
{
^!
}
#T=default
default : ^!
#T=do
do
{
^!
}
while ();
acp文件的语法非常简单,请自行参考EditPlus的帮助文件,这里不再一一列举。用户可以在http://www.editplus.com/files.html下载各种文件的acp文件。另外,根据acp定义的语法规范,用户完全可以自己定义常用的缩写词和代码片段,以便符合自己的书写习惯。
比如,对于JS类型的文件,它有它自己对应的acp文件。在这个acp文件中,如果定义了缩写词 “func” 和 “function () {}” 的对应关系,那么,在书写JS时,当用户敲入“func”后,然后敲一个空格键(或回车键),EditPlus会自动生成“function () {}”代码,省去了敲小括号和大括号的过程,而且,还可以指定光标停留的位置(比如是停留在小括号中还是停留在函数体中)。
用户在输入代码的过程中,如果不想让EditPlus把缩写词变成代码片段,那么,用户需要在敲空格键(或回车键)的时候,同时按下Shift键就可以了。
代码自动完成功能,是EditPlus的一个非常引人注目的功能,许多主流的文本编辑软件都支持这个功能。我之所以把它作为我最常用的文本编辑器,这个功能至关重要。如果哪天EditPlus不支持代码自动完成功能,我想,那时候也该考虑换一款其他文本编辑软件了(我想,永远也不会有那一天,呵)。
估计还有部分人在幻想某一天EditPlus像VS那样,支持代码提示功能。从我的使用经验看,一款运行速度快、内存占用少的软件,突然支持这个功能,目前还不太可能。如果真有那么一天实现了这个功能,运行速度绝对要大打折扣(要去解析对象成员并显示出来,不是那么容易的事),内存占用也至少提高一个数量级,到时候搞不好也是得不偿失。
其实,目前的EditPlus,简单实用,挺好的,不希望搞得太复杂,真的。
良好的扩展性
对于像EditPlus这种商业软件来讲,它不开源,甚至也没有提供插件机制。我说“良好的扩展性”,是指它的自定义用户工具功能。用户可以在【首选项】对话框中的“工具” →“用户工具”模块,在EditPlus中集成常用的第三方工具。包括.net编译器、Java编译器、代码格式化工具、代码比较工具、帮助文档,甚至MS SQL查询分析器。
先看看我设置了哪些工具吧:
由于我本人是.net程序员出身,在上图的工具列表中,我最常用的“编译主文件”命令。点击之后(或者按F6,快捷键可以自己定义),可以对当前cs文件进行编译(根据您的配置而定,也可以编译vb文件)。编译之后,会在源代码文件夹生成相应的exe文件,按F5就可以马上运行了。上图中,“编译主文件”和“编辑并生成dll文件”的区别是:前者要求编译的cs文件必须有main函数(所谓“主文件”);后者是把cs文件编译成一个dll文件,通常用于编译一个类或接口。在“用户工具”中设置方法如下:
| 编译主文件 | |
| 命令 | C:\WINDOWS\Microsoft.NET\Framework\v2.0.50727\csc.exe |
| 参数 | $(FileName) |
| 初始目录 | $(FileDir) |
| 编译并生成dll文件 | |
| 命令 | C:\WINDOWS\Microsoft.NET\Framework\v2.0.50727\csc.exe |
| 参数 | /t:library /out:$(FileNameNoExt).dll $(FileName) |
| 初始目录 | $(FileDir) |
OK,一个迷你C#开发环境就这么搞定了。
当然,聪明的您也可以配置对应的迷你C开发环境、Java开发环境、php开发环境(据说一些猛牛就是用它来开发php程序)。
其实,它的原理就是在EditPlus宿主环境中调用指定的外部命令,传递相应的参数给这些命令,并捕获其输出。因此,在EditPlus中配置一个集成的MS SQL查询分析器也不是什么难事(提示:需要用到MS SQL的osql.exe命令,配置的时候需要在“参数”一栏输入SQL实例名、对应的用户名和密码;osql.exe命令的用法请参考MSDN)。
总结
本系列文章详细的介绍了我认为EditPlus最有特色的几个功能点,但仍然有许多亮点没有提到,比如内置FTP功能、宏、正则查找和替换、在文件中查找(速度也不慢哦~)、内置函数列表(需要配置函数模式)、代码折叠、求和、排序、拼写检查、内置素材文本等等。EditPlus更多的功能需要您的尝试和挖掘。
来自 iCodon.com