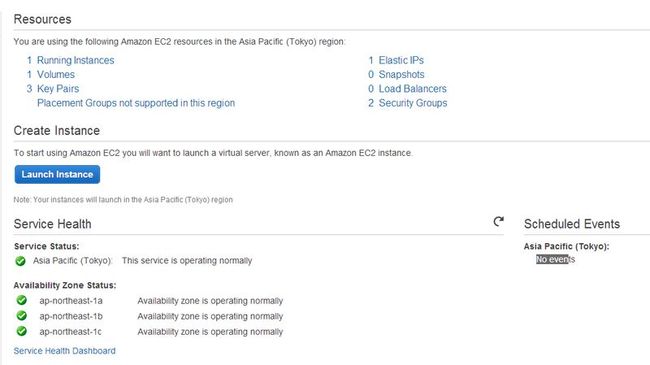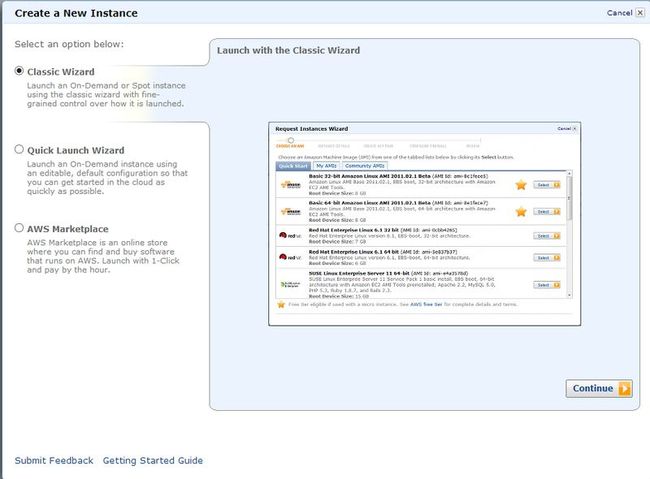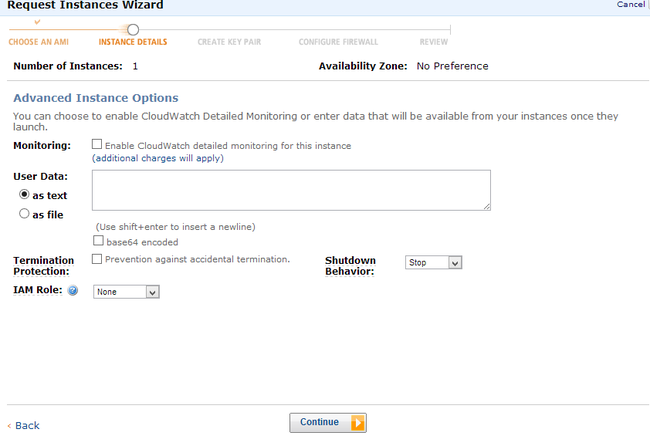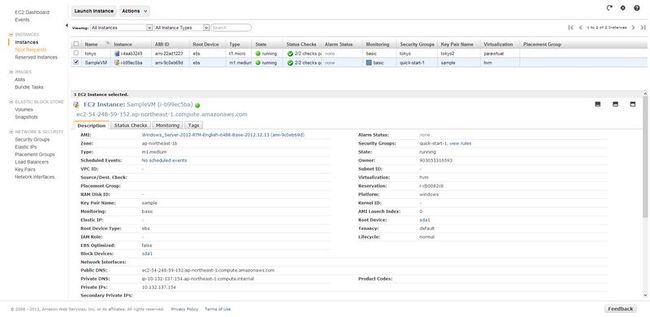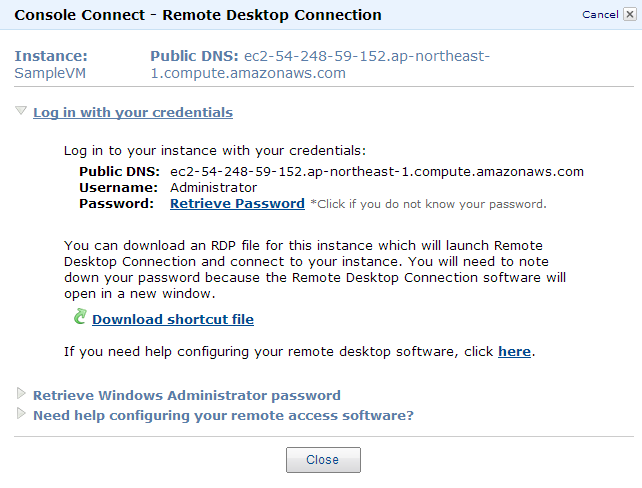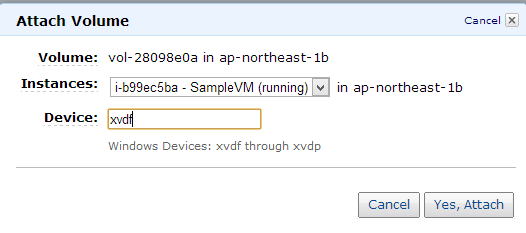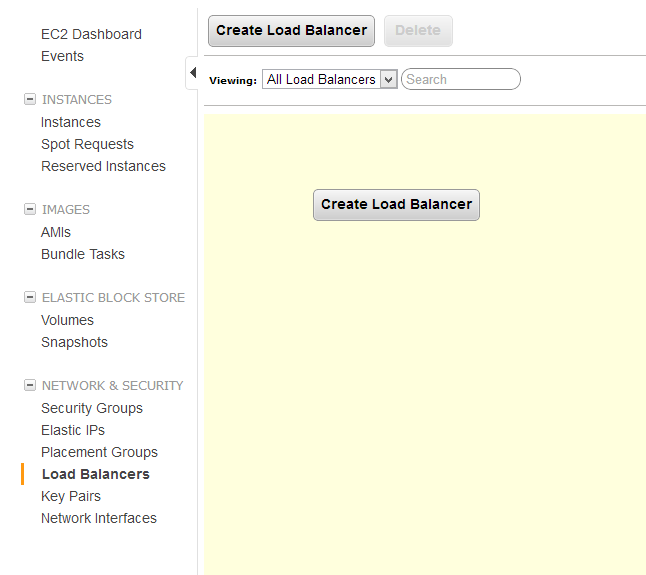云计算里AWS和Azure的探究(3)
云计算里AWS和Azure的探究(3)
——Amazon EC2 和 Windows Azure Virtual Machine
今天我来比较一下AWS EC2和Azure VM的具体流程上的异同。以及稍微比较一下他们在网络环境上的一些基本差别,具体的比较我们会留到以后的文章中。
今天我会常见一台中等大小的机器,AWS的是M1 Medium,内存3.75G,2个计算单元,存储410G。而Azure上我会创建一台M的机器,2*1.6GHz的CPU,相当于2个核,3.5G内存,490G存储。为了方便,2台机器都选择Windows的操作系统。我们看看从创建到真的机器可以访问到底有多少事情需要做。
创建虚拟机
首先我们来看看AWS,在Management Console里面,我们选择EC2,然后创建实例
这里主要有三种向导可以选择,首先是传统向导,然后是快速向导,最后有AWS市场。我们这里选择传统向导的模式:
接下来可以选择各种各样的操作系统,这里选Windows Server 2012
接下来就是选择实例的类型和数量了,这里我选择了M1 Medium,在这里还可以选择可用区域,也就是Availability Zone。很显然,在每一个region里面有多个可用区域,以保证高可用性和灾难恢复,这里我们可以指定一个AZ,或者选择没有偏好。
下一步是一些高级选项,包括a,是否使用CloudWatch来监视实例; b,输入用户数据;c,选择实例终止保护(Termination Protection),是不是允许API或者界面来终止实例;d, 关机行为,停止还是终止;e, IAM的角色,用来给实例赋权限。
再下一步是配置挂载的磁盘,默认的操作根卷有30G,标准类型,IOPS是100,在终止时自动删除。在这一步可以添加EBS卷,或者实例存储的卷,这些卷我们会留到存储那一节专门来讨论。暂时不添加任何的新的卷。
再接下去是给这台机器增加一些metadata,也叫tag,其实就是一些元信息,比如机器名等等.
然后是创建Key Pair,使用来通过Remote Desktop或者SSH来访问机器的密钥对,可以选择已经存在的密钥对,也可以创建一个新的。
你可以输入一个密钥对的名字,然后点击创建和下载。这时会有一个pem文件被下载到本地,PEM文件其实是RSA的私钥,以Base64的方式存储。和Windows 上的Cer文件是一样的。呆会通过这个PEM文件就可以获得登录机器的密码。
再下一步是配置防火墙,创建访问规则。比如设置一个可以访问的TCP端口范围,或者定义访问源的ip等等。如果创建windows,那么默认的Remote Desktop的端口3389会自动打开。
这一步做完之后,最后就可以检查一下需要创建的虚拟机并启动了。
在全部创建完之后,就可以找到刚才创建的机器了。
当然,现在我们还没有办法对这台Windows 机器进行访问,通过右键机器,选择“获取Windows密码”,这时候会需要你输入密钥或者上传刚才下载的PEM文件,
点击解密,就可以获得Administrator的密码了。
在获得密码之后,我们可以开始连接Windows了,右键那台机器,选择连接。在远程连接的提示框里点击下载快捷文件,你可以获得一个RDP文件,就可以直接去连接Windows了。
机器
注意这台机器的dns名字是ec2-54-248-59-152.ap-northeast-1.compute.amazonaws.com,基本上模式是ec2-<ip>.<availability-zoon>.compute.amazonaws.com。54.248.59.152是机器的外部ip。要注意这个ip不是固定的,所以千万不要把DNS的a记录绑定到这个ip,说不定哪天就不能用了。
我们来看一下这台机器的硬件细节
磁盘暂时只有一个C盘,大小是30G,主要安装了操作系统,这和我们刚才的配置也是一样的。
创建新卷
如果要增加一块磁盘,需要创建一个新的卷,点击Volumes
这里可以选择两种类型,标准和Provisioned IOPS,也就是可以自定义IOPS的卷,最小是1G,最大1T。如果选择Provisioned IOPS,可以自定义从200 – 2000的IOPS,来决定磁盘的性能,默认是1000。AZ的话可以选择在这个region里任意的AZ,当然如果要提高性能,可以和机器选择相同的AZ。镜像是已有的一些磁盘模板,预装了一些内容,比如Windows,Linux的安装文件等等。
当创建完之后,右键卷,可以挂载到虚拟机上,
当挂载完之后,在Windows里面就会自动出现一块新的硬盘,我们的服务器也可以开始使用了。
弹性IP
要让机器有一个固定的外部IP地址,还需要创建一个Elastic IP绑定到这台机器,步骤如下:
选择左边的弹性IP,点击上方的分配:
创建完了之后,右键这个新IP,把他关联到你的新实例。
当关联好了以后,你会发现,这台机器的公开DNS名字也变了,变成了新的固定IP。这个时候你可以把你自己的域名关联到这个IP上,就可以直接访问。
负载均衡器
当然接下去就是安装你自己的应用,打开特定的端口,向外提供服务了。不过要实现云计算宣传的弹性以及按需使用,还必须要增加负载均衡器。创建负载均衡器也很简单,选择Load balancer,点击创建新的负载均衡器。
然后选择需要配置的负载均衡协议,内部外部端口:
现在AWS的负载均衡支持四种协议,包括HTTP,HTTPS,SSL和TCP。对于HTTP和HTTPS健康检查是通过一个自定义的链接,来检查这个链接是否正常可以访问。当然也可以配置响应的超时,健康检查的间隔,不健康的阈值和健康阈值等等。具体可以参考下图:
接下去是设置负载均衡器分配负载的服务器,至少需要两台。
选择完机器之后,就可以最后创建负载均衡器了。
当创建完了之后,这个load balancer的DNS名字也被固定下来了:
lbsample-1268049695.ap-northeast-1.elb.amazonaws.com (A 记录)
ipv6.lbsample-1268049695.ap-northeast-1.elb.amazonaws.com (AAAA 记录)
dualstack.lbsample-1268049695.ap-northeast-1.elb.amazonaws.com (A 或者AAAA 记录)
要注意的是,跟刚才的虚拟机一样,还是不要把A记录绑定到负载均衡器的IP上,可以用一条CName链接到负载均衡器的DNS名字上,来实现自定义的访问。
到此为止,一台Amazon AWS EC2的机器基本上就创建完成了,也基本可以使用了。下一节,我们会创建一台Azure的虚拟机。