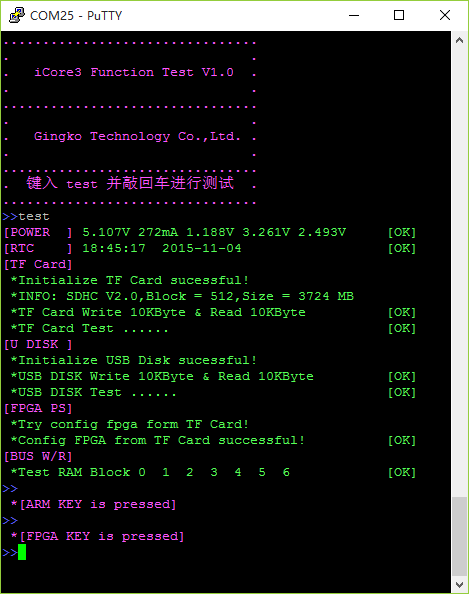【iCore3 双核心板】DEMO 1.0 测试程序发布
iCore3 Demo V1.0 程序说明
一、概要
本资料包包含5个文件夹:
1、“arm”里是 icore3上 arm的程序包,开发环境为 KEIL 5.17;
2、“fpga”里是 icore3 上 fpga的程序包,开发环境为 QuartusII 15.0(好像低版本的也可以打开);
3、“相关软件”里包含 putty 终端软件和 UDP 调试软件;
4、“屏幕截图”为工作时的截图;
5、“驱动”为板载 usb 转 uart的驱动程序,本实验之前需要安装到计算机。
二、测试准备工作
为了运行测试程序,需要做一些准备工作 。
1、 通过网线把iCore3 与电脑连接,用于测试以太网功能;电脑ip 设置为 192.168.0.1 网段;
2、 把 FPGA 配置跳线置于 PS 模式;
3、 电源供电跳线选择为 USB UART 模式;
4、 通过 micro usb转U盘线缆,连接一个U盘到icore3上,u盘必须为fat32文件系统;也可以把 fpga工程下的 sdram.rbf 文件拷贝到u盘里,这样就可以通过u盘配置fpga了;
5、 连接一个TF卡到iCore3卡座上,TF卡必须为fat32或者fat文件系统,也可以把 fpga工程下的 sdram.rbf 文件拷贝到TF卡里,这样就可以通过TF配置fpga了;
6、 通过micro usb线缆把 USB UART 端口与计算机U盘相连,并安装好“驱动”目录里的驱动文件;使得板载的USB转UART可以正常工作。
三、开始测试
通过 micro usb线把icore3的usb uart接口与计算机连接好后,计算机会识别到一个串口号。通过putty.exe 软件把此串口打开(端口号需要在“设备管理器”里查看),波特率配置为 115200,然后键入 test 并按回车进行测试。测试图片如图所示。
四、网络接口测试
网络接口需要安装软件自带的UDP 测试工具,安装好后“新建连接”,选择UDP协议,并把目标IP 设置成 192.168.0.10, 目标端口设置成 30000;即可通过此软件发送数据到iCore3,iCore3 接收到数据后会原封不动发向计算机。测试图片如图所示。
五、测试内容解析
1、电源:紫色字体显示为[POWER ]为电源测试,可得到iCore3的5V供电、核心板电流、板载 3.3V / 1.2V / 2.5V 的电压,测试成功后会显示[OK];
2、RTC实时时钟:会读出RTC时间和日期,若时间在走则说明功能正确,这里要注意的是时间还不准的(因为没有设定);
3、TF卡测试:此测试分为两部分,第一步首先探测TF卡信息并显示,第二步为读写实验,程序会在TF卡上建立一个 10k大小的文件,写入并读取校验,测试结果也会显示出来;
4、U盘测试:与TF卡测试类似,若U盘测试成功,则程序会在U盘上建立一个10k大小的文件,写入并读取校验,然后显示测试结果;
5、FPGA PS配置:程序会尝试通过TF卡或者 U盘里读取 sdram.rbf文件,并配置FPGA,若TF卡或者U盘里有此程序,则会配置成功;sdram.rbf是通过quartusii 软件转换过来的,此文件在fpga文件夹内;
6、总线读写测试:此功能通过stm32 fsmc读写fpga内ram数据,完成7个ram块的读写测试,每个ram块为 512字节;
7、按键测试:在>> 提示符下,按下按键会显示按键按下信息;
8、LED 测试:ARM 和 FPGA LED均会三色循环显示;
9、SDRAM 读写测试:此测试 由fpga程序完成,测试成功后fpga的LED会三色循环显示。测试失败后LED 会显示“白色”。
六、iCore3 核心板购买地址(已经批量到货,可直接购买)
https://item.taobao.com/item.htm?id=524229438677
七、代码包下载地址
http://pan.baidu.com/s/1c0hYg4C