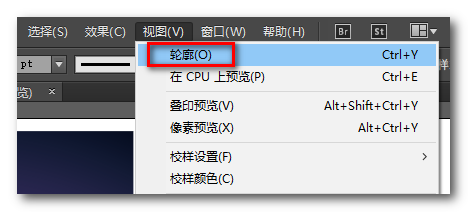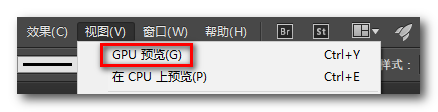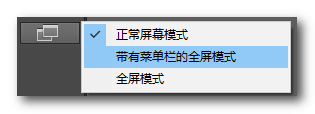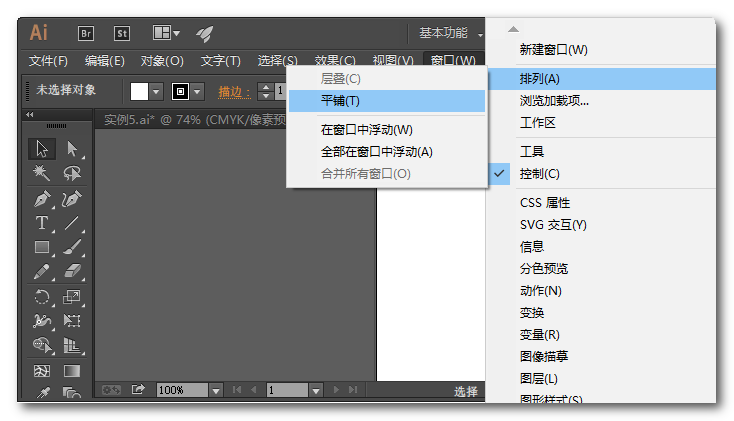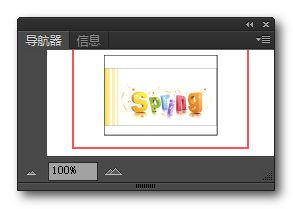【美工设计 - Adobe Illustrator】基本设置 (图像显示 | 图像缩放 | 置入导出 | 标尺 | 网格 | 参考线 | 画板)
作者 : 韩曙亮
转载请注明出处 : http://blog.csdn.net/shulianghan/article/details/50232767
一. 基础操作
1. 设置图像显示效果
(1) 轮廓模式
切换到轮廓模式 :
-- 加载视图 : "文件" -> "打开" 指定 .ai 文件;
-- 轮廓模式 : 选择 "视图" -> 轮廓, 快捷键 Ctrl + Y;
-- 轮廓模式样式 :
-- 切换回预览模式 : "视图" -> "预览";
(2) 屏幕显示模式设置
屏幕显示模式设置 : 按 F 键自动切换;
-- 正常屏幕模式 : 正常, 上面有菜单栏, 底部有任务栏;
-- 带菜单栏全屏模式 : 界面全屏, 上面有菜单栏, 底部没有任务栏;
-- 全屏模式 : 全屏, 即没有任务栏, 也没有菜单栏;
(3) 隐藏工具栏 和 浮动面板
隐藏工具栏 和 浮动面板(右侧) :
-- 同时隐藏两个 : 按 Tab 键, 同时将两个面板都隐藏;
-- 只隐藏浮动面板 : Shift + Tab 键, 只隐藏右侧浮动面板;
(4) 多文件显示
多文件显示 : 多文件显示切换方式, 菜单栏 "窗口" -> "排列";
-- 多标签模式 : 默认;
-- 平铺 : 多个文件都显示在界面中;
-- 浮动 : 图片在窗口中浮动;
2. 图像缩放
(1) 快捷键缩放
快捷键缩放图片 :
-- 放大图片 : Ctrl + +
-- 缩小图片 : Ctrl + -;
-- 画板自定适应窗口大小 : Ctrl + 0;
-- 实际大小 : Ctrl + 1;
(2) 缩放工具缩放
缩放工具缩放 :
-- 放大 : 按下 Z 键, 直接鼠标左键点击;
-- 缩小 : 按下 Z 键, alt + 鼠标左键点击;
(3) 抓手工具缩放
抓手工具缩放 :
-- 放大 : Alt + 鼠标滚轮上;
-- 缩小 : Alt + 鼠标滚轮下;
(4) 导航器缩放
导航器面板 :
作者 : 韩曙亮
转载请注明出处 : http://blog.csdn.net/shulianghan/article/details/50232767