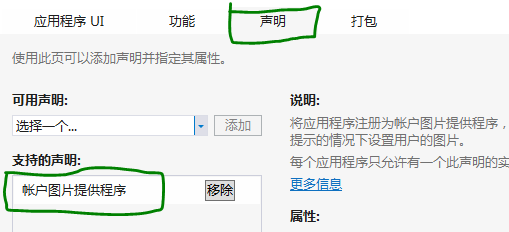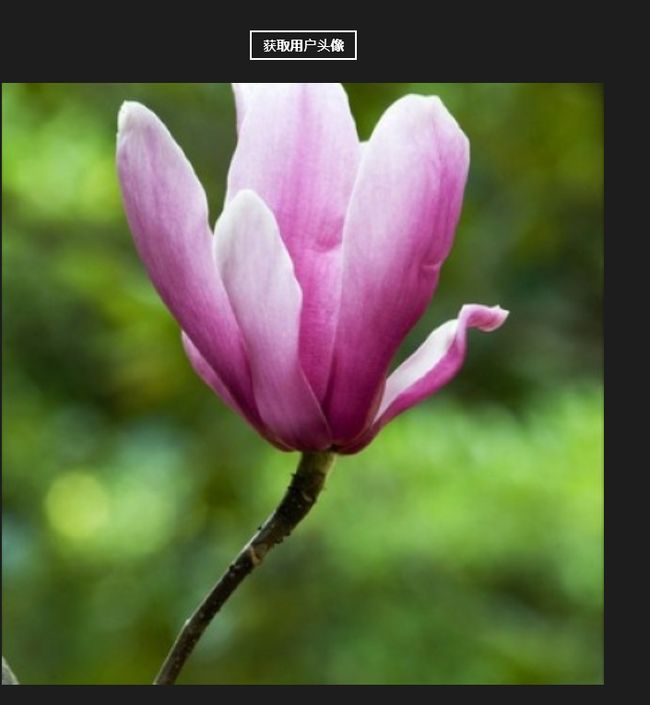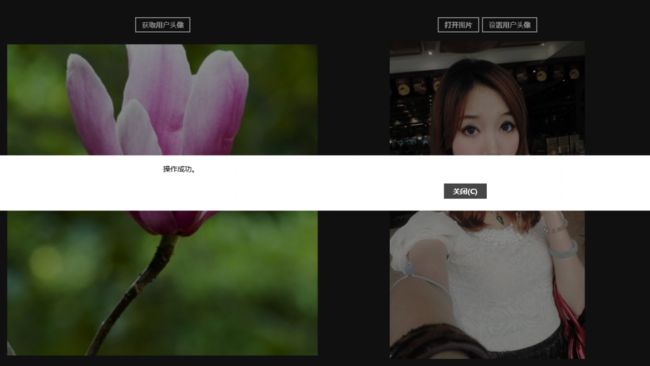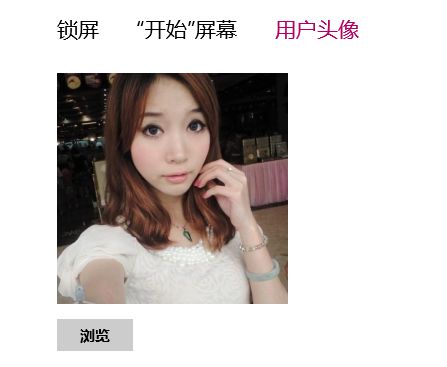新时尚Windows8开发(37):获取和设置用户头像
要获取用户相关信息,主要是利用Windows.System.UserProfile 名称空间下的UserInformation类,这个家伙是静态类,你应该知道怎么用了。
获取如用户名之类的就TMD简单了,只需调用对应的方法就完事了,而咱们今天的示例,是获取,设置用户的头像。
获取用户头像调用GetAccountPicture方法;设置用户头像调用SetAccountPictureAsync。
新建一个App项目,把主页面按照新“黄金分割线”划分为左右两部分,我们在左边获取并显示用户头像,在右边设置用户头像。
<Page
x:Class="App1.MainPage"
xmlns="http://schemas.microsoft.com/winfx/2006/xaml/presentation"
xmlns:x="http://schemas.microsoft.com/winfx/2006/xaml"
xmlns:local="using:App1"
xmlns:d="http://schemas.microsoft.com/expression/blend/2008"
xmlns:mc="http://schemas.openxmlformats.org/markup-compatibility/2006"
mc:Ignorable="d">
<Grid Background="{StaticResource ApplicationPageBackgroundThemeBrush}">
<Grid.ColumnDefinitions>
<ColumnDefinition />
<ColumnDefinition/>
</Grid.ColumnDefinitions>
<Grid Grid.Column="0" Margin="15">
<Grid.RowDefinitions>
<RowDefinition Height="auto"/>
<RowDefinition/>
</Grid.RowDefinitions>
<Button Grid.Row="0" Margin="0,18,0,15" HorizontalAlignment="Center" Content="获取用户头像" Click="onGetPic_Click"/>
<Image Grid.Row="1" x:Name="imgShow" Stretch="Uniform"/>
</Grid>
<Grid Grid.Column="1" Margin="15">
<Grid.RowDefinitions>
<RowDefinition Height="auto"/>
<RowDefinition/>
</Grid.RowDefinitions>
<StackPanel Grid.Row="0" Margin="0,18,0,15" HorizontalAlignment="Center" Orientation="Horizontal">
<Button Content="打开图片" Click="onOpenPic_Click"/>
<Button Content="设置用户头像" Click="onSetPic_Click"/>
</StackPanel>
<Image x:Name="imgPreview" Grid.Row="1" Stretch="Uniform"/>
</Grid>
</Grid>
</Page>
切换到代码视图,引入以下命名空间:
using Windows.System.UserProfile; using Windows.Storage; using Windows.Storage.Pickers; using Windows.Storage.Streams; using Windows.UI.Xaml.Media.Imaging;
下面的代码,处理显示用户头像。
private async void onGetPic_Click(object sender, RoutedEventArgs e)
{
// 获得用户头像
var imageFile = UserInformation.GetAccountPicture(AccountPictureKind.LargeImage);
using (IRandomAccessStream stream = await imageFile.OpenAsync(FileAccessMode.Read))
{
BitmapImage bmp = new BitmapImage();
bmp.SetSource(stream);
this.imgShow.Source = bmp;
}
}
下面两段代码,第一段是打开并预览图片,第二段是设置用户的头像。
private async void onOpenPic_Click(object sender, RoutedEventArgs e)
{
// 打开一张图片
FileOpenPicker picker = new FileOpenPicker();
picker.FileTypeFilter.Add(".jpg");
picker.FileTypeFilter.Add(".png");
picker.FileTypeFilter.Add(".jpeg");
picker.SuggestedStartLocation = PickerLocationId.PicturesLibrary;
var file = await picker.PickSingleFileAsync();
if (file != null)
{
// 显示图片预览
BitmapImage bmp = new BitmapImage();
bmp.SetSource(await file.OpenAsync(FileAccessMode.Read));
this.imgPreview.Source = bmp;
// 为了方便后面使用,将文件赋给tag属性
this.imgPreview.Tag = file;
}
}
private async void onSetPic_Click(object sender, RoutedEventArgs e)
{
StorageFile imgFile = this.imgPreview.Tag as StorageFile;
if (imgFile == null) return;
var result = await UserInformation.SetAccountPictureAsync(imgFile);
Windows.UI.Popups.MessageDialog dlg = null;
if (result == SetAccountPictureResult.Success)
{
dlg = new Windows.UI.Popups.MessageDialog("操作成功。");
}
else
{
dlg = new Windows.UI.Popups.MessageDialog("操作失败。");
}
await dlg.ShowAsync();
}
打开清单文件,切换到“声明”选项卡,从下拉列表中选择“帐户图片提供程序”,点击“添加”按钮。保存。
添加这个扩展后,在设置用户图片的时候,系统就不会发出提示。
现在可以运行一下了。
a、在页面的左边,点击按钮,就可以显示当前用户的头像。
b、在页面的右边,设置用户图像。
打开系统设置,验证一个是否设置成功。