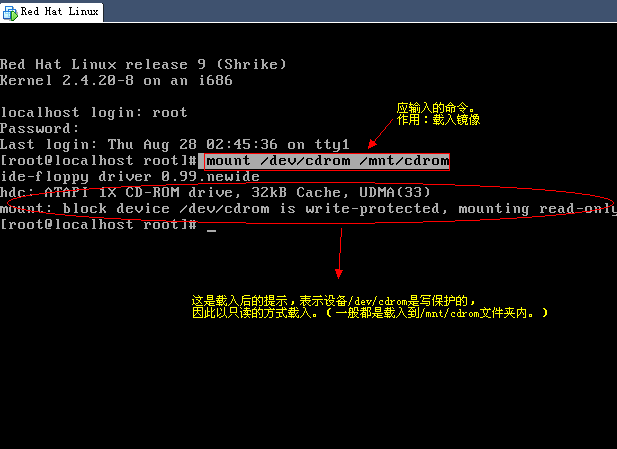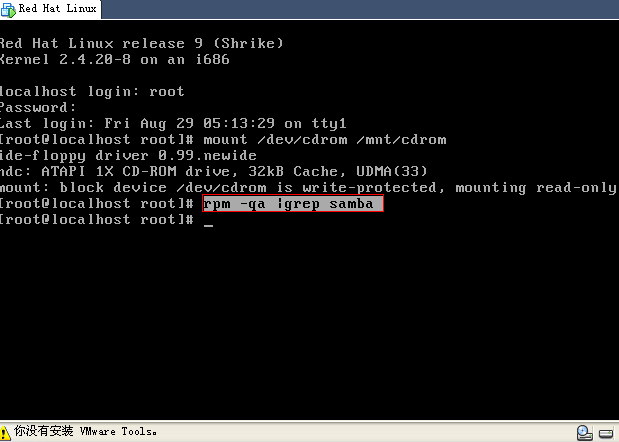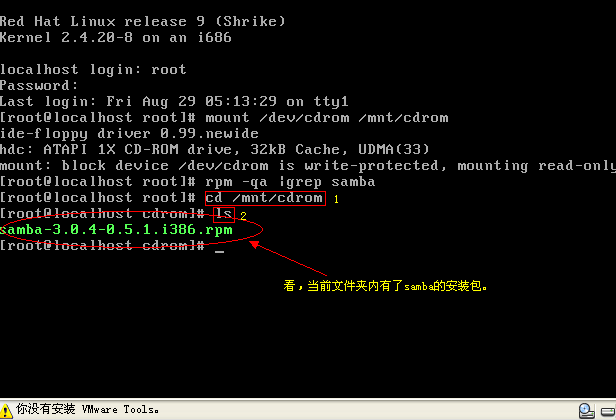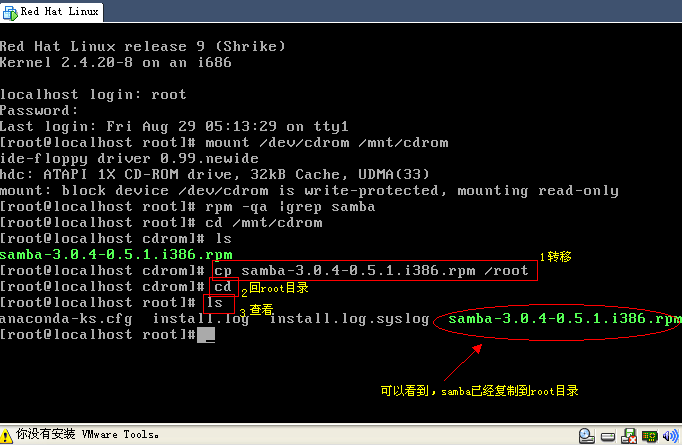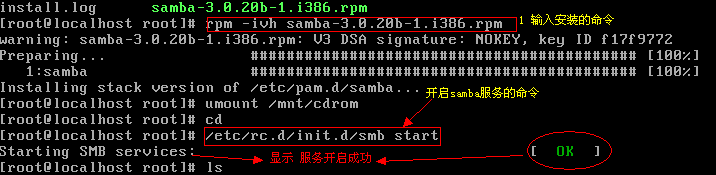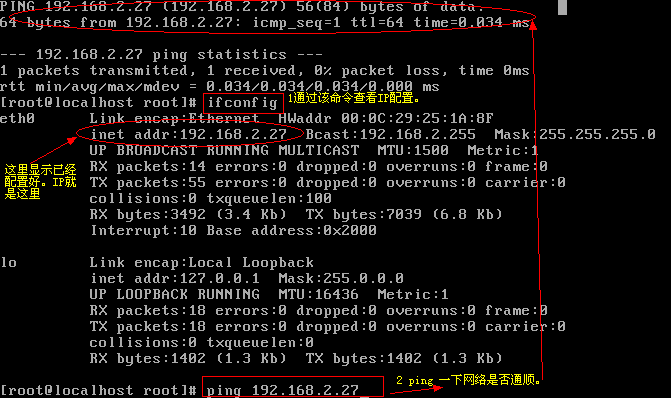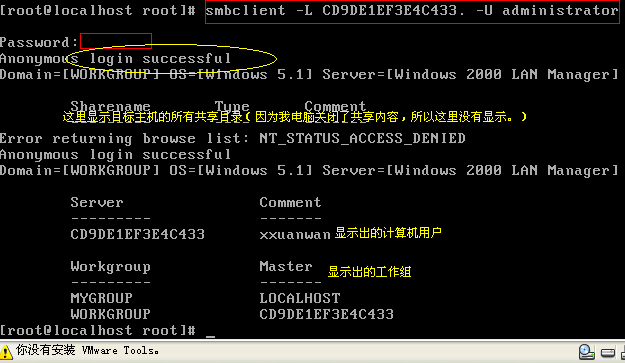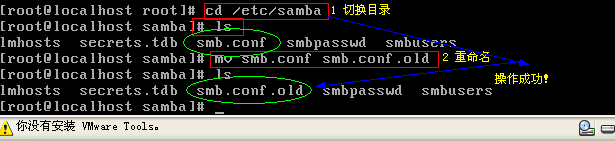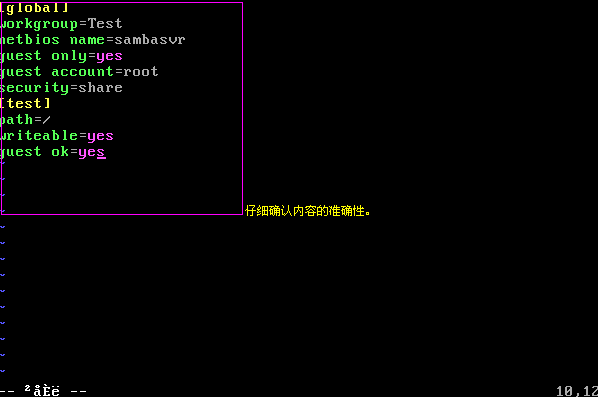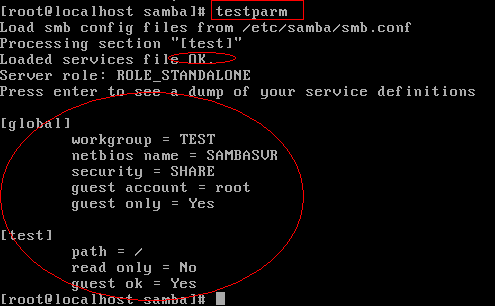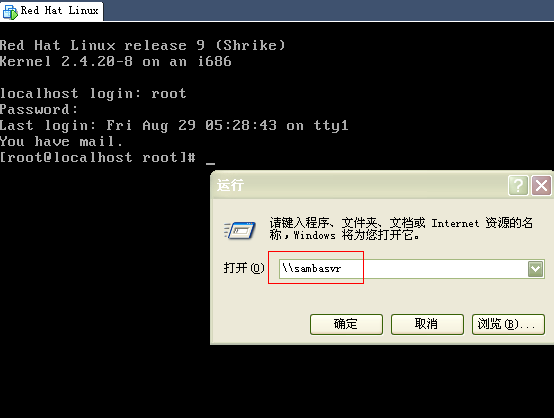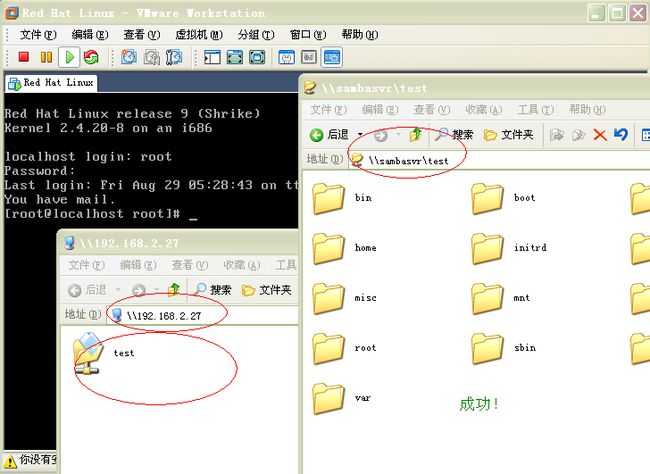Linux下samba的安装与配置
安装samba
文章中提到的smaba安装程序 samba-3.0.20b-1.i386.rpm (ISO)
1 首先,在VMware内把samba安装文件的镜像文件映射为光驱,如图1-1步骤 1-2-3 。
图1-1
2 然后,使用命令mount /dev/cdrom /mnt/cdrom 作用是把光驱载入到文件夹/mnt/cdrom中,如图1-2。
图1-2
此时,建议检查电脑是否已安装有samba的其他版本,使用命令rqm –qa |grep samba
,如图1-3所示(图示表示该系统无samba,可继续操作;如显示有其他版本,需要卸载。)
图1-3
3 下面,使用cd /mnt/cdrom,进入到/mnt/cdrom,通过命令ls查看,如图1-4
图1-4
此时,列出当前文件夹内容,说明通过命令进行安装,在这里建议将需要安装的文件转移到系统中再安装。操作如下:
首先,使用命令cp 移动samba到系统/root目录(目录随意设置)下,最后查看
如图1-5
图1-5
注意:习惯上,我们此时应该使用命令把/mnt/cdrom目录与光驱的连接断开,
这里的命令是umount /mnt/cdrom
4 接下来,使用命令rpm –ivh samba- 3.0.20 b-1.i386.rpm安装samba服务。如图1-6所示。
图1-6
5 最后,使用命令/etc/rc.d/init.d/smb start开启samba服务,如上图可见服务开启成功,这样samba就安装成功了。
配置samba,连接到其他主机
配置之前,确认下系统网络是否已配置好IP。使用命令ifconfig查看。图示2-1表示已配置好。(未配置可通过netconfig进入设置。)
图2-1
1 使用sambclint –L “计算机名” –U “用户名” 来查找目标主机的共享目录,如图2-2所示(图中主机名是CD9DE1EF3E 4C 433.,用户名子是administrator)
图2-2
2 这样,就表示连接成功了。
配置samba,连接到samba服务器
1 进入/etc/samba/目录,备份等下要修改的smb.conf文件,如图3-1
图3-1
2 使用命令vi smb.conf创建新的smb.conf配置文件,并输入以下内容,
图见3-2
图3-2
3 编辑完毕,使用:wq命令保存并退出。可使用testparm命令测试配置文件是否正确,如发生问题需重新配置。如图3-3
图3-3
4 使用命令ntsysv可以进入到服务列表,这里关闭掉iptables(防火墙)服务,同时
如果在smb服务前面加上*表示开机即开启samba服务。如图3-4
图3-4
5 使用reboot重新启动下Linux系统。
6 最后,来到Windows操作系统,开始-》运行 内输入//sambasvr (或者输入系统的IP //192.168.2.27(IP根据设置不同而不同!)。),如图3-5所示。
图3-5
7 这样,如下图3-6所示,
图3-6
samba的配置成功,用户可以访问对应目录当中的内容并相互进行操作。介绍完毕。