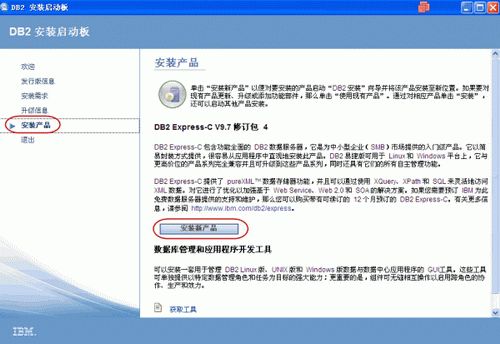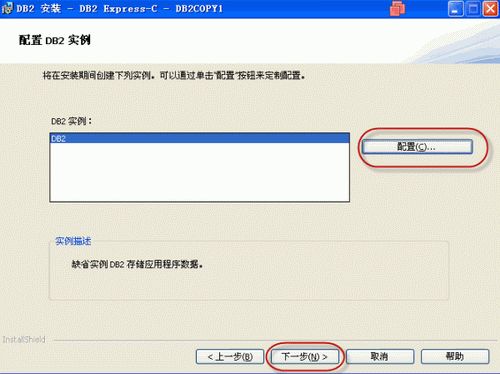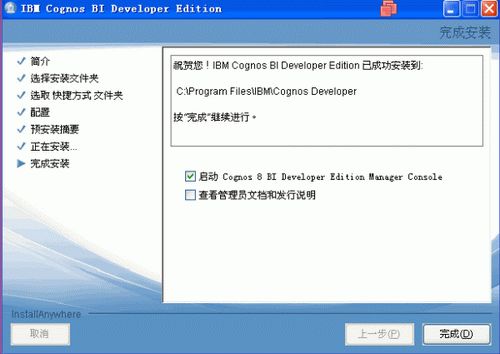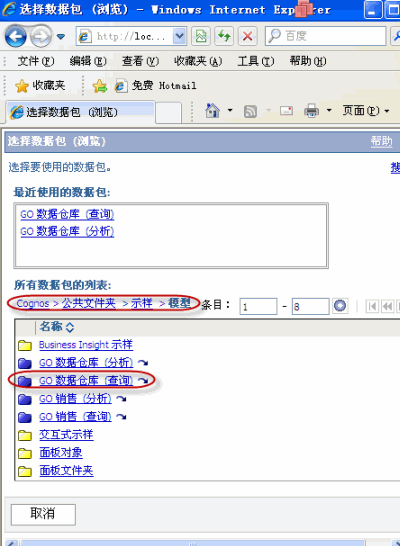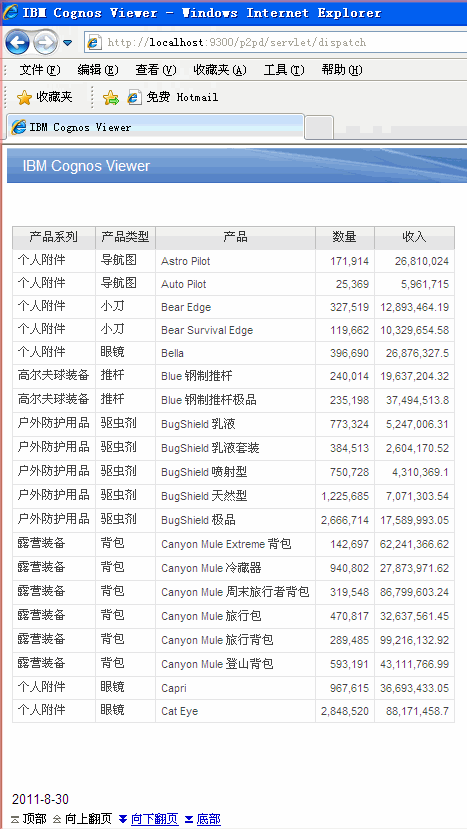准备工作
IBM Cognos Business Intelligence 10.1 是最新的商业智能解决方案,用于提供查询、报表、分析、仪表板和记分卡功能,并且可通过规划、方案建模、预测分析等功能进行扩展。它可以在人们尝试了解业绩并使用工具做出决策时,在思考和工作方式方面提供支持,以便人们可以搜索和组合与业务相关的所有方面,并与之进行交互。
- 查询和报表功能为用户提供根据事实做出决策所需的信息。
- 仪表板使任何用户都能够以支持其做出决策的方式来访问内容、与之交互,并对其进行个性化设置。
- 分析功能使您能够从多个角度和方面对信息进行访问,从而可以查看和分析信息,帮助您做出明智的决策。
- 协作功能包括通信工具和社交网络,用于推动决策过程中的意见交流。
- 记分卡功能可实现业务指标的捕获、管理和监控的自动化,使您可将其与自己的战略和运营目标进行比较。
在开始体验 Cognos BI 10.1 之前,您需要到 IBM developerWorks 去下载 Cognos 10.1 的试用版。IBM Cognos BI Developer Edition V10.1.0 下载地址是:http://www.ibm.com/developerworks/cn/downloads/im/cognosbi/。 您需要下载两个文件,IBM Cognos BI Developer Edition 10.1.0 Windows English 的下载文件名是 CZS56EN.tar.gz,IBM Cognos Business Intelligence Samples V10.1.0 for DB2 LUW Windows English 的下载文件名是 CZQ90EN.tar.gz。IBM Cognos BI Developer Edition V10.1.0 有 30 天的使用时间,足够让您完成本教程的学习了。
根据试用版的系统需求,您需要用 Windows 操作系统来进行安装,要求 Windows XP SP3 或者更高的版本。另外您要安装 Windows 的 Internet 信息服务 IIS,并且把浏览器 IE 升级到 7 版本以上。建议内存有 2G 以上,有 1.5 G 以上的临时空间和 2G 以上的磁盘空间来进行安装。
由于本教程需要数据库来存放 Cognos BI 10.1 的样例数据,所以您还需要到 IBM developerWorks 去下载 DB2 的社区版。DB2 Express-C 9.7.4 for Windows 下载地址是:http://www.ibm.com/developerworks/cn/downloads/im/udbexp/。下载文件名是 db2exc_974_WIN_x86.exe。
安装 DB2
双击 db2exc_974_WIN_x86.exe 然后选择任意目录进行解压缩。解压成功后点击 setup.exe 进入 DB2 安装启动板。
点击“安装新产品”,进入到安装向导界面,点击“下一步”继续。阅读并接受许可协议,点击“下一步”继续。
本教程选择典型安装,这个选项将安装 DB2 的主要部件和功能。
选择不创建响应文件而只进行安装,点击“下一步”继续。
一般使用默认的驱动器和目录设置就可以了,确保有 560 MB 可用空间,点击“下一步”继续。
安装 DB2 之后,某些 DB2 进程会作为系统服务运行。为了运行这些服务,需要一个操作系统帐户。在本教程中,使用默认的 db2admin 用户帐户,密码为 cognos,DB2 安装程序会在操作系统中创建它。当然您也可以指定使用一个现有的帐户,但是这个帐户必须具有本地管理员权力。点击“下一步”继续。
可以认为 DB2 实例是数据库的容器。必须有一个实例,然后才能创建数据库。在 Windows 上进行安装时,会自动创建一个称为 DB2 的实例。在默认情况下,DB2 实例监听端口 50000 上的 TCP/IP 连接。可以点击配置来查看,在本教程中一切保持默认配置即可。点击“下一步”继续。
检查前面选择的安装选项。单击“安装”。结束以后,点击“完成”即可。
安装 Cognos
解压文件 CZS56EN.tar.gz,然后点击运行 Cognos 10 BI Server 安装程序 install.exe。
图 8. IBM Cognos BI Developer Edition 安装界面

选择简体中文后,点击“OK”。在简介这一步骤中,阅读许可协议并选择接受协议条款。
选择缺省文件夹即可以,要保证有可用空间。快捷方式文件夹是指产品图标的程序组,也可以采用缺省的 IBM Cognos BI Developer Edition。
在配置界面中可使用默认的端口。然后给 Cognos 的管理员设定用户名和密码,在本教程中设定管理员为 administrator,密码为 cognos。
在安装摘要中可以看到整个安装需要 1.5G 以上的磁盘空间,点击“安装”继续。
完成安装界面时候,勾选启动 IBM Cognos BI Developer Edition Manager,然后点击“完成”。IBM Cognos BI Developer Edition Manager 是开发版特有的组件,可以用来安装和配置 IBM Cognos BI 和 Framework Manager,也可以用来管理用户和启动停止服务。
图 13. IBM Cognos Developer Edition Manager 第一次启动界面

第一次启动 IBM Cognos BI Developer Edition Manager,点击“完成”让 Manager 进行初始化的安装和配置。
图 14. 安装 IBM Cognos Developer Edition Manager

安装过程可能需要十几分钟,耐心等待直到登陆界面出现。
图 15. 登陆 IBM Cognos Developer Edition Manager
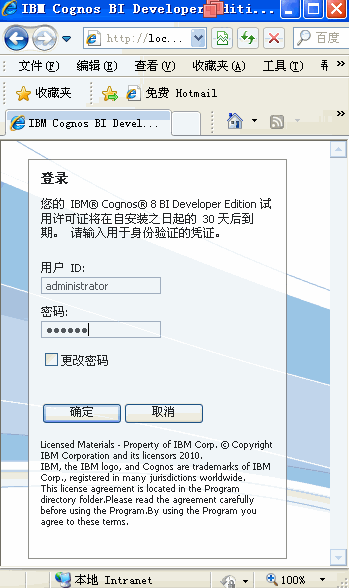
在登陆界面中输入在 图 10所示的用户名和密码,在本教程中是 administrator 和 cognos,然后点击确定。
选择 BI Suite,然后进行安装。IBM Cognos BI Suite 赋予了您完整的自助服务报告和即席查询能力,使其可以访问、修改和创建报表。访问任意类型的数据,包括关系 OLAP、分析 OLAP 或桌面文件。并通过 Web、PDF、Excel、电子邮件或门户发送您的报表。安装过程可能需要半小时,耐心等待直到直到登陆界面出现。在登陆界面中输入在图 10 所示的用户名和密码,在本教程中是 administrator 和 cognos,然后点击确定。
选择 Framework Manager,然后进行安装,这个步骤非常快就完成了。Framework Manager 是元数据建模工具。它使得建模者可以创建和管理业务相关的元数据,以便在所有 Cognos BI 应用程序中使用。Framework Manager 的主要用户为数据仓库开发人员和数据建模者。
配置 Cognos
首先需要把 C:\Program Files\IBM\SQLLIB\java 目录下的 db2jcc.jar 和 db2jcc_license_cu.jar 拷贝到 C:\Program Files\IBM\Cognos Developer\tomcat\lib 目录下,然后在 IBM Cognos Developer Edition Manager 重启 Cognos 服务。
安装样例数据
解压文件 CZQ90EN.tar.gz,然后点击运行 install_DB2_samples.exe 进行安装。在 Instruction 这一步骤中,阅读许可协议并选择接受协议条款。
安装路径采用缺省的,这样会和 IBM Cognos BI Developer Edition 安装在同一目录下。完成安装后,样例数据文件会放在 C:\Program Files\IBM\Cognos Developer\webcontent\samples\datasources\db2,找到数据文件 GS_DB.tar.gz,并进行解压缩。
然后在点击开始菜单,选择运行,输入 db2cmd 再确定,进入到 DB2CLP 的窗口。安装过程可能需要五分钟,具体操作命令和显示参见清单 1。在这个过程中需要输入 DB2 的用户名和密码,在本教程是 db2admin 和 cognos。
清单 1. 创建数据库并导入数据
>CD C:\Program Files\IBM\Cognos Developer\webcontent\samples\datasources\db2\GS_DB\win >GOSalesConfig.bat >setupGSDB.bat ------------------------------------------------------------------- DB2 version 9 or later detected - using DB2 Version 9 syntax ------------------------------------------------------------------- Press Enter at the prompts to accept the default value shown Default values can be specifed in the file GOSalesConfig.sh ------------------------------------------------------------------- Please enter the name of the database ( or the alias ) to be used for the GOSales sample data (default=GS_DB) : ------------------------------------------------------------------- This script can create the GS_DB database. Creating the database will cause any existing databases with the same name to be dropped. If you choose not to recreate the database, existing objects within the database will be dropped. Would you like to create the database GS_DB (Y/N) Default=Y : Please wait ... Starting GOSALES_RUN_SCRIPTS Dropping existing database GS_DB if found Creating database GS_DB Please wait ... Starting GOSALES_RUN_SCRIPTS Connecting to GS_DB 输入 db2admin 的当前密码:cognos 数据库连接信息 数据库服务器 = DB2/NT 9.7.4 SQL 授权标识 = DB2ADMIN 本地数据库别名 = GS_DB Error dropping existing tables Creating tables. Loading data. Creating primary keys Creating indexes Creating constraints. Creating stored procedures Creating views Granting permissions Updating statistics Verifying row counts Table row count validation successful Adding table comments |
创建数据源连接
在开始菜单中启动 IBM Cognos BI Developer Edition,运行 Developer Edition Manager,在确保左侧的服务都正常的情况下,点击右上角的启动,如图 19 所示选择 IBM Cognos Administration。
图 19. 启动 Cognos Administration

在 IBM Cognos Administration 界面中选择配置页,选中“数据源连接”,点击右上角的图标,如图 20 所示新建数据源。
图 20. 在 Cognos Administration 中添加数据源

- 在指定名称和说明 - 新建数据源向导中,名称中输入“great_outdoors_sales”,点击下一步。
- 在指定连接 - 新建数据源向导中,选择类型为“IBM DB2”,点击下一步。
- 在指定 IBM DB2 连接字符串 - 新建数据源向导中,DB2 数据库名称写为“GS_DB”,在登陆勾选“密码”,用户 ID 中写为 “db2admin”,密码和确认密码写为 “cognos”。然后点击“测试连接”如图 21 所示。测试成功后点击下一步。如果测试有问题的时候,可以重启 Cognos 服务或者重启系统。
图 21. 指定 IBM DB2 连接字符串
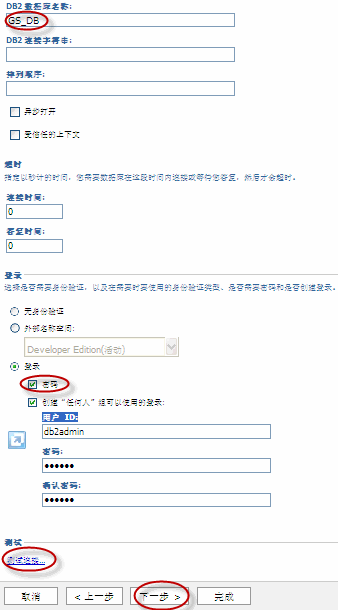
- 在指定命令 - 新建数据源向导中,保持缺省,点击完成。
- 重复 1 到 4 的步骤,再创建“great_outdoors_warehouse”数据源,即名称为“great_outdoors_warehouse”,其余内容“great_outdoors_sales”一样。
- 在指定名称和说明 - 新建数据源向导中,名称中输入“sales_and_marketing”,点击下一步。
- 在指定连接 - 新建数据源向导中,选择类型为“IBM Cognos PowerCube”,点击下一步。
- 指定 IBM Cognos PowerCube 连接字符串 - 新建数据源向导中,Windows 位置输入“C:\Program Files\IBM\Cognos Developer\webcontent\samples\datasources\cubes\PowerCubes\EN \sales_and_marketing.mdc”。然后点击“测试连接”,测试成功后点击完成。
- 重复 6 到 8 的步骤,再创建“great_outdoors_sales_en”数据源,即名称为 “great_outdoors_sales_en”,Windows 位置输入“C:\Program Files\IBM\Cognos Developer\webcontent\samples\datasources\cubes\PowerCubes\EN \great_outdoors_sales_en.mdc”。
- 重复 6 到 8 的步骤,再创建“employee_expenses”数据源,即名称为“employee_expenses”,Windows 位置输入“C:\Program Files\IBM\Cognos Developer\webcontent\samples\datasources\cubes\PowerCubes\EN\ employee_expenses.mdc”。
- 重复 6 到 8 的步骤,再创建“go_accessories”数据源,即名称为“go_accessories”,Windows 位置输入“C:\Program Files\IBM\Cognos Developer\webcontent\samples\datasources\cubes\PowerCubes\EN\ go_accessories.mdc”。
- 重复 6 到 8 的步骤,再创建“go_americas”数据源,即名称为“go_americas”,Windows 位置输入“C:\Program Files\IBM\Cognos Developer\webcontent\samples\datasources\cubes\PowerCubes\EN\ go_americas.mdc”。
- 重复 6 到 8 的步骤,再创建“go_asia_pacific”数据源,即名称为“go_asia_pacific”,Windows 位置输入“C:\Program Files\IBM\Cognos Developer\webcontent\samples\datasources\cubes\PowerCubes\EN\ go_asia_pacific.mdc”。
回页首
导入示例档案库
接下来要把示例的部署档案库导入到 Cognos 环境中来。这些档案库的位置在 C:\Program Files\IBM\Cognos Developer\webcontent\samples\content\db2 目录下。选择拷贝三个文件到 C:\Program Files\IBM\Cognos Developer\deployment 目录下准备进行部署。 这三个文件是 IBM_Cognos_Samples.zip,本教程主要的 Great Outdoors 公司例子; IBM_Cognos_DrillThroughSamples.zip, Great Outdoors 公司显示钻透功能的例子; IBM_Cognos_PowerCube.zip 多维立方体的例子。
- 在 IBM Cognos Administration 界面中选择配置页,选中“内容管理”,点击右上角的图标,如图 22 所示新建导入。
图 22. 新建导入向导
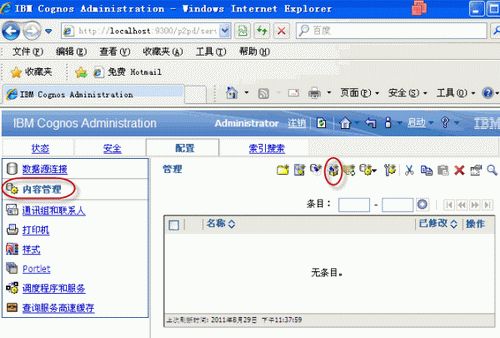
- 在部署档案库中,首先选择 IBM_Cognos_Samples,点击下一步。
- 在指定名称和说明 - 新建导入向导,按照默认的名字,点击下一步。
- 在公共文件夹内容中,勾选档案库的内容“示样”,点击下一步。
- 在指定常规选项 - 新建导入向导,保留默认选项,点击下一步。
- 复查汇总 - 新建导入向导,点击下一步。
- 在选择操作 - 新建导入向导中,选择“保存并运行一次” ,点击完成。
- 在运行使用选项 - IBM_Cognos_Samples 中,选择“现在”,点击运行。
- 重复 1 到 8 的步骤,选择 IBM_Cognos_PowerCube 进行导入。
10. 重复 1 到 8 的步骤,选择 IBM_Cognos_DrillThroughSamples 进行导入。
第一张简单报表
在开始菜单中启动 IBM Cognos BI Developer Edition,运行 Developer Edition Manager,在确保左侧的服务都正常的情况下,点击右上角的启动,选择 Report Studio,如 图 19所示。
在“Cognos > 公共文件夹 > 示样 > 模型”路径下,选择“ GO 数据仓库 ( 查询 ) ”数据包,进入 IBM Report Studio 后选择“新建”。
在选择报表类型的时候,选择“列表”,点击确定。
在左侧的可插入对象中,展开“销售和市场营销(查询)”目录,再展开“销售(查询)”命名空间,选择“产品”下的产品系列、产品类型和产品,选择“销售资料”下的数量和收入,一个一个拖动到右边的列表中。
剩下的工作就是点击工具栏的运行按钮,来等待您的第一张简单报表出炉了,如图 26 所示。
报表运行结果如图 27 所示。
总结
在整个安装过程中,DB2 是用户数据源,我们把本教程的样例数据放在了 DB2 的 GS_DB 数据库中,并在 Cognos Administration 进行了数据源的配置。
Cognos Connection 是 Cognos 门户,提供信息的集成和用户访问的统一入口。管理员可以通过他实现用户、角色管理,服务器配置,权限控制等各种管理功能;最终用户可以通过 Cognos Connection 访问到文件夹、报表、个性化展现、访问 Cognos Viewer、Report Studio、Business Insight 和 Event Studio 的内容。
Report Studio 是专业的报表制作模块。报表制作人员可以通过他制作各种类型的报表,包括中国特色的非平衡报表,地图,动态仪表盘,KPI 报表等。报表制作人员可以分页面设计,每页可以有多个查询,每个查询可以连接多个数据源,甚至异构数据源。报表的内容采用的是化繁为简的方式,可以精确控 制报表中每一个对象的各种属性。
Business Insight 是业务用户的自定义仪表盘工具,用户可以拖拽任意 Cognos BI 内容(包含查询,报表,分析,TM1 数据集等)形成自定义的仪表盘。
Cognos Framework Manager 是一个专门对元数据进行管理的客户端开发工具。他可以连接多个数据源,能够连接 OLAP 和数据库等各种数据源,并提供对元数据的定制和管理以及安全性控制等相关控制。
图 28. IBM Cognos BI Developer Edition 架构和工作原理

当您运行第一张简单报表的时候,IBM Cognos BI Developer Edition 是按照下面步骤来运行的:
- 在 IBM Cognos Framework Manager 工具中,建模人员确保元数据是按照业务人员可以理解的方式来进行组织的。建模人员把元数据从一个或多个数据库中导入,并按照业务需求添加到模型中。
- 建模人员把模型数据包发布到 IBM Cognos Connection,这样开发报表人员就可以利用它们来进行创建报表和仪表盘了。比如在本教程中的“ GO 数据仓库 ( 查询 ) ”数据包。
- 业务人员和报表开发人员利用已经发布的数据包来理解业务数据。
- 用户在 IBM Cognos Connection 运行、查看和管理他们的内容。根据不同的权限,他们可以简单运行和查看报表,或者管理计划、门户展示等。
源文出自:http://blog.csdn.net/thy822/article/details/7608305