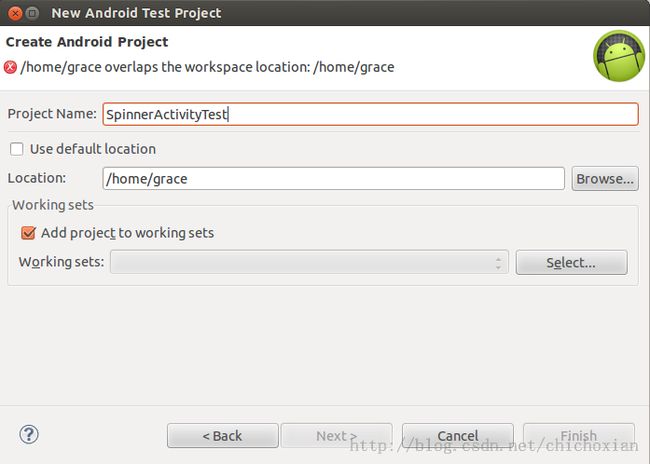Android测试原理(三)——使用Eclipse的ADT进行测试
原文链接:http://developer.android.com/tools/testing/testing_eclipse.html
1.使用Eclipse的ADT进行测试
这次的主题介绍了怎么使用Eclipse的ADT创建和运行Android的测试工程。在阅读本章之前,你应该了解怎么使用Eclipse的ADT创建一个Android的应用程序的基本步骤。
相关的描述可以参考 Managing Projects from Eclipse 以及Building and Running from Eclipse。当你需要了解Androi测试的概括你需要阅读 Testing Fundamentals
ADT建立了一些特性,能够帮助你有效的设置和管理测试的环境:
- 它能够快速的建立起测试工程并且和被测试的工程建立链接。当你建立起测试工程的时候它会自动的在测试工程的manifest文件中插入<instrumentation>元素
- 能够快速的导入测试程序,便于你测试的时候进行检测
- 为你的运行包产生运行配置包括通过Android测试框架的标志
- 它能够让你使用Eclipse的ADT自动的建立被测试的程序以及测试包,在有需要的时候可以安装他们在手机或者是模拟器,运行这些测试包,并且展示这些结果在不同的Eclipse的window上。
如果你不使用Eclipse进行开发,你想要学会创建运行程序通过命令行,可以参考 Testing from Other IDEs
2.创建测试工程
为了给Android的APP建立测试环境,你必须首先创建一个分开的独立程序来承载测试的代码。新建的工程的目录和以前任何的Android应用程序遵循的是相同的结构。它包含了相同的类型的内容和文件,
例如:源代码,resources(res),manifest文件,等等。被测试的APP和测试的通过测试程序工程中的manifest(翻译)文件的<instrumentation>元素联系在一起。
New Android Test Project dialog (新建Android测试功能对话框)使得你能够正确的创建一个新的测试工程合理的结果以及在manifest文件中包含<instrumentation>这个元素。
你可以使用新建Android工程对话框在任何时候建立测试工程。在你创建被测试工程之后或者是创建被测试程序之前。
创建测试工程的一般步骤:
图一 select a wizard对话框
2.在这个对话框中,输入Android之后选择 Android Test Project,之后点击下面的那个按钮Next出现新的安卓测试工程对话框(New Android Test Project)
对话框,如图2所示。
图2
3.为生成的测试工程去一个名字。你可以去任意的名字,但是最好喝你被测试的工程联系在一起,其中一种方法就是你的测试工程的名字就是你被测工程名字后面加了一个Test,使用这个名字作为测试工程的名字。
如下图3所示,如果我被检测的APP叫做SpinnerActivity,那我的测试工程的名字就叫做SpinnerActivityTest。
图3
4.注意在这一页的面板中不要勾选Use default location这个地方,那里是你的Eclipse的默认的工作目录,你可以将你的测试工程放在其他的地方。
如 图4所示,你可以点击browse按钮之后选择新的存储路径。
图 4
图 5
在勾选use default location的情况下,你的测试工程的路径将被保存在你的工作目录下。如果你的APP是
MyTestApp,你的工作目录是 /usr/local/workspace ,
那么你的存储路径就是/usr/local/workspace/MyTestApp。你可以自己选择你的工作路径。
想要了解更多的关于怎么设置测试路径的你可以参考: Testing Fundamentals.
5.在测试目标面板中选择一个存在的Android工程进行测试,我们选择的测试工程为SpinnerActivity
图6
6.之后选择Android的测试SDK平台
7.之后选择完成按钮建立完成测试工程。如果Finis按钮不可用,调试错误信息,直到其可以使用。
/*=====****=============================================================******==================*/
如果我们先导入一个工程,之后创建了一个测试工程,这个时候我们需要把这两个工程联系在一起方法是选择测试工程之后右键点击属性properties按钮,
选择Java build Path之后选择Projects(工程选项),点击添加(Add)按钮,之后找到需要被测试的工程,之后就可以把两个工程联系在一起了。
如 图所示:
图7
图 8
图 9 所示
3,创建测试包
一旦你创建了一个测试工程,之后你就可以创建一个测试包。这个测试包可以不需要一个Activity,尽管你也可以自己定义一个。尽管你可以你的测试包可以混合
Activity类,测试用例类或者是一般的类,但是对于你的主要的测试用例还是应该继承Android test case 或者是JUnit类,因为他们提供了最好的测试架构。
测试包不需要Android GUI。当你使用ADT运行这个包的时候,它的结果将出现在JUnit视图中。运行测试或者是观看结果的更多详尽描述参考 Running Tests
为了创建一个测试包,你应该开始一个测试用例是定义在
android.test它继承自JUnitTestCase 类。对于Activity类我们同样提供了instrumentation 来测试Activity。
为了了解更多的测试详情,请阅读Testing Fundamentals.或者Android测试原理(-)和Android测试原理(二)
转载注明出处:http://blog.csdn.net/chichoxian/article/details/20057001谢谢合作!^^