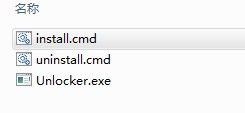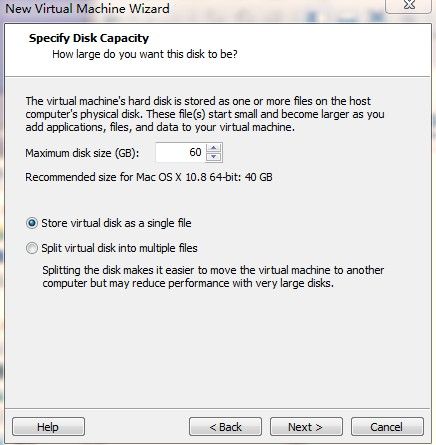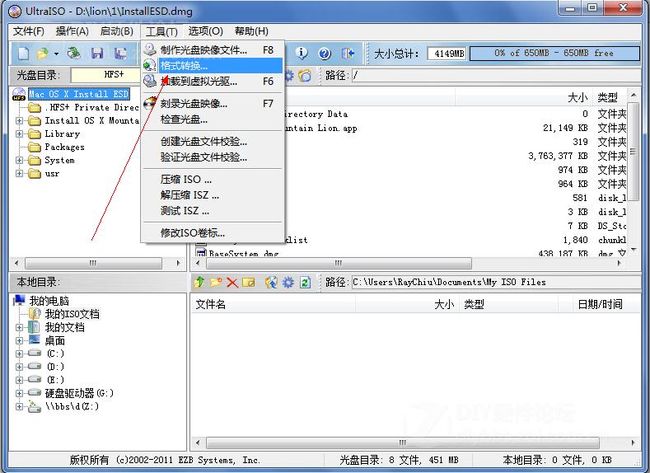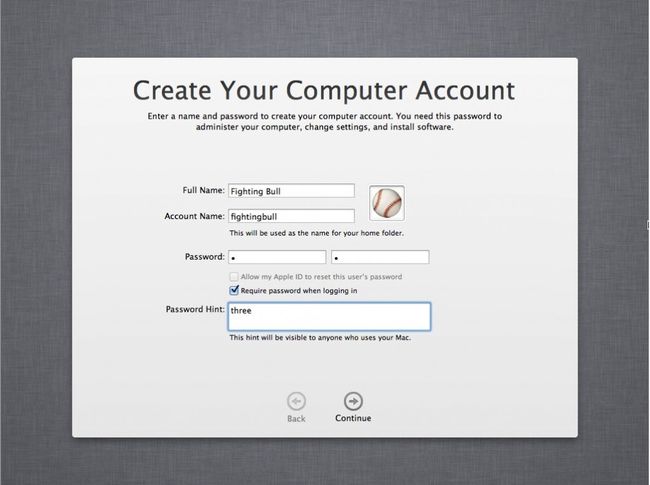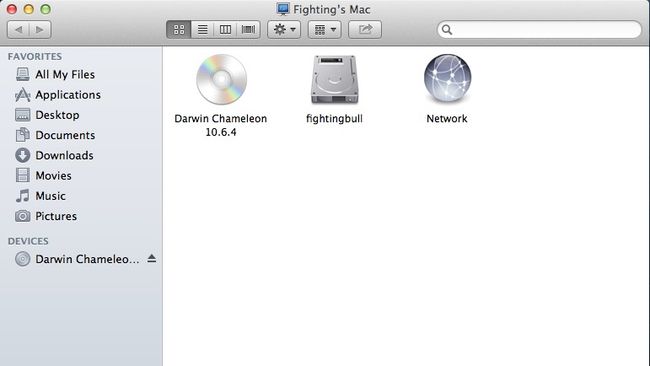VMWare9下安装MacOS X Mountain Lion v10.8
VMWare9下安装MacOS X Mountain Lion v10.8
辉辉 (FightingBull Studio)
在VMWare9以往的版本中安装MacOS X以前版本是相对麻烦的,没想到,在VMWare9下安装ML竟然如此简单。
1.软件准备
(1)VMWareworkstation 9.0.0-812388,软件自行google, 附注册码:
JA4YE-48J57-VZEF1-D91ZP-3CDP9(可用)
4U6W2-2D290-4ZE08-2VCE6-2CDM9
JG6QL-06J0J-ZZY21-TJAQ6-0256M
NY0K2-2ULDJ-LZUP1-MV154-8363F
4F4R4-AEK53-TZYU9-KK9X4-9AWPQ
(2)MacOS X Mountain Lion v10.8 通常是dmg文件格式,Google。
(3)vmware-unlocker-all-v110 将vmware 解锁以支持MacOS X的安装。Google。
(4)UltraISO软碟通,将dmg转换为iso,一定要做,有些教程说直接dmg就可以,反正我没有成功过。
(5)7zip软件,用于提取ML安装文件里的installESD.dmg.
(6)darwin.iso,包含vmwaretools,有显卡声卡驱动。在此用的是darwin 3.1.0.iso
2. 安装VMWare 9,典型安装(Typical)就够用了,并注册,详细步骤略。
3. 对VMWare9进行解锁,unlocker登场,解压unlocker-all,进入windows文件夹,用管理员身份运行install.cmd,如图1所示, 注:运行前把VMWare9关闭。解锁完成后,创建新的Virtual Machine, 看一下是否有了Apple MacOS 的选择项了,如图2所示.
图1 unlocker-all
图2 MacOS X 选择项
4. 创建新的Virtual Machine, 选项分别为如下组图,创建完成后记得把Floppy删掉,在此硬盘空间设为60G是为了装Xcode及其他开发环境。
5. 用7zip从ML的源安装文件中提取InstallESD.dmg,并用UltraISO转换为ISO格式,并将其挂到虚拟机上。
6. 虚拟机加电安装ML。
选择语言
格式硬盘
选择左上角的硬盘,在Name中输入名字,然后点erase并确认。
退出Disk Utility
这次选择Reinstall OS 重新安装系统
Continue继续
Agree同意
选择硬盘 并install安装
等待准备数据
等待安装系统
选择Show All 选项,并选择china,此步影响后面的初始输入法
continue
创建登陆账号
选择Skip
安装完成
7.安装VMWare Tools,包含显卡,声卡驱动等,此时用到darwin.iso
iso换成darwin.iso
点击computer
出现Darwin Chameleon,双击打开
Installvmware tools就可以了
8. 设置共享文件夹,方便与宿主机交换数据,关闭MacOS。在你喜欢的地方创建个文件夹。Edit virtual machine->options,此时可以同步把所用的iso全部卸载掉。
到些全部安装完成,enjoy it.