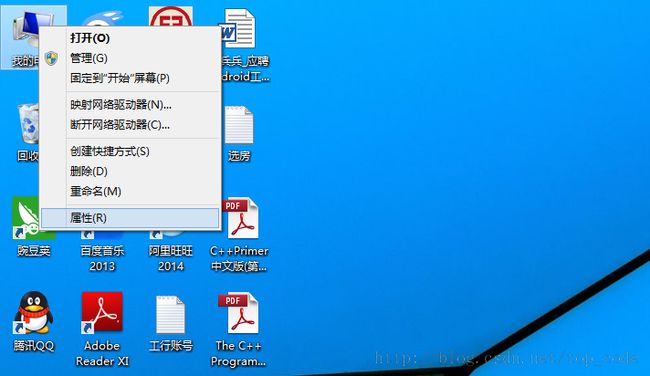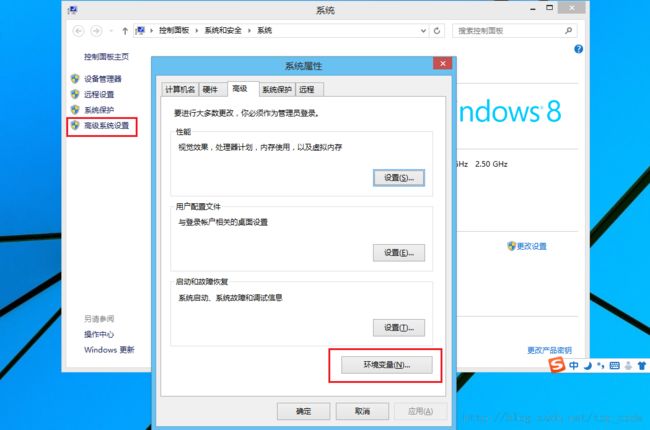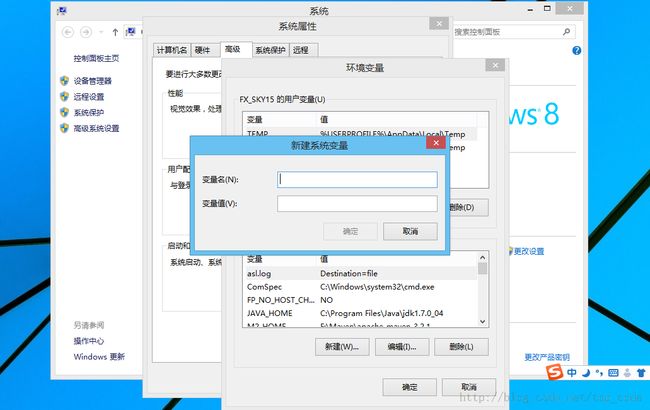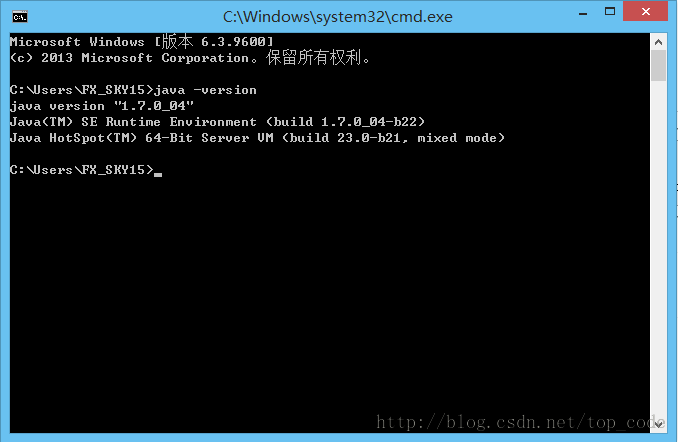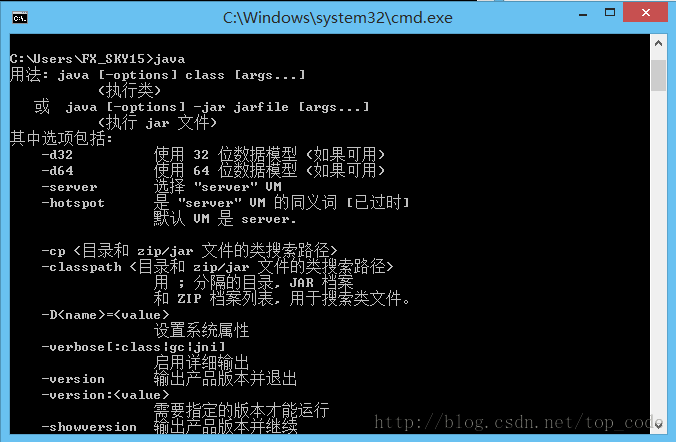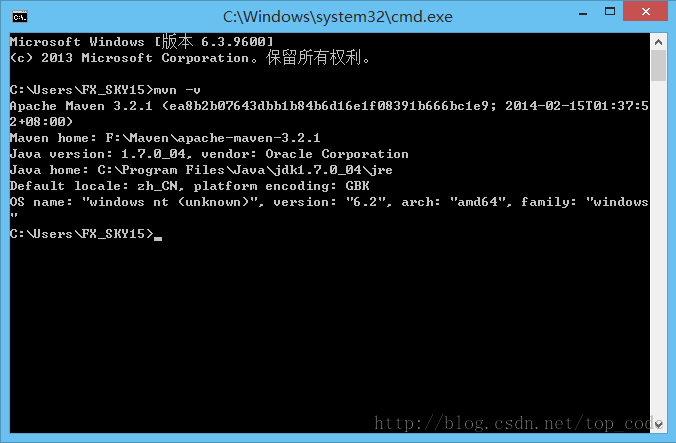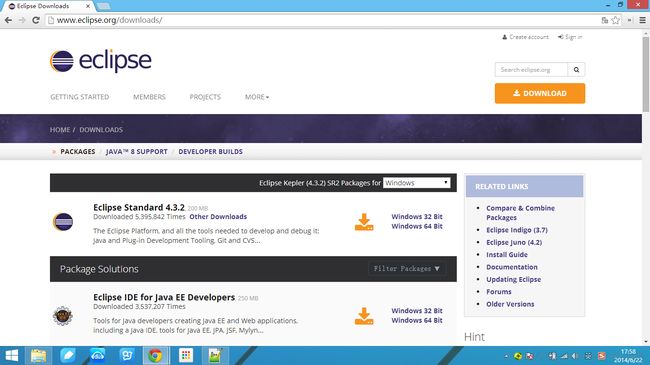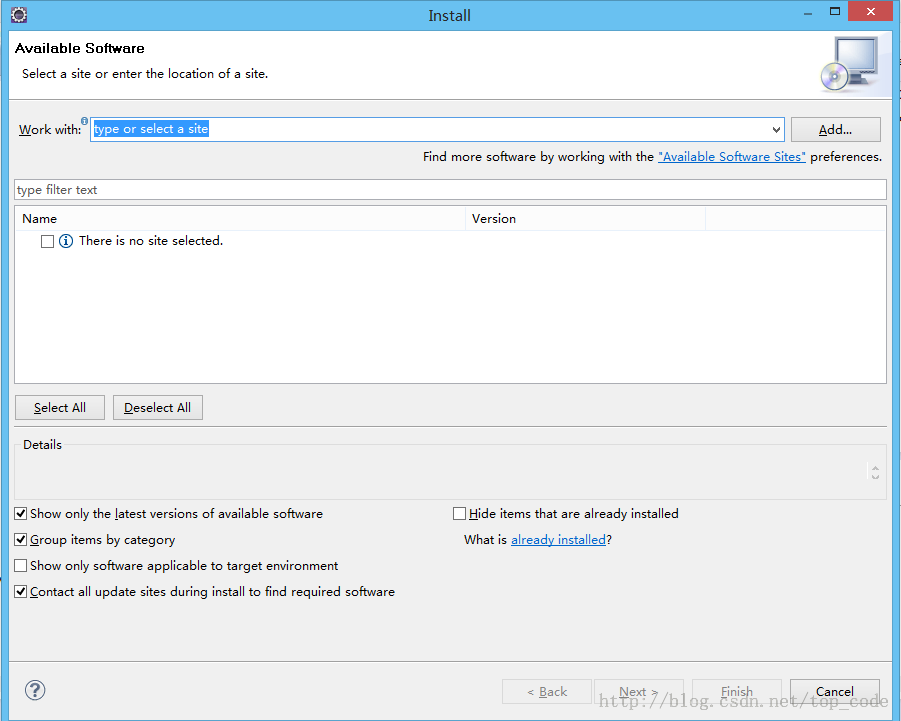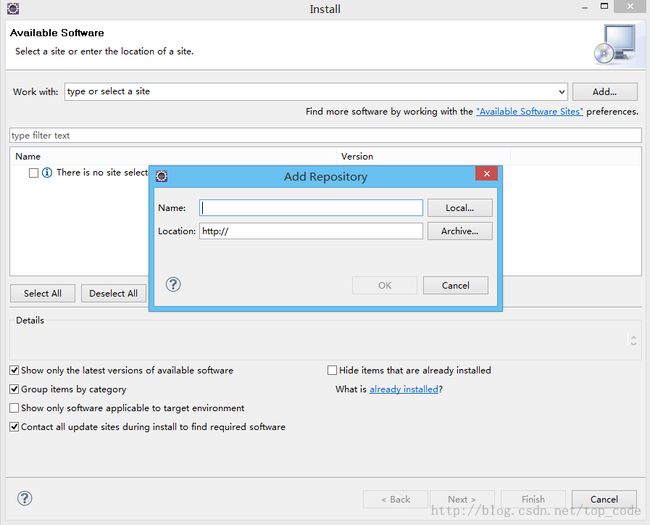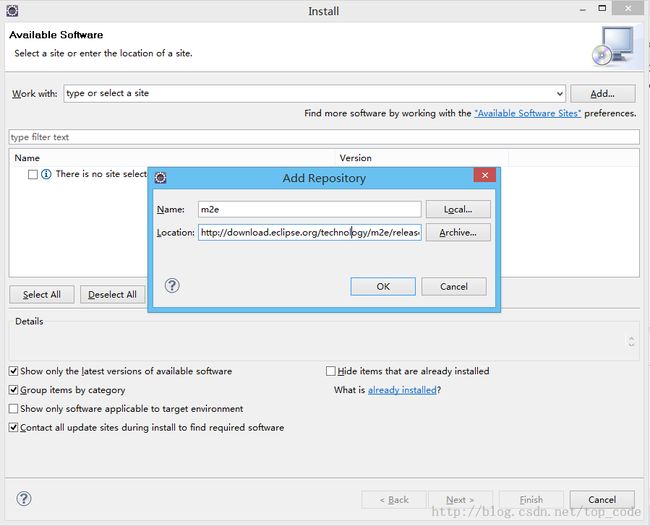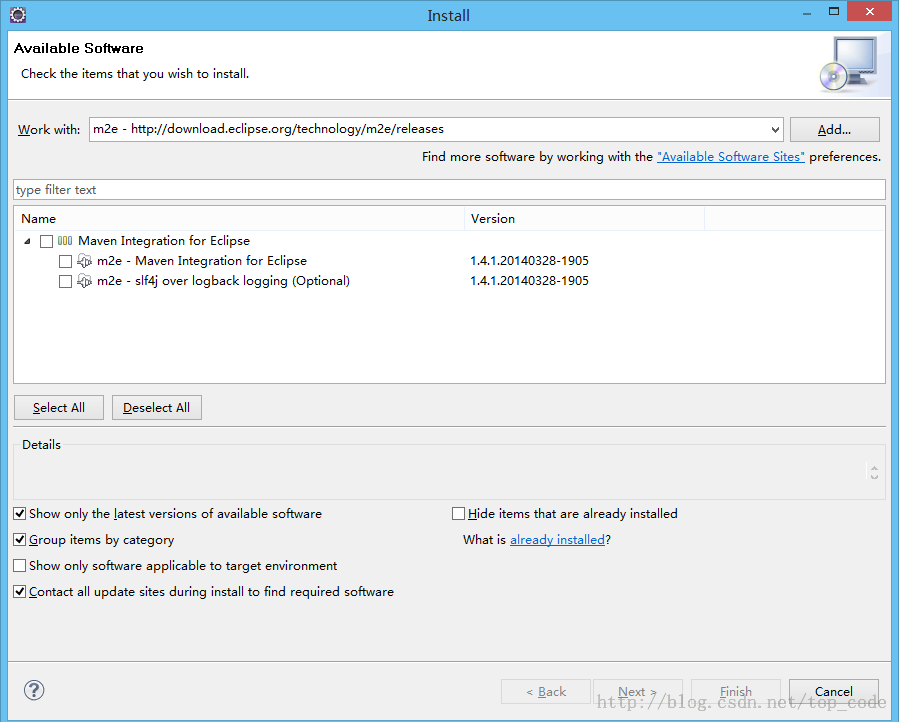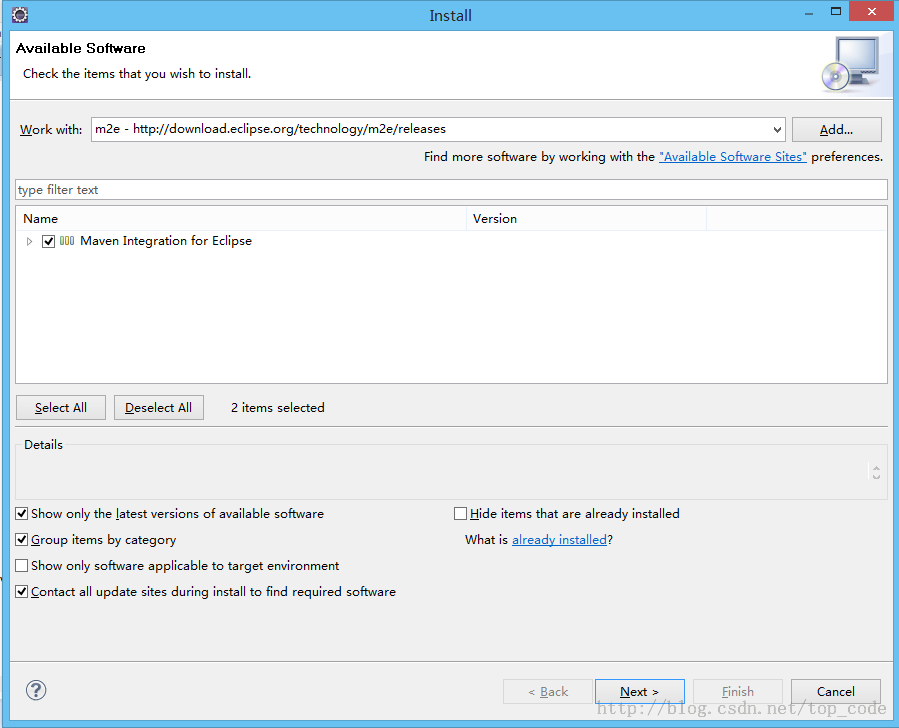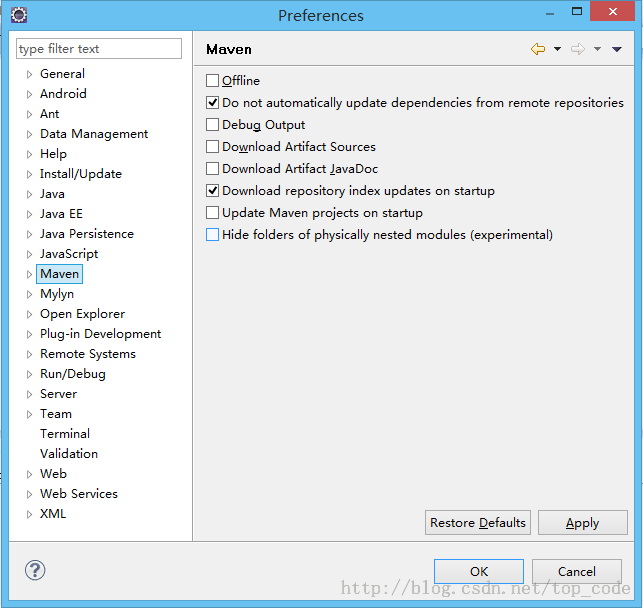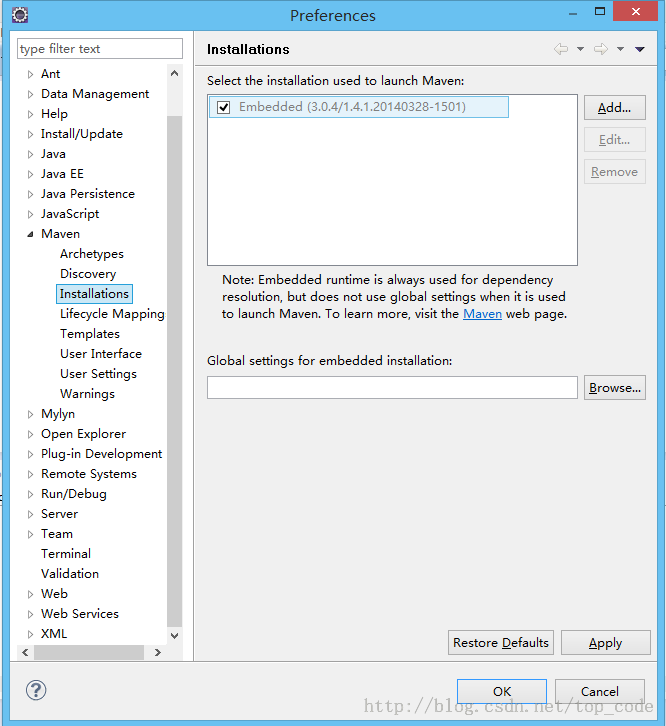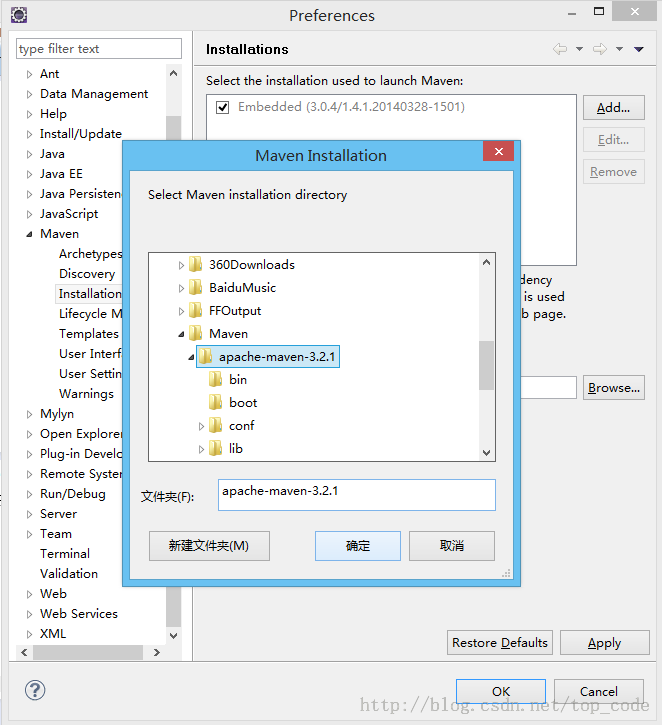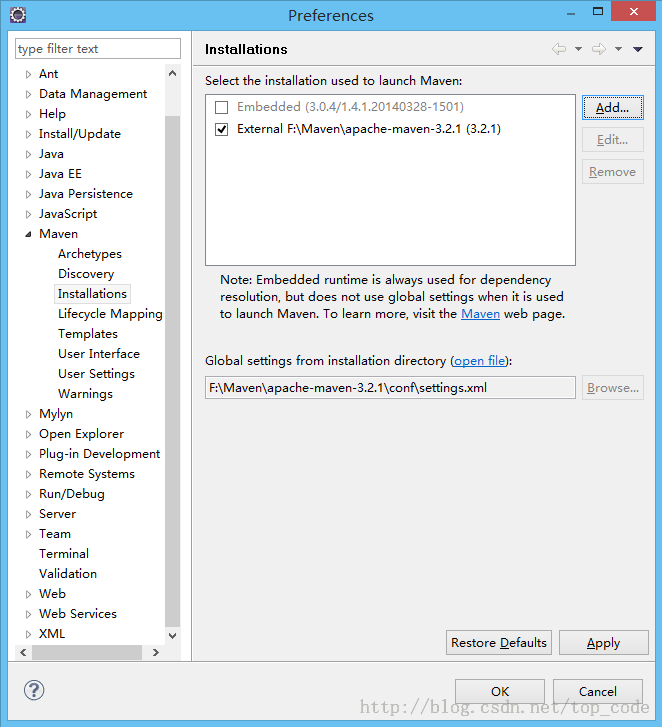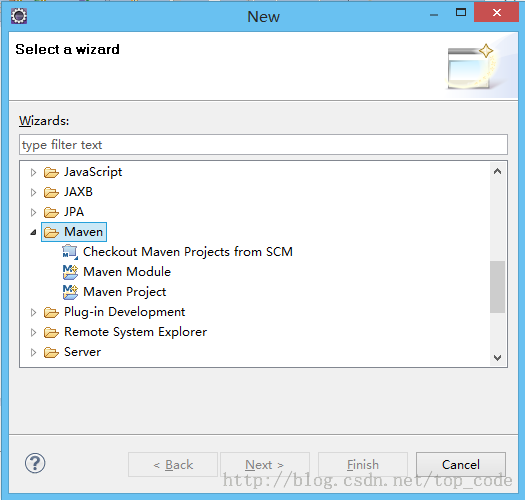Maven入门篇—环境搭建
一 Maven简介
Maven是基于项目对象模型(POM),可以通过一小段描述信息来管理项目的构建,报告和文档的软件项目管理工具。
不少开发人员都把 Ant 当作 Java 编程项目的标准构建工具。遗憾的是,Ant 的项目管理工具(作为 make的替代工具)不能满足绝大多数开发人员的需要。通过检查 Ant 构建文件,很难发现项目的相关性信息和其它信息(如开发人员/拥有者、版本或站点主页)。Maven 除了以程序构建能力为特色之外,还提供 Ant 所缺少的高级项目管理工具。由于 Maven 的缺省构建规则有较高的可重用性,所以常常用两三行 Maven 构建脚本就可以构建简单的项目,而使用 Ant 则需要十几行。事实上,由于 Maven 的面向项目的方法,许多 Apache Jakarta 项目发布时使用 Maven,而且公司项目采用 Maven 的比例在持续增长。
Maven 使用惯例优于配置的原则。它要求在没有定制之前,所有的项目都有如下的结构:
| 目录 | 目的 |
| ${basedir} | 存放 pom.xml和所有的子目录 |
| ${basedir}/src/main/java | 项目的 java源代码 |
| ${basedir}/src/main/resources | 项目的资源,比如说 property文件 |
| ${basedir}/src/test/java | 项目的测试类,比如说 JUnit代码 |
| ${basedir}/src/test/resources | 测试使用的资源 |
一个 maven 项目在默认情况下会产生 JAR 文件,另外 ,编译后 的 classes 会放在 ${basedir}/target/classes 下面, JAR 文件会放在 ${basedir}/target 下面。
OK,说了这么多,你是不是心动了了,马上开始Maven之旅吧!
二 Maven的安装
在安装 maven 前,先保证你安装了 JDK 。 JDK 7/8 可以从 Oracle 技术网上下载:
http://www.oracle.com/technetwork/cn/java/javase/downloads/index.html。
2.1 JDK安装
从Oracle官网上下载JDK之后,直接点击进行安装即可。只是JDK安装之后还需要配置环境变量。这里以Win 8.1+JDK 7为例,Windows下环境变量配置大体上差不多。
首先打开Win8的环境变量--右键我的电脑属性-高级环境设置(在左侧)--点击环境变量
然后在 系统变量 下面点击 新建,如下:
在新弹出的对话框 变量名中填入JAVA_HOME,变量值为JDK安装的根目录路径,我的是C:\Program Files\Java\jdk1.7.0_04,然后点击确定。
完成上述步骤之后,就可以配置系统环境变量(Path)了,找到Path环境变量,然后点击 编辑,在Path环境变量的最后加上如下配置:
;%JAVA_HOME%\bin;%JAVA_HOME%\jre\bin
注意前面要带上英文的 分号,末尾不需要分号。
完成之后,点击确定退出环境变量对话框,打开Dos命令行,输入如下命令:
>java -version 或者>java
出现如下画面,说明环境变量配置成功
2.2 Maven 安装
JDK安装成功之后,就可以安装Maven了。
Maven 官网的下载链接是 : http://maven.apache.org/download.html 。该页的最后给出了安装指南。
Windows安装指南
1. Unzip the distribution archive, i.e. apache-maven-3.2.1-bin.zip to the directory you wish to install Maven 3.2.1. These instructions assume you chose C:\Program Files\Apache Software Foundation. The subdirectory apache-maven-3.2.1 will be created from the archive.
2. Add the M2_HOME environment variable by opening up the system properties (WinKey + Pause), selecting the "Advanced" tab, and the "Environment Variables" button, then adding the M2_HOME variable in the user variables with the value C:\Program Files\Apache Software Foundation\apache-maven-3.2.1. Be sure to omit any quotation marks around the path even if it contains spaces. Note: For Maven 2.0.9, also be sure that the M2_HOME doesn't have a '\' as last character.
3. In the same dialog, add the M2 environment variable in the user variables with the value %M2_HOME%\bin.
4. Optional: In the same dialog, add the MAVEN_OPTS environment variable in the user variables to specify JVM properties, e.g. the value -Xms256m -Xmx512m. This environment variable can be used to supply extra options to Maven.
5. In the same dialog, update/create the Path environment variable in the user variables and prepend the value %M2% to add Maven available in the command line.
6. In the same dialog, make sure that JAVA_HOME exists in your user variables or in the system variables and it is set to the location of your JDK, e.g. C:\Program Files\Java\jdk1.7.0_51 and that %JAVA_HOME%\bin is in your Path environment variable.
7. Open a new command prompt (Winkey + R then type cmd) and run mvn --version to verify that it is correctly installed.
首先将下载的apache-maven-3.2.1-bin.zip解压缩到任意目录,最好不要解压到中文目录下,避免不必要的麻烦。接下来就是M2_HOME环境变量的配置了,跟JDK环境变量中的JAVA_HOME类似,我就不再重复了。
配置完成后,在Dos命令行下输入如下命令:
>mvn -v
出现如下画面,说明 安装成功
三 使用Eclipse构建Maven项目
1. Eclipse-jee的安装
进入eclipse官网的下载页面:http://www.eclipse.org/downloads/,如下图所示:
根据你的操作系统具体情况选择相应的版本。我这里选择的是“Eclipse Standard”的Windows 64Bit版本。下载到本地磁盘即可。把下载完成的“eclipse-juno-SR2-win64.zip”解压缩到本地磁盘指定目录下。我这里是解压缩在D:盘根目录下。进入解压缩后的目录中,双击“eclipse.exe”即可打开Eclipse的工作界面。(注:Eclipse正常运行的前提是在系统变量中存在名为“JAVA_HOME”的变量,值为JDK的安装目录)。
2. Eclipse Maven插件的安装
Maven官网给出了2个插件:m2eclipse和Eclipse IAM,具体可参考Maven eclipse-plugin,这里我使用的是m2eclipse,因为它更成熟一些。
依次选择Eclipse菜单栏的“Help”菜单“Install New SoftWare”菜单项,就会弹出如下对话窗口:
选择“Add”按钮,又会弹出如下对话框:
这个对话框就是用于添加一个插件地址的。在“Name”对应的输入框里输入该操作的一个标识名。在“Location”对应的输入框里输入这个插件的安装地址。注:Maven的Eclipse插件地址为:http://download.eclipse.org/technology/m2e/releases。输入后,如下图所示:
输入完成后,点击右下角的“OK”按钮,就会弹出如下对话框:
这里需要选择想要安装的插件的详细内容。选中“Maven Integration for Eclipse”前面的复选框。如下图所示:
选择完成后,点击右下方的“Next>”按钮进行安装。安装成功后,会提示需要重启Eclipse来生效这次配置。重启之后,这个Eclipse就可以使用m2eclipse插件功能了。
3. 配置
插件安装好之后,还需要进行一些配置才能够开始使用Maven的功能。
3.1 设置m2eclipse插件所关联的Maven程序
依次选择Eclipse菜单栏的“Window Preferences”菜单项,就会弹出如下对话框:
在这个对话框左边的导航栏中展开“Maven”目录结点,并选择“Installations”子节点,如下图所示:
这里需要关联上对应的Maven安装目录。具体操作是,在右边面板中选择“Add…”按钮,会弹出如下选择Maven安装目录的选择对话框:
通过这个对话框来选择Maven的具体安装目录。选择好之后就点击“确定”按钮。如下图所示:
到此,Eclipse 的Maven插件就安装完毕了,在Eclipse 的File -> New菜单里面就可以看到Maven的身影了