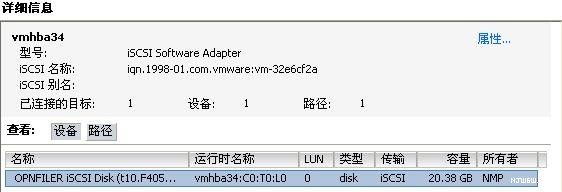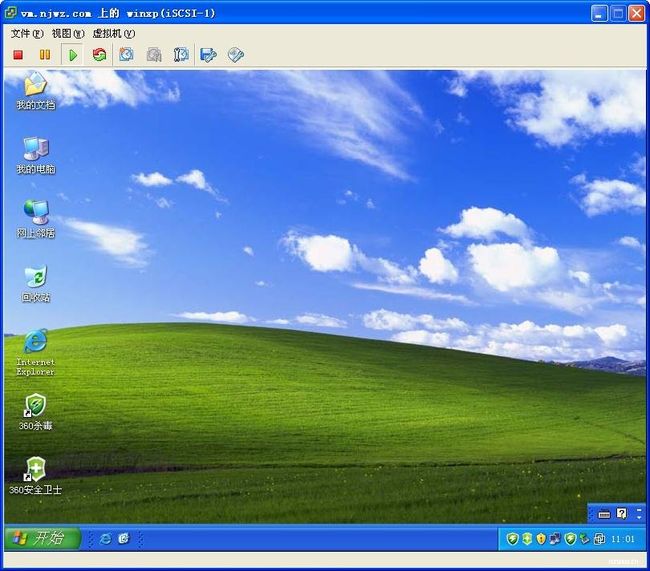下面的文字转自http://www.njeit.cn/show.aspx?id=827&cid=65,但是本人根据自己的实践,做了相应改动
本人是在:WMware中建了个openfiler 镜像系统,主机Win7 系统,实现从主机Win7访问openfiler镜像系统中的iSCSI盘
本文主要讲解Openfile iSCSI 设置和应用,首先在浏览器中登录Openfile Web页面(https://ip:446,用户名:openfiler,密码:password)。
本次任务:在磁盘上创建两个卷组,在其中第一个卷组(Vol-1)上建立iSCSI逻辑卷,另一个卷组(Vol-2)做其他用途。
一、网络访问设置
点击主菜单System,在Network Access Configuration中输入允许使用Openfile的计算机名称和IP地址、掩码,本例中IP为192.168.1.1,掩码为255.255.255.255,请注意掩码为32位掩码,这样就指定了192.168.1.1这台计算机可以使用iSCSI,点击Update按钮。

设置后显示,见下图

二、建立物理分区 Physical volume
1、依次点击主菜单Volumes,右侧菜单Block Devices,点击磁盘/dev/hda

2、新页面中,选择分区类型为扩展分区Extended partition,点击Create按钮,创建该扩展分区。
注:此处根据需要,也可以选择分区类型为物理分区Physical volume,这样整个磁盘建立一个卷组,在一个卷组上建立多个逻辑卷。
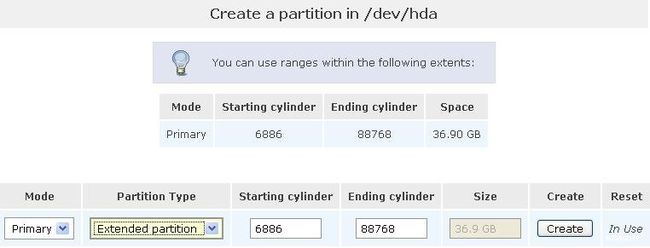
扩展分区被创建,见下图
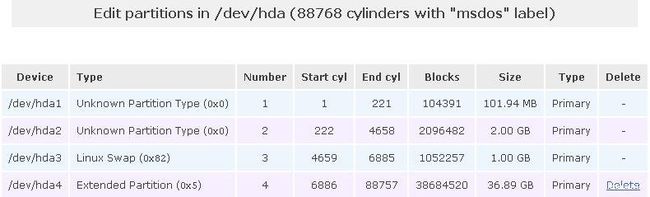
3、建立物理分区 Physical volume
在Create a partition in /dev/had中,选择分区类型为物理分区Physical volume,第一个分区大小为20GB,Ending cylinder处输入51300,点击Create。
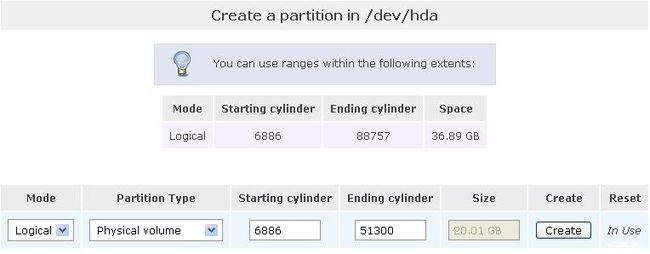
用上面方法,用剩余磁盘空间创建第二个分区,创建后磁盘分区见下图。
(注:由于是在VMware中,你可以轻易地重新加挂一个磁盘——参见我上一篇在VMWare 中增加磁盘(Adding a new disk to a VMware Virtual Machine in Linux)http://blog.csdn.net/xiaoyao3857/article/details/8949325,然后,注意,不要对其进行格式化什么的操作,加了盘之后,直接在openfiler的web页来进行这里的创建物理分区,这样,这个物理分区既可以加入已分的分卷组中,或放入新建分卷组中;有时,新加的磁盘似乎不能新建卷,这时,你可以将该新加的卷移除,再重新加分区进行上面操作试试)

三、建立卷组 Volume Groups
依次点击主菜单Volumes,右侧菜单Volume Groups,在Volume group name处输入第一个卷组名Vol-1,Select physical volumes to add处勾选/dev/hda5,点击Add volume group按钮,创建Vol-1卷组。
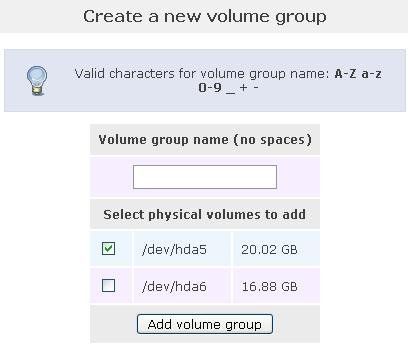
vol-1卷组以被创建,见下图。

四、建立逻辑卷 在vol-1卷上建立iSCSI逻辑卷
依次点击主菜单Volumes,右侧菜单Add Volume。
1、如果由多个卷,请在Select Volume Group处选择所需要的卷。
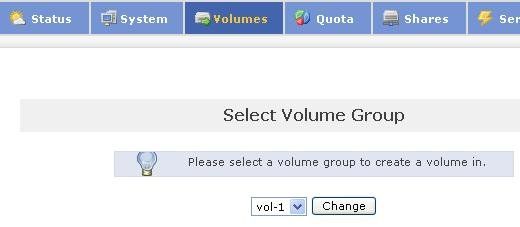
2、在Create a volume in "vol-1"表中,Volume Name处输入卷名称,Required Space (MB)处输入卷大小,卷大小根据需要设置,本例中约为20GB,Filesystem / Volume type处选择iSCSI,点击Create按钮,创建该卷。
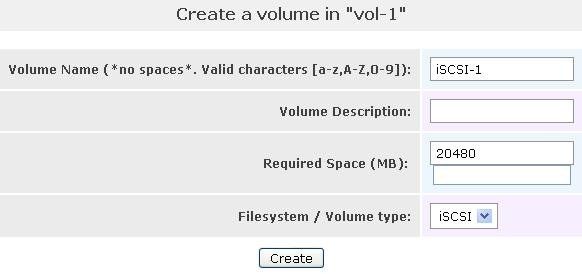
该卷已被创建,见下图。

五、开启iSCSI target server服务
依次点击主菜单Services,右侧菜单Manage Services,在Manage Services中点击iSCSI target server右侧Enable按钮,开启(Start)iSCSI target server服务。
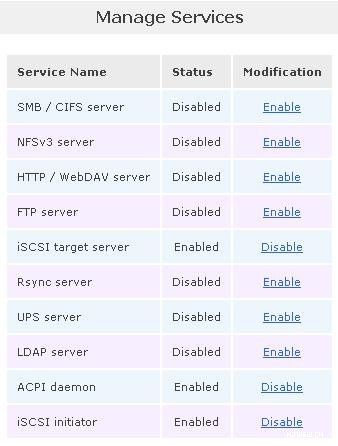
六、添加iSCSI Targets
依次点击主菜单Volumes,右侧菜单iSCSI Targets。
1、点击Target Configuration,点击Add按钮,添加一个新的iSCSI Target。
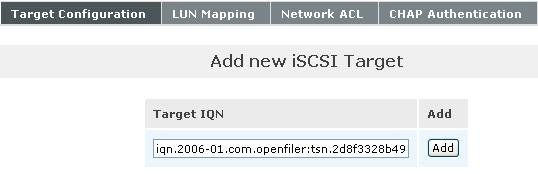
添加以后,见下图。

2、点击LUN Mapping按钮,点击Map按钮,映射Target,点击以后该按钮将变为Unmap按钮。

3、点击Network ACL,Access处选择Allow,允许IP为192.168.1.1的计算机使用openfiler,点击Update。
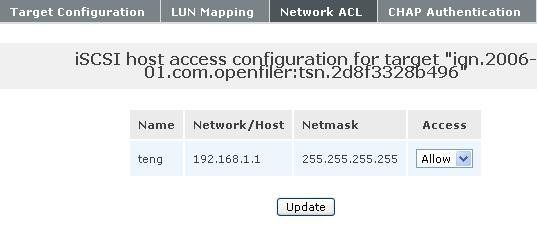
七、在PC或服务器中使用openfiler iSCSI
复制并记录openfiler iSCSI Target Name,在需要使用iSCSI功能的机器中安装Microsoft iSCSI Initiator,启动Microsoft iSCSI Initiator。
1、在General选项卡中,点击Change按钮,在Initiator node name处填入openfiler iSCSI Target Name,本例为iqn.2006-01.com.openfiler:tsn.2d8f3328b496,点击OK。
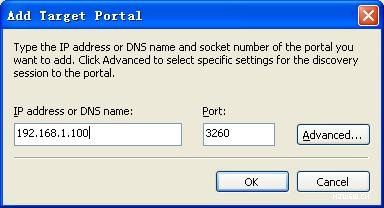 (注:Win上对应是这个
(注:Win上对应是这个
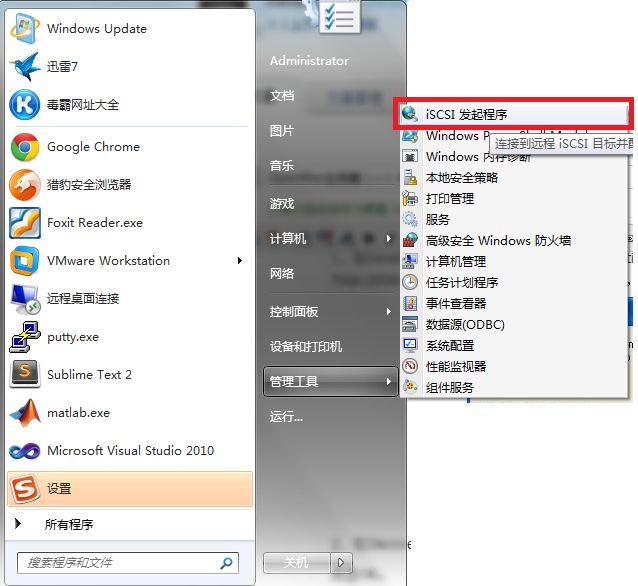
 在红色框输入openfiler服务器IP即可
)
在红色框输入openfiler服务器IP即可
)
2、在Discovery选项卡中,点击Add按钮,输入openfiler IP地址,本例为192.168.1.100,
点击OK。
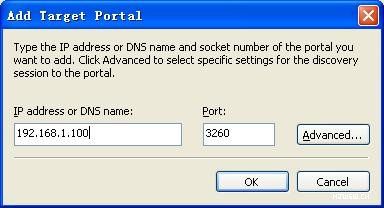
3、在Targets选项卡中,选中iqn.2006-01.com.openfiler:tsn.2d8f3328b496,点击Log On按钮,在出现的Log On to Target对话框中,点击OK按钮。点击iSCSI Initiator属性对话框中确定按钮。
 (
注:这步我们可以不管)
(
注:这步我们可以不管)
4、打开PC或服务器磁盘管理,可以看到一个新的20GB磁盘出现,你可把它当作本地硬盘来规划使用。
 (
我的Win7上显示的是
(
我的Win7上显示的是 当然,这里我已将其格式化了)
当然,这里我已将其格式化了)
八、在ESX4.0中使用openfiler iSCSI
在ESX4.0中使用openfiler iSCSI,你可以把该磁盘作为数据盘也可以作为系统盘来使用,笔者在此磁盘上安装了一个WinXP系统,见下图。