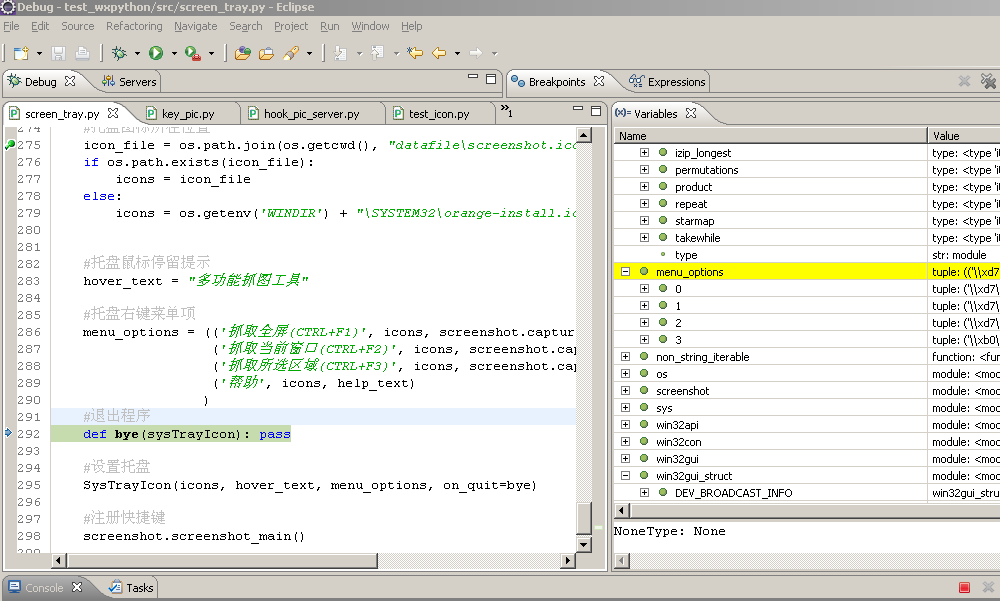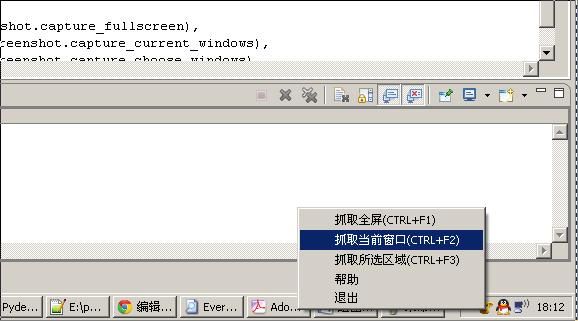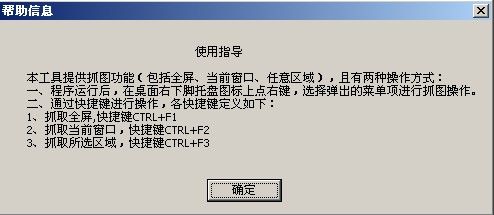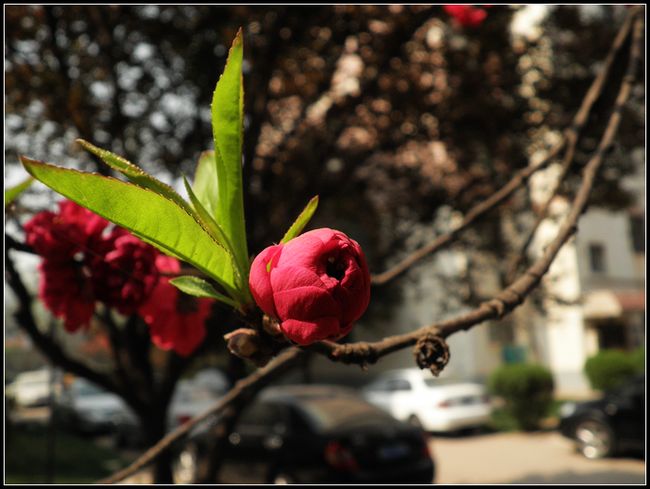Python:实用抓图工具开发介绍(含需求分析、设计、编码、单元测试、打包、系统测试、发布各环节)
从今年1月份开始学习python以来,一直写一些很小的脚本文件,也主要是为了练习,今天花了些时间,写了一个还算功能齐全的小程序,并完成单元测试、系统测试、及打包等工作。与任何商业软件开发过程一样,小程序从无都有,也必须经历(需求分析、设计、编码、单元测试、打包、系统测试、发布各阶段),所以,借此,结合实现过程中遇到的问题,将此程序各环节做一个简单介绍,算做笔记,如果能对读者有所帮助,就再好不过了。
一、需求分析:
1、标题:
开发一个可以快速抓图的小工具。
2、来源:
自己。
3、背景:
去年在工作中写过三四次软件操作指导书,step by step 的那种,这种指导书中难免会使用到各种操作界面的截图,有时需要全屏图片,有时需要当前窗口、更多时候需要 界面的部分图片,且需要将重点处使用红框做出标记,那时一直使用PrtSc键进行抓图,然后在画图板中编辑一下,最后在贴在word中,操作步骤多且单调,一定程度影响了工作效率。(由于公司不能上QQ,所以QQ相当方便的截图功能没法使用。)
4、价值:
价值不大,网上应该有好多这样的工具,但对个人学习python倒是很有帮助。
5、约束:
仅支持Windows环境上使用。
二、设计:
不分什么概要设计和详细设计了,简单描述一下思路:
通过使用pyhk模块提供的快捷键方式,注册3个快捷键(CTRL+F1/F2/F3),分别对应抓取三种不同的图片(全屏/当前窗口/任意区域),因用户习惯不尽相同,所以程序需要提供需要鼠标操作方式,此程序不是时时都使用,所以不能让它一直占用宽度有限的状态栏资源,故需要做成托盘程序,在托盘图标上通过鼠标右键点击弹出菜单项来进行抓图操作。
画个简单的图:
图1 用例图
三、编码:
这一部分在前面的博文中已经讲过,见《Python:一个多功能的抓图工具开发(附源码)》和《Python:程序最小化到托盘功能实现》,今天对这个程序做了些改动,最主要的是将这两个源码结合起来,并修正一些测试中发现的问题,最终代码如下,不再做详细解释。
1、screenshot.py
#!/usr/bin/env python
#coding=gb2312
#此模块主要提供抓图功能,支持以下三种抓图方式:
#1、抓取全屏,快捷键CTRL+F1
#2、抓取当前窗口,快捷键CTRL+F2
#3、抓取所选区域,快捷键CTRL+F3
#抓到之后,会自动弹出保存对话框,选择路径保存即可
#*******************************************
#更新记录
#0.1 2012-03-10 create by dyx1024
#********************************************
import pyhk
import wx
import os
import sys
from PIL import ImageGrab
import ctypes
import win32gui
import ctypes.wintypes
import screen_tray
def capture_fullscreen(SysTrayIcon):
'''
Function:全屏抓图
Input:NONE
Output: NONE
author: socrates
blog:http://blog.csdn.net/dyx1024
date:2012-03-10
'''
#抓图
pic = ImageGrab.grab()
#保存图片
save_pic(pic)
def capture_current_windows(SysTrayIcon = None):
'''
Function:抓取当前窗口
Input:NONE
Output: NONE
author: socrates
blog:http://blog.csdn.net/dyx1024
date:2012-03-10
'''
#窗口结构
class RECT(ctypes.Structure):
_fields_ = [('left', ctypes.c_long),
('top', ctypes.c_long),
('right', ctypes.c_long),
('bottom', ctypes.c_long)]
def __str__(self):
return str((self.left, self.top, self.right, self.bottom))
rect = RECT()
#获取当前窗口句柄
HWND = win32gui.GetForegroundWindow()
#取当前窗口坐标
ctypes.windll.user32.GetWindowRect(HWND,ctypes.byref(rect))
#调整坐标
rangle = (rect.left+2,rect.top+2,rect.right-2,rect.bottom-2)
#抓图
pic = ImageGrab.grab(rangle)
#保存
save_pic(pic)
def capture_choose_windows(SysTrayIcon):
'''
Function:抓取选择的区域,没有自己写这个,借用QQ抓图功能
Input:NONE
Output: NONE
author: socrates
blog:http://blog.csdn.net/dyx1024
date:2012-03-10
'''
try:
#加载QQ抓图使用的dll
dll_handle = ctypes.cdll.LoadLibrary('CameraDll.dll')
except Exception:
try:
#如果dll加载失败,则换种方法使用,直接运行,如果还失败,退出
os.system("Rundll32.exe CameraDll.dll, CameraSubArea")
except Exception:
return
else:
try:
#加载dll成功,则调用抓图函数,注:没有分析清楚这个函数带的参数个数
#及类型,所以此语句执行后会报参数缺少4个字节,但不影响抓图功能,所
#以直接忽略了些异常
dll_handle.CameraSubArea(0)
except Exception:
return
def save_pic(pic, filename = '未命令图片.png'):
'''
Function:使用文件对框,保存图片
Input:NONE
Output: NONE
author: socrates
blog:http://blog.csdn.net/dyx1024
date:2012-03-10
'''
app = wx.PySimpleApp()
wildcard = "PNG(*.png)|*.png"
dialog = wx.FileDialog(None, "Select a place", os.getcwd(),
filename, wildcard, wx.SAVE)
if dialog.ShowModal() == wx.ID_OK:
pic.save(dialog.GetPath().encode('gb2312'))
else:
pass
dialog.Destroy()
class hook_kev_screenshot:
def __init__(self):
self.data = screen_tray.SysTrayIcon
def capture_fullscreen(self):
capture_fullscreen(self.data)
def capture_current_windows(self):
capture_current_windows(self.data)
def capture_choose_windows(self):
capture_choose_windows(self.data)
def screenshot_main():
'''
Function:主函数,注册快捷键
Input:NONE
Output: NONE
author: socrates
blog:http://blog.csdn.net/dyx1024
date:2012-03-10
'''
#创建hotkey句柄
hot_handle = pyhk.pyhk()
fun = hook_kev_screenshot()
#注册抓取全屏快捷键CTRL+F1
hot_handle.addHotkey(['Ctrl', 'F1'], fun.capture_fullscreen)
#注册抓取当前窗口快捷键CTRL+F2
hot_handle.addHotkey(['Ctrl', 'F2'], fun.capture_current_windows)
#注册抓取所选区域快捷键CTRL+F3
hot_handle.addHotkey(['Ctrl', 'F3'], fun.capture_choose_windows)
#开始运行
hot_handle.start()
2、screen_tray.py
#!/usr/bin/env python
#coding=gb2312
#!/usr/bin/env python
#coding=gb2312
#此模块主要将程序最小化到托盘,并可使用托盘上的菜单进行抓图操作
#同时提供快键键抓图,各快键定义如下::
#1、抓取全屏,快捷键CTRL+F1
#2、抓取当前窗口,快捷键CTRL+F2
#3、抓取所选区域,快捷键CTRL+F3
#抓到之后,会自动弹出保存对话框,选择路径保存即可
#程序中使用到类SysTrayIcon,可从以下站点获取:
#http://www.brunningonline.net/simon/blog/archives/SysTrayIcon.py.html
#*******************************************
#更新记录
#0.1 2012-04-07 create by dyx1024
#********************************************
import os
import sys
import win32api
import win32con
import win32gui_struct
import itertools, glob
import screenshot
try:
import winxpgui as win32gui
except ImportError:
import win32gui
class SysTrayIcon(object):
'''TODO'''
QUIT = 'QUIT'
SPECIAL_ACTIONS = [QUIT]
FIRST_ID = 1023
def __init__(self,
icon,
hover_text,
menu_options,
on_quit=None,
default_menu_index=None,
window_class_name=None,):
self.icon = icon
self.hover_text = hover_text
self.on_quit = on_quit
menu_options = menu_options + (('退出', None, self.QUIT),)
self._next_action_id = self.FIRST_ID
self.menu_actions_by_id = set()
self.menu_options = self._add_ids_to_menu_options(list(menu_options))
self.menu_actions_by_id = dict(self.menu_actions_by_id)
del self._next_action_id
self.default_menu_index = (default_menu_index or 0)
self.window_class_name = window_class_name or "SysTrayIconPy"
message_map = {win32gui.RegisterWindowMessage("TaskbarCreated"): self.restart,
win32con.WM_DESTROY: self.destroy,
win32con.WM_COMMAND: self.command,
win32con.WM_USER+20 : self.notify,}
# Register the Window class.
window_class = win32gui.WNDCLASS()
hinst = window_class.hInstance = win32gui.GetModuleHandle(None)
window_class.lpszClassName = self.window_class_name
window_class.style = win32con.CS_VREDRAW | win32con.CS_HREDRAW;
window_class.hCursor = win32gui.LoadCursor(0, win32con.IDC_ARROW)
window_class.hbrBackground = win32con.COLOR_WINDOW
window_class.lpfnWndProc = message_map # could also specify a wndproc.
classAtom = win32gui.RegisterClass(window_class)
# Create the Window.
style = win32con.WS_OVERLAPPED | win32con.WS_SYSMENU
self.hwnd = win32gui.CreateWindow(classAtom,
self.window_class_name,
style,
0,
0,
win32con.CW_USEDEFAULT,
win32con.CW_USEDEFAULT,
0,
0,
hinst,
None)
win32gui.UpdateWindow(self.hwnd)
self.notify_id = None
self.refresh_icon()
#由于HOT KEY也要捕获消息,故此处暂不处理,在HOT KEY中统一处理,否则快捷键无法注册使用
#win32gui.PumpMessages()
def _add_ids_to_menu_options(self, menu_options):
result = []
for menu_option in menu_options:
option_text, option_icon, option_action = menu_option
if callable(option_action) or option_action in self.SPECIAL_ACTIONS:
self.menu_actions_by_id.add((self._next_action_id, option_action))
result.append(menu_option + (self._next_action_id,))
elif non_string_iterable(option_action):
result.append((option_text,
option_icon,
self._add_ids_to_menu_options(option_action),
self._next_action_id))
else:
print 'Unknown item', option_text, option_icon, option_action
self._next_action_id += 1
return result
def refresh_icon(self):
# Try and find a custom icon
hinst = win32gui.GetModuleHandle(None)
if os.path.isfile(self.icon):
icon_flags = win32con.LR_LOADFROMFILE | win32con.LR_DEFAULTSIZE
hicon = win32gui.LoadImage(hinst,
self.icon,
win32con.IMAGE_ICON,
0,
0,
icon_flags)
else:
print "Can't find icon file - using default."
hicon = win32gui.LoadIcon(0, win32con.IDI_APPLICATION)
if self.notify_id: message = win32gui.NIM_MODIFY
else: message = win32gui.NIM_ADD
self.notify_id = (self.hwnd,
0,
win32gui.NIF_ICON | win32gui.NIF_MESSAGE | win32gui.NIF_TIP,
win32con.WM_USER+20,
hicon,
self.hover_text)
win32gui.Shell_NotifyIcon(message, self.notify_id)
def restart(self, hwnd, msg, wparam, lparam):
self.refresh_icon()
def destroy(self, hwnd, msg, wparam, lparam):
if self.on_quit: self.on_quit(self)
nid = (self.hwnd, 0)
win32gui.Shell_NotifyIcon(win32gui.NIM_DELETE, nid)
win32gui.PostQuitMessage(0) # Terminate the app.
def notify(self, hwnd, msg, wparam, lparam):
if lparam==win32con.WM_LBUTTONDBLCLK:
self.execute_menu_option(self.default_menu_index + self.FIRST_ID)
elif lparam==win32con.WM_RBUTTONUP:
self.show_menu()
elif lparam==win32con.WM_LBUTTONUP:
pass
return True
def show_menu(self):
menu = win32gui.CreatePopupMenu()
self.create_menu(menu, self.menu_options)
#win32gui.SetMenuDefaultItem(menu, 1000, 0)
pos = win32gui.GetCursorPos()
# See http://msdn.microsoft.com/library/default.asp?url=/library/en-us/winui/menus_0hdi.asp
win32gui.SetForegroundWindow(self.hwnd)
win32gui.TrackPopupMenu(menu,
win32con.TPM_LEFTALIGN,
pos[0],
pos[1],
0,
self.hwnd,
None)
win32gui.PostMessage(self.hwnd, win32con.WM_NULL, 0, 0)
def create_menu(self, menu, menu_options):
for option_text, option_icon, option_action, option_id in menu_options[::-1]:
if option_icon:
option_icon = self.prep_menu_icon(option_icon)
if option_id in self.menu_actions_by_id:
item, extras = win32gui_struct.PackMENUITEMINFO(text=option_text,
hbmpItem=option_icon,
wID=option_id)
win32gui.InsertMenuItem(menu, 0, 1, item)
else:
submenu = win32gui.CreatePopupMenu()
self.create_menu(submenu, option_action)
item, extras = win32gui_struct.PackMENUITEMINFO(text=option_text,
hbmpItem=option_icon,
hSubMenu=submenu)
win32gui.InsertMenuItem(menu, 0, 1, item)
def prep_menu_icon(self, icon):
# First load the icon.
ico_x = win32api.GetSystemMetrics(win32con.SM_CXSMICON)
ico_y = win32api.GetSystemMetrics(win32con.SM_CYSMICON)
hicon = win32gui.LoadImage(0, icon, win32con.IMAGE_ICON, ico_x, ico_y, win32con.LR_LOADFROMFILE)
hdcBitmap = win32gui.CreateCompatibleDC(0)
hdcScreen = win32gui.GetDC(0)
hbm = win32gui.CreateCompatibleBitmap(hdcScreen, ico_x, ico_y)
hbmOld = win32gui.SelectObject(hdcBitmap, hbm)
# Fill the background.
brush = win32gui.GetSysColorBrush(win32con.COLOR_MENU)
win32gui.FillRect(hdcBitmap, (0, 0, 16, 16), brush)
# unclear if brush needs to be feed. Best clue I can find is:
# "GetSysColorBrush returns a cached brush instead of allocating a new
# one." - implies no DeleteObject
# draw the icon
win32gui.DrawIconEx(hdcBitmap, 0, 0, hicon, ico_x, ico_y, 0, 0, win32con.DI_NORMAL)
win32gui.SelectObject(hdcBitmap, hbmOld)
win32gui.DeleteDC(hdcBitmap)
return hbm
def command(self, hwnd, msg, wparam, lparam):
id = win32gui.LOWORD(wparam)
self.execute_menu_option(id)
def execute_menu_option(self, id):
menu_action = self.menu_actions_by_id[id]
if menu_action == self.QUIT:
win32gui.DestroyWindow(self.hwnd)
else:
menu_action(self)
def non_string_iterable(obj):
try:
iter(obj)
except TypeError:
return False
else:
return not isinstance(obj, basestring)
def help_text(sysTrayIcon):
'''
Function:显示帮助文件
Input:even
Output: Ture
author: socrates
blog:http://blog.csdn.net/dyx1024
date:2012-04-07
'''
help_info = '''
使用指导
本工具提供抓图功能(包括全屏、当前窗口、任意区域),且有两种操作方式:
一、程序运行后,在桌面右下脚托盘图标上点右键,选择弹出的菜单项进行抓图操作。
二、通过快捷键进行操作,各快捷键定义如下:
1、抓取全屏,快捷键CTRL+F1
2、抓取当前窗口,快捷键CTRL+F2
3、抓取所选区域,快捷键CTRL+F3
'''
win32api.MessageBox(0, help_info, "帮助信息")
if __name__ == '__main__':
'''
Function:主程序,提供托盘及快捷键操作两种方式抓图
Input:even
Output: Ture
author: socrates
blog:http://blog.csdn.net/dyx1024
date:2012-04-07
'''
#托盘图标所在位置
icon_file = os.path.join(os.getcwd(), "datafile\screenshot.ico")
if os.path.exists(icon_file):
icons = icon_file
else:
icons = os.getenv('WINDIR') + "\SYSTEM32\orange-install.ico"
#托盘鼠标停留提示
hover_text = "多功能抓图工具"
#托盘右键菜单项
menu_options = (('抓取全屏(CTRL+F1)', icons, screenshot.capture_fullscreen),
('抓取当前窗口(CTRL+F2)', icons, screenshot.capture_current_windows),
('抓取所选区域(CTRL+F3)', icons, screenshot.capture_choose_windows),
('帮助', icons, help_text)
)
#退出程序
def bye(sysTrayIcon): pass
#设置托盘
SysTrayIcon(icons, hover_text, menu_options, on_quit=bye)
#注册快捷键
screenshot.screenshot_main()
四、单元测试
我使用的IDE为Eclipse+pyDev,功能强大,操作简单、可直接打断点进行逐语句调试,过程不介绍了,贴张图上来。
五、打包:
这一部分浪费时间较多,在之前的文章《Python:程序发布方式简介一(打包为可执行文件EXE)》中介绍了py2exe工具的所用,但如文章所述,打包出的exe文件有些动态库是没有被包含的,导致部分机器上执行失败。本次使用了另一个python打包工具Pyinstaller,此工具简单,只需要三步操作,可从http://www.pyinstaller.org/下载此工具。说一下操作步骤:
1、解压下载后的文件到任意目录,如E:\pyinstaller-1.5.1。
2、执行Configure.py。
3、将开发的python程序,相关文件、ico图标文件拷到E:\pyinstaller-1.5.1目录下。
4、执行Makespec.py -F -w -X screen_tray.py,执行后生成规则文件screen_tray.spec,内容如下,可手动编辑。
# -*- mode: python -*-
a = Analysis([os.path.join(HOMEPATH,'support\\_mountzlib.py'), os.path.join(HOMEPATH,'support\\useUnicode.py'), 'screen_tray.py'],
pathex=['E:\\pyinstaller-1.5.1'])
pyz = PYZ(a.pure)
exe = EXE( pyz,
a.scripts,
a.binaries,
a.zipfiles,
a.datas,
name=os.path.join('dist', 'screen_tray.exe'),
debug=False,
strip=False,
upx=True,
console=False , icon='screenshot_tray.ico')
app = BUNDLE(exe,
name=os.path.join('dist', 'screen_tray.exe.app'))
5、执行>Build.py E:\pyinstaller-1.5.1\screen_tray/screen_tray.spec打包。
6、成功后,在E:\pyinstaller-1.5.1\screen_tray\dist目录下生成screen_tray.exe文件。
图3 打包后的文件
7、由于托盘程序需要使用一个ico图标,这个文件我一直没有办法打包进exe,浪费很多时间后放弃,所以在软件发布时在exe文件所在上目录中建立了一个子目录datafile,其中存放图标,用户也可替换为自己的,只要文件名不变就行。程序中也做了些容错处理,如果目录不存在,则从系统目录下加载一个。如下:
#托盘图标所在位置
icon_file = os.path.join(os.getcwd(), "datafile\screenshot.ico")
if os.path.exists(icon_file):
icons = icon_file
else:
icons = os.getenv('WINDIR') + "\SYSTEM32\orange-install.ico"
8、Pyinstaller使用方便,不足之处是它打包的EXE文件比较大,所以这个小工具有9M大小。
六、系统测试:
直接运行一下看看,依然上图:
1、执行screen_tray.exe,托盘显示正常。
图4 托盘显示测试
2、菜单项目测试,正常。
图5 菜单项测试
3、抓取功能正常(快捷键及菜单项)
图6 抓图功能测试(任意区域)
4、帮助菜单正常。
图7 帮助功能测试(任意区域)
其他测试点就不一一写了,累了。
七、发布:
好像没地方发布,目前就我一个用户。
连同源码一并上传到资源中,感兴趣的朋友可以试用,全当学习交流哈~
地址:http://download.csdn.net/detail/dyx1024/4206549
八、结束:
电脑前坐了一整天,去公园逛逛。
归来,附所拍照片一张,纯属娱乐,与本文无关~~