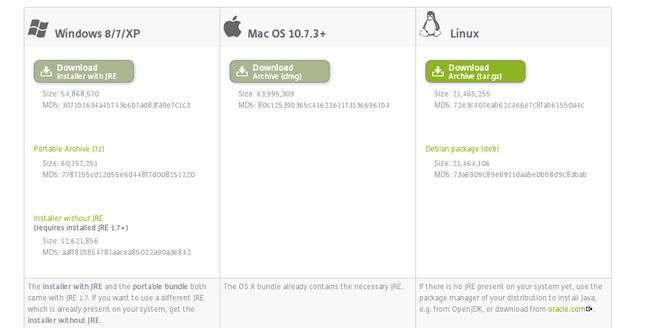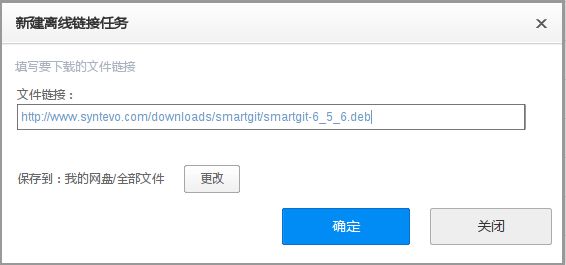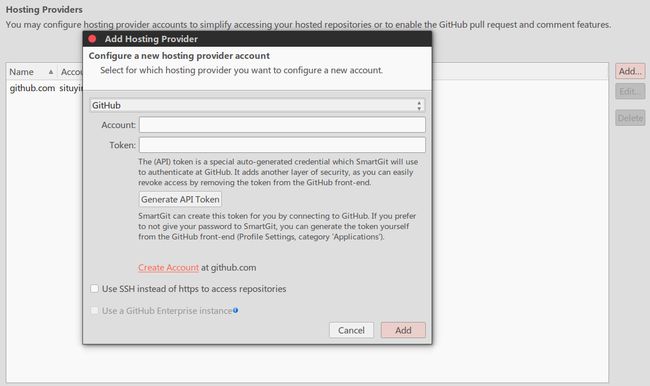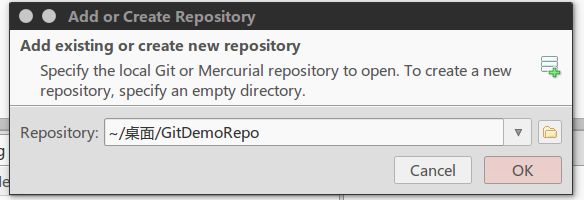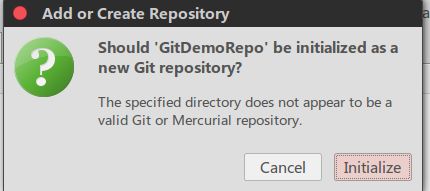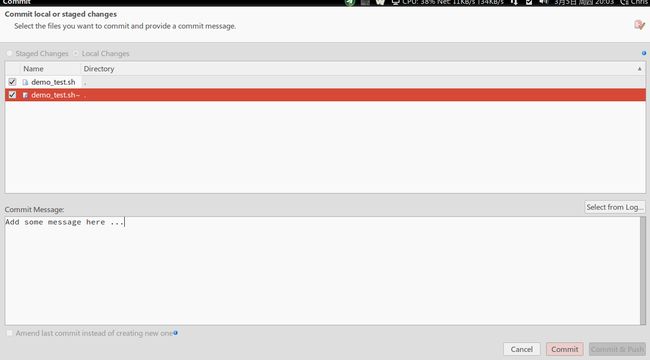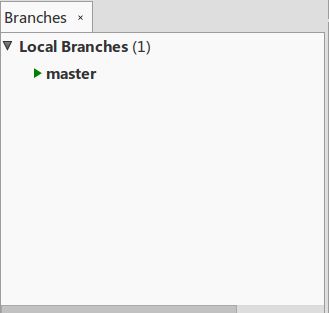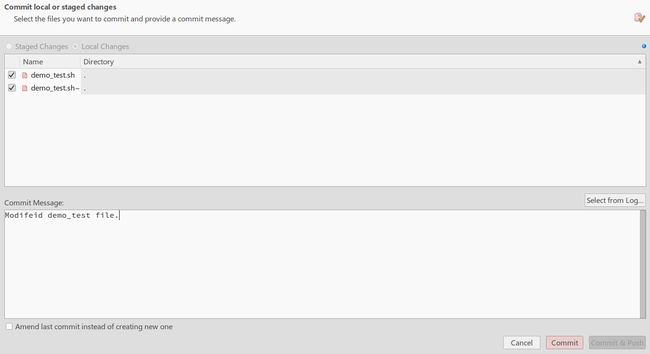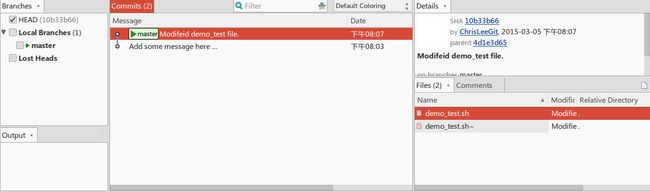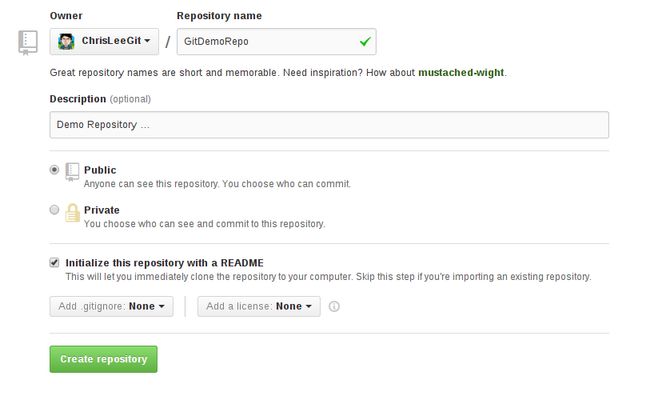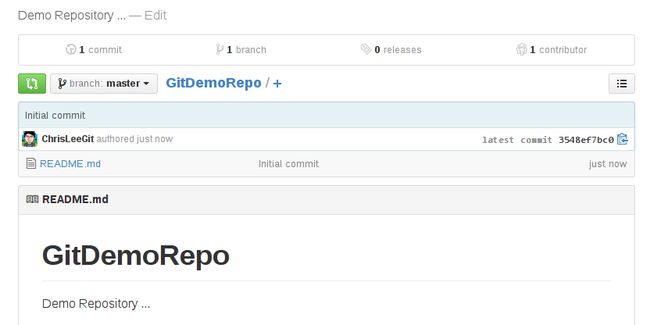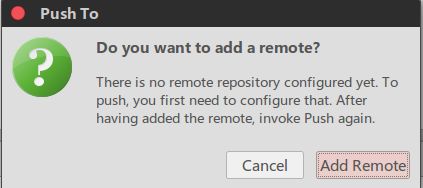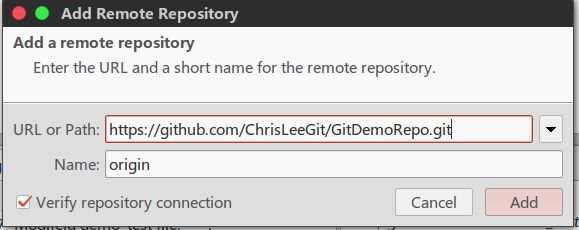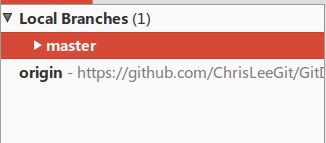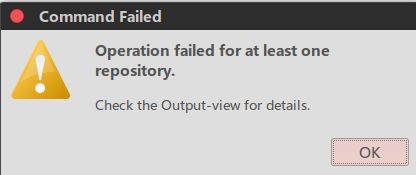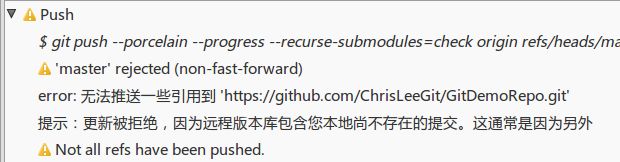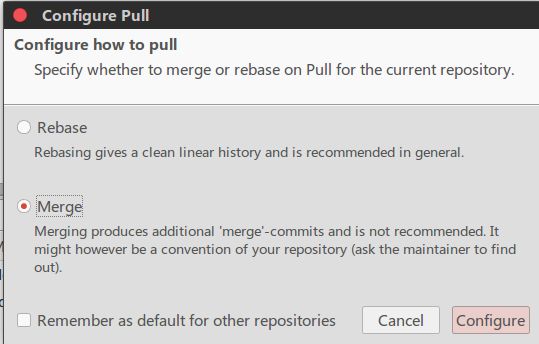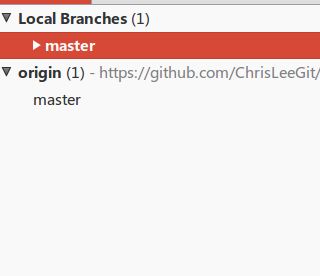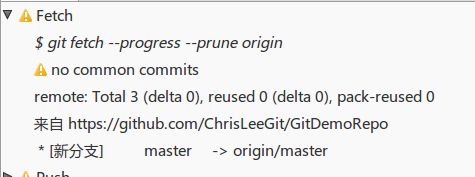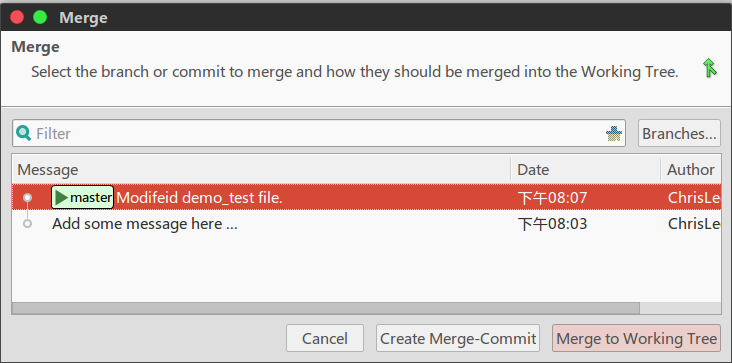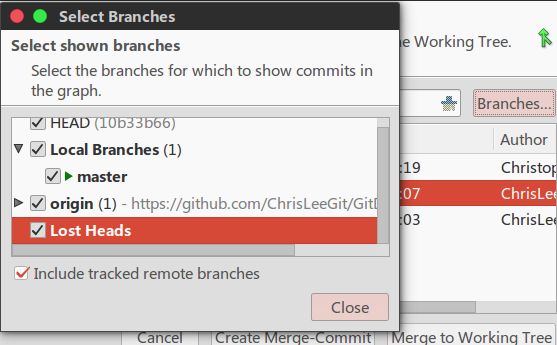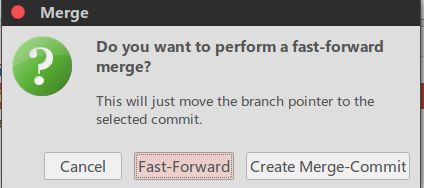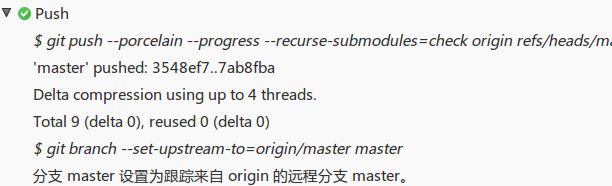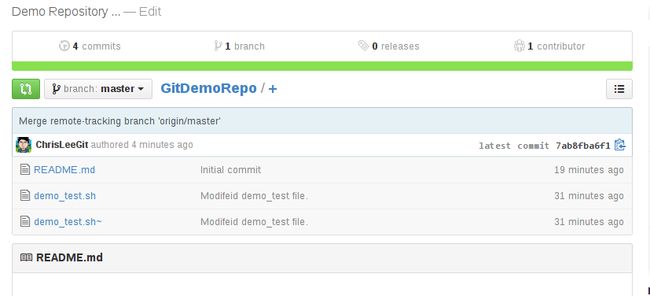SmartGit图形化客户端简易使用教程
前言
不得不说,SmartGit是自己尝试的几款GitHub图形化前端中最好用的了,主要就是功能比较齐全,比较适合我这种本身不太了解Git操作方法,又懒得敲指令的人。
由于SmartGit是一个跨平台的软件,所以在Windows 和 Mac OS上也会拥有相同的体验。
写这篇教程的目的有两个,第一,可以帮助不熟悉Git管理的朋友快速上手使用;第二,也是为了我自己,我怕哪天我就把它的用法给忘了,故写下来,总能记得牢一点。
好了,废话不多说。
一、准备工作:
SmartGit是基于Java编写的软件,所以需要配置系统的Java环境。如果系统的JAVA环境变量设置好了,那么就跳过这一步。
Ubuntu下JAVA环境变量配置:
>>>方法一:安装OpenJDK来快速配置
终端输入:sudop apt-get install openjdk-7* 安装和自动配置JAVA环境。
>>>方法二:安装Oracle JDK8,优于OpenJDK:参考百度上各种安装教程。如:http://www.linuxidc.com/Linux/2014-09/106218.htm 还有:https://help.ubuntu.com/community/Java。或者,如果你比较懒,可以直接使用我写的脚本来自动配置,脚本主要用来为你的Ubuntu系统安装Oracle JDK8,同时为你配置好JAVA运行环境。代码托管在GitHub: https://github.com/ChrisLeeGit/ShellScripts/tree/master/java-env-config (可以单独将脚本内容复制到本地新建的一个Shell脚本文件中,如果你不想下载整个项目的话。)
二、下载并安装SmartGit客户端:
1、进入SmartGit官网,下载适合自己平台的客户端。我使用的是 Ubuntu 14.04.2 LTS,所以下载*.tar.gz的版本。但是他们也提供了Deb安装包,所以也可以下载它。安装都很简单。
事实上,在下载的时候发现下载速度比较慢,哦不,我这儿下载是非常的慢。这个时候,百度网盘的离线下载功能可就派上用场了。好了,至于离线到百度网盘后再怎么做我就不多废话了。
![]()
2、安装SmartGit客户端:
>>> 使用Deb包安装SmartGit,对于Debian系的系统可以这么做。安装很简单(如果缺少依赖关系的话,用sudo apt-get install -f修复,一般就是提示缺少和jdk有关的东西)。终端输入:
![]()
>>>使用tar.gz压缩包安装:
<1>、压缩包复制到/opt/目录下:
![]()
<2>、解压缩:
![]()
<3>、进入smartgit/bin目录,使用add_menuitem.sh脚本创建一个快捷方式
实时上deb包安装过程类似于上述的三步操作。
三、使用SmartGit
打开SmartGit后需要进行相关设置,如果你还没有GitHub账号,可以去注册一个。在开始使用之前,应当对git有些了解才行。
这里推荐如下几个学习的网址:
1、github的官网有详细的教程,在第一次注册完毕后会引到你去学习的,当然全部都是英文的。
2、git简明指南:http://rogerdudler.github.io/git-guide/index.zh.html ,可以帮助你快速入门。
3、建议学习下Markdown的语法,编写帮助文档时非常有用。推荐:http://wowubuntu.com/markdown/
4、其他渠道,自行搜索吧
(一)、SmartGit的部分设置:
第一次使用时,需要添加一个Hosting Provider,在Edit->Preferences菜单项打开后找到设置的地方,如果没有添加,可以点击添加:
(二)、学习创建新的仓库:
I、本地仓库创建:
1、菜单项:Repository->Add or Create ...,来创建一个新的仓库:
2、由于是第一次创建,git需要做一次初始化操作,点击Initialize即可:
3、此时,我们需要做一次Commit操作,这样才能为我们生成一个本地的分支以便管理。
4、这个时候,当本地仓库所在的地方有了变动时,比如我们编辑一下测试文件。再回到SmartGit看到如下提示:Modified。
5、此时,如果有需要,我们就可以做一次Commit操作,并且添加上Commit Message.
6、当点击图标Log时,可以看到之前所做过的变动情况:
7、如果你的工程不需要托管到GitHub网站,共享给别人的话,就不需要在创建远程的仓库。不过下面还是演示下如何创建远程的仓库,并和本地仓库连接同步。
II、在GitHub上创建远程仓库:
1、在GitHub上选择创建仓库:
2、创建完毕后,可以看到如下页面,并且已经处于master分支了:
3、接下来,我们需要和本地仓库连接。在SmartGit的Branches版块,右键单击master,选择Push...菜单项。在弹出的窗口中单击Add Remote按钮。
4、到GitHub页面找到刚才创建的GitDemoRepo仓库的地址:
5、将上面的地址复制到Url/Path输入框中,并再末尾加上.git,单击Add 按钮。
6、此时,如果我们想要把之前在本地仓库中的改变提交到远程仓库中,不能直接就单击Push按钮,否则会出现下面的错误。
7、正确的做法是,连接到远程仓库后,先做一次PULL&MERGE操作,把本地的变更和在远程仓库的变更合并在一起:
<1>、PULL操作:
<2>、接下来可以看到Branches版块增加了origin/master分支:
<3>、进行Merge操作:单击Branches按钮,将Local和Origin都勾上。然后点击Create Merge-Commit按钮。
9、看看远程仓库的变化:
10、此后,当我们在本地仓库所在目录编辑修改时,可以在Commit后,正常提交了。当我们直接在远程仓库做相关修改后,在SmartGit中可以使用PULL操作同步变更到本地仓库。至此,这个简易的入门上手教程写完了。看起来是有点乱,不过如果能够跟着做一遍,很快就能够理解了。当然,关于SmartGit的详细教程,还是建议看官方的Doc吧,那样更权威。希望我的这个粗糙的“教程”能够有所帮助。
四、其他说明:
关于SmartGit其他复杂的功能,还靠自己慢慢摸索吧。此外,也有很多教程在网上,都可以参考下。