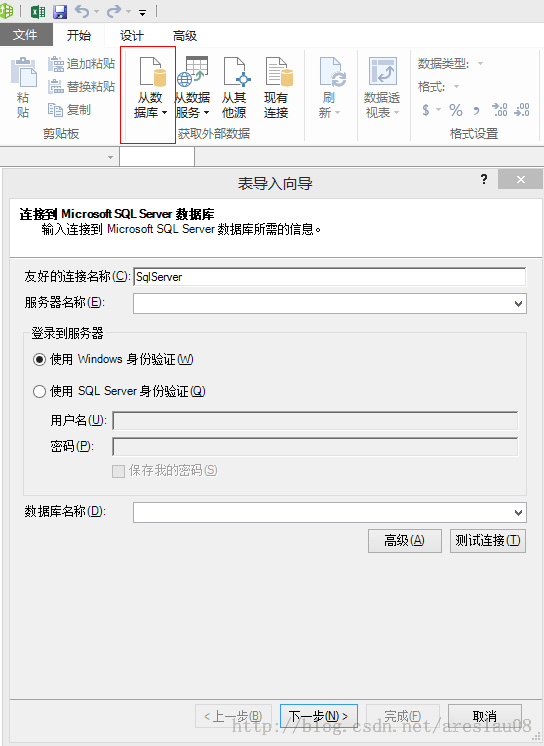使用EXCEL POWERPIVOT 2013进行桌面自定义分析
EXCEL POWERPIVOT使用教程。
1 POWERPIVOT是微软出的针对个人桌面分析的BI套件,具体解释,建议自己百度。POWERPIVOT目前支持EXCEL2010 和EXCEL2013两个版本,07我不知道有么有,似乎是没有的。10是要自己在微软官方下载组件,大家可以自己百度下,关键词“EXCEL FOR POWERPIVOT”,13自带此组件,下面我主要简单说明13的使用方法。
2 开启组件服务。文件-选项-加载项-勾选COM加载项目点击转到,在最后一项中点中POWERPIVOT-点确定。
3 新建一个EXCEL文件,打开文件后,你会发现EXCEL的操作栏多了一个如下图的东西。
4 点击POWERPIVOT选项卡-点击管理,会打开一个新的窗体。
在新窗体中,选择数据源链接。这里大家都懂,好的,我们先-从数据库-输入IP ,身份验证账户以及数据库名称,现在我们要开始了。这时候会让你选择要导入的数据表或者视图的名称,选一个表数据,导进来。不要太多,我这里选择了一个40W数据的表进行测试。按照微软官方的宣传,导入2KW数据也是毫无压力的。
5 好的,数据已经导入进来了。最下面是数据的分页功能,试着点击最后一页,速度很快的。接下来,我们做个简单的图标。按照图中点击。开始选项卡中-点击-数据透视表-选择四个图的。
这时候,会新建一个EXCEL工作表,好的我们开始做报表分析了。如下图,拖两个字段要轴和值上面,如下图,比较简单。
点击图标,会有一个 + 号的,如下图,有很多详细的参数可以设置。好的,本期结束,总体来说做简单报表,只需要拖拖拽拽就可以,