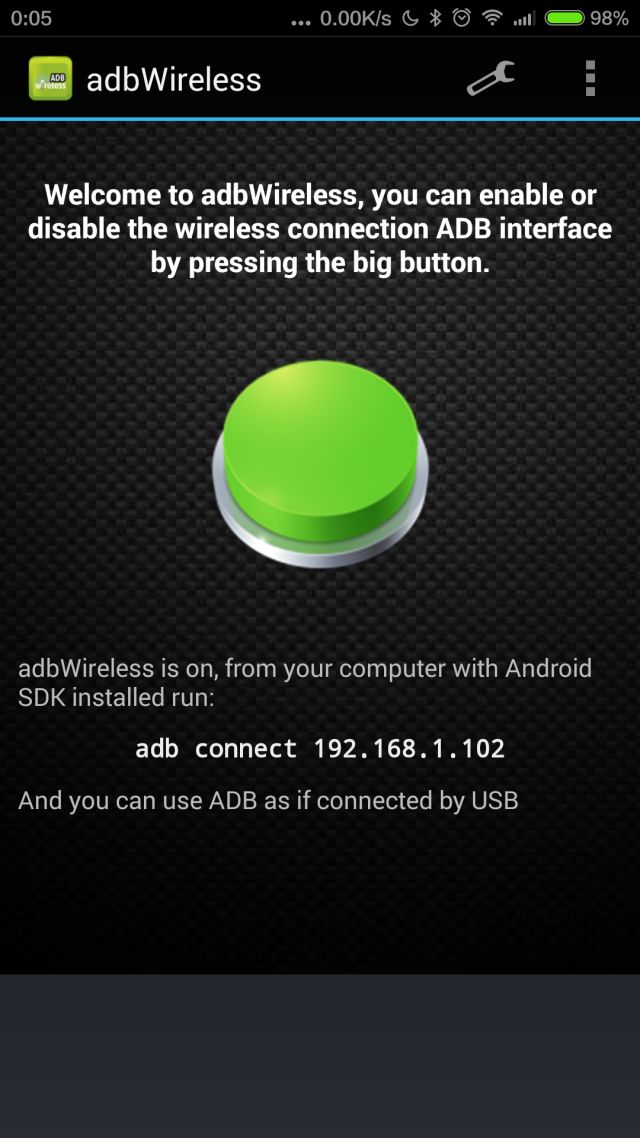Android常用adb命令总结
Android 常用 adb 命令总结
首发个人博客 http://xuxu1988.com/2015/05/15/android-adb-commands , 转载请注明出处。
针对移动端 Android 的测试, adb 命令是很重要的一个点,必须将常用的 adb 命令熟记于心, 将会为 Android 测试带来很大的方便,其中很多命令将会用于自动化测试的脚本当中。
Android Debug Bridge
adb 其实就是 Android Debug Bridge, Android 调试桥的缩写,adb 是一个 C/S 架构的命令行工具,主要由 3 部分组成:
- 运行在 PC 端的 Client : 可以通过它对 Android 应用进行安装、卸载及调试
Eclipse 中的 ADT、SDK Tools 目录下的 DDMS、Monitor 等工具,都是同样地用到了 adb 的功能来与 Android 设备进行交互。
PC 端的手机助手,诸如 360 手机助手、豌豆荚、应用宝等,其除了安装第三方应用方便,其他的功能,基本上都可以通过 adb 命令去完成,这里建议测试人员尽量不要在电脑上安装这类手机助手,因为其自带的 adb 程序可能会与 Android SDK 下的 adb 程序产生冲突,5037端口被占用,导致使用 adb 命令时无法连接到设备
运行在 PC 端的 Service : 其管理客户端到 Android 设备上 adb 后台进程的连接
adb 服务启动后,Windows 可以在任务管理器中找到 adb.exe 这个进程
运行在 Android 设备上的 adb 后台进程
执行
adb shell ps | grep adbd,可以找到该后台进程,windows 请使用findstr替代 grep[xuxu:~]$ adb shell ps | grep adbd root 23227 1 6672 832 ffffffff 00019bb4 S /sbin/adbd这里注意一个地方,就是 adb 使用的端口号,
5037,有必要记一下
接下来我将 adb 命令分为三部分进行介绍,adb 命令、adb shell 命令、linux 命令
adb 命令
在开发或者测试的过程中,我们可以通过 adb 来管理多台设备,其一般的格式为:
adb [-e | -d | -s <设备序列号>] <子命令>
在配好环境变量的前提下,在命令窗口当中输入 adb help 或者直接输入 adb ,将会列出所有的选项说明及子命令。
这里介绍一些里面常用的命令:
adb devices , 获取设备列表及设备状态
[xuxu:~]$ adb devices List of devices attached 44c826a0 deviceadb get-state , 获取设备的状态
[xuxu:~]$ adb get-state device设备的状态有 3 钟,
device,offline,unknown
device:设备正常连接
offline:连接出现异常,设备无响应
unknown:没有连接设备adb kill-server , adb start-server , 结束 adb 服务, 启动 adb 服务,通常两个命令一起用
一般在连接出现异常,使用 adb devices 未正常列出设备, 设备状态异常时使用 kill-server,然后运行 start-server 进行重启服务
adb logcat , 打印 Android 的系统日志,这个可以单独拿出来讲
adb bugreport , 打印dumpsys、dumpstate、logcat的输出,也是用于分析错误
输出比较多,建议重定向到一个文件中
adb bugreport > d:\bugreport.logadb install , 安装应用,覆盖安装是使用 -r 选项
windows 下如果需要安装含有中文名的 apk ,需要对 adb 进行修改,百度可以找到做出修改的adb , 支持中文命令的 apk,请自行搜索
adb uninstall , 卸载应用,后面跟的参数是
应用的包名,请区别于apk 文件名‘-k’ means keep the data and cache directories , -k 选项,卸载时保存数据和缓存目录
adb pull , 将 Android 设备上的文件或者文件夹复制到本地
例如复制 Sdcard 下的 pull.txt 文件到 D 盘:adb pull sdcard/pull.txt d:\如果需要重命名为 rename.txt:
adb pull sdcard/pull.txt d:\rename.txt注意权限,复制系统权限的目录下的文件,需要 root ,并且一般的 Android 机 root 之后并不能使用命令去复制,而需要在手机上使用类似于 RE 的文件浏览器,先对系统的文件系统进行挂载为可读写后,才能在手机上复制移动系统文件,这里推荐使用小米手机的开发版本,IUNI 也是不错滴~~
adb push , 推送本地文件至 Android 设备
例如推送 D 盘下的 push.txt 至 Sdcard:adb push d:\push.txt sdcard/sdcard 后面的斜杠不能少,否则会出现下面的错误:
[xuxu:~]$ adb push push.txt sdcard failed to copy 'push.txt' to 'sdcard': Is a directory权限问题同 pull 命令
adb root , adb remount, 只针对类似小米开发版的手机有用,可以直接已这两个命令获取 root 权限,并挂载系统文件系统为可读写状态
adb reboot , 重启 Android 设备
bootloader , 重启设备,进入 fastboot 模式,同 adb reboot-bootloader 命令
recovery , 重启设备,进入 recovery 模式,经常刷机的同学比较熟悉这个模式adb forward , 将 宿主机上的某个端口重定向到设备的某个端口
adb forward tcp:1314 tcp :8888执行该命令后所有发往宿主机 1314 端口的消息、数据都会转发到 Android 设备的 8888 端口上,因此可以通过远程的方式控制 Android 设备。
adb connect 远程连接 Android 设备
手机、PC处于相同的网络下,手机 root ,安装应用 adbWireless ,启动应用后点击界面中间的按钮:
接着运行
adb connect 192.168.1.102, 即可通过无线的方式连接手机,缺点是速度比较慢
adb shell 命令
有人问过我,为什么会知道这么多的命令,答案就是我比较爱折腾,这里大家先要了解我为什么要区分 adb 命令和 adb shell 命令 。
简单点讲,adb 命令是 adb 这个程序自带的一些命令,而 adb shell 则是调用的 Android 系统中的命令,这些 Android 特有的命令都放在了 Android 设备的 system/bin 目录下,例如我再命令行中敲这样一个命令:
[xuxu:~]$ adb shell hehe
/system/bin/sh: hehe: not found很明显,在 bin 目录下并不存在这个命令。
自己爱折腾,想看看有哪些命令,也不想去找文档,于是就启动模拟器,将整个 system/bin 目录复制了出来,然后一个一个的去试。。囧~~
打开这些文件就可以发现,里面有些命令其实是一个 shell 脚本,例如打开 monkey 文件:
# Script to start "monkey" on the device, which has a very rudimentary
# shell.
#
base=/system
export CLASSPATH=$base/framework/monkey.jar
trap "" HUP
exec app_process $base/bin com.android.commands.monkey.Monkey $*再比如打开 am:
#!/system/bin/sh
#
# Script to start "am" on the device, which has a very rudimentary
# shell.
#
base=/system
export CLASSPATH=$base/framework/am.jar
exec app_process $base/bin com.android.commands.am.Am "$@"还有 SDK sources/android-20/com/android/commands 目录下:
[xuxu:...oid-20/com/android/commands]$ pwd
/Users/xuxu/utils/android/android-sdk-macosx/sources/android-20/com/android/commands
[xuxu:...oid-20/com/android/commands]$ ll
total 0
drwxr-xr-x 3 xuxu staff 102B 4 2 10:57 am
drwxr-xr-x 3 xuxu staff 102B 4 2 10:57 bmgr
drwxr-xr-x 3 xuxu staff 102B 4 2 10:57 bu
drwxr-xr-x 3 xuxu staff 102B 4 2 10:57 content
drwxr-xr-x 3 xuxu staff 102B 4 2 10:57 ime
drwxr-xr-x 3 xuxu staff 102B 4 2 10:57 input
drwxr-xr-x 3 xuxu staff 102B 4 2 10:57 media
drwxr-xr-x 3 xuxu staff 102B 4 2 10:57 pm
drwxr-xr-x 3 xuxu staff 102B 4 2 10:57 requestsync
drwxr-xr-x 3 xuxu staff 102B 4 2 10:57 settings
drwxr-xr-x 7 xuxu staff 238B 4 2 10:57 svc
drwxr-xr-x 6 xuxu staff 204B 4 2 10:57 uiautomator
drwxr-xr-x 3 xuxu staff 102B 4 2 10:57 wm有没有熟悉的命令? am 、pm、uiautomator …
下面介绍一些常用的 adb shell 命令 (其中pm、am 命令比较庞大,使用四级标题)
pm
Package Manager , 可以用获取到一些安装在 Android 设备上得应用信息
pm 的源码 Pm.java , 直接运行 adb shell pm 可以获取到该命令的帮助信息
pm list package 列出安装在设备上的应用
不带任何选项:列出所有的应用的包名(不知道怎么找应用的包名的同学看这里)
adb shell pm list package-s:列出系统应用
adb shell pm list package -s-3:列出第三方应用
adb shell pm list package -3-f:列出应用包名及对应的apk名及存放位置
adb shell pm list package -f-i:列出应用包名及其安装来源,结果显示例子:
package:com.zhihu.android installer=com.xiaomi.marketadb shell pm list package -i命令最后增加 FILTER:过滤关键字,可以很方便地查找自己想要的应用
参数组合使用,例如,查找三方应用中
知乎的包名、apk存放位置、安装来源:[xuxu:~]$ adb shell pm list package -f -3 -i zhihu package:/data/app/com.zhihu.android-1.apk=com.zhihu.android installer=com.xiaomi.marketpm path 列出对应包名的 .apk 位置
[xuxu:~]$ adb shell pm path com.tencent.mobileqq package:/data/app/com.tencent.mobileqq-1.apkpm list instrumentation , 列出含有单元测试 case 的应用,后面可跟参数 -f (与 pm list package 中一样),以及 [TARGET-PACKAGE]
pm dump , 后跟包名,列出指定应用的 dump 信息,里面有各种信息,自行查看
adb shell pm dump com.tencent.mobileqqPackages: Package [com.tencent.mobileqq] (4397f810): userId=10091 gids=[3003, 3002, 3001, 1028, 1015] pkg=Package{43851660 com.tencent.mobileqq} codePath=/data/app/com.tencent.mobileqq-1.apk resourcePath=/data/app/com.tencent.mobileqq-1.apk nativeLibraryPath=/data/app-lib/com.tencent.mobileqq-1 versionCode=242 targetSdk=9 versionName=5.6.0 applicationInfo=ApplicationInfo{43842cc8 com.tencent.mobileqq} flags=[ HAS_CODE ALLOW_CLEAR_USER_DATA ] dataDir=/data/data/com.tencent.mobileqq supportsScreens=[small, medium, large, xlarge, resizeable, anyDensity] usesOptionalLibraries: com.google.android.media.effects com.motorola.hardware.frontcamera timeStamp=2015-05-13 14:04:24 firstInstallTime=2015-04-03 20:50:07 lastUpdateTime=2015-05-13 14:05:02 installerPackageName=com.xiaomi.market signatures=PackageSignatures{4397f8d8 [43980488]} permissionsFixed=true haveGids=true installStatus=1 pkgFlags=[ HAS_CODE ALLOW_CLEAR_USER_DATA ] User 0: installed=true blocked=false stopped=false notLaunched=false enabled=0 grantedPermissions: android.permission.CHANGE_WIFI_MULTICAST_STATE com.tencent.qav.permission.broadcast com.tencent.photos.permission.DATA com.tencent.wifisdk.permission.disconnectpm install , 安装应用
目标 apk 存放于 PC 端,请用 adb install 安装
目标 apk 存放于 Android 设备上,请用 pm install 安装pm uninstall , 卸载应用,同 adb uninstall , 后面跟的参数都是应用的包名
pm clear , 清除应用数据
pm set-install-location , pm get-install-location , 设置应用安装位置,获取应用安装位置
[0/auto]:默认为自动
[1/internal]:默认为安装在手机内部
[2/external]:默认安装在外部存储
am
又是一个庞大的命令。。。
am 源码 Am.java
am start , 启动一个 Activity,已启动系统相机应用为例
启动相机
[xuxu:~]$ adb shell am start -n com.android.camera/.Camera Starting: Intent { cmp=com.android.camera/.Camera }先停止目标应用,再启动
[xuxu:~]$ adb shell am start -S com.android.camera/.Camera Stopping: com.android.camera Starting: Intent { act=android.intent.action.MAIN cat=[android.intent.category.LAUNCHER] cmp=com.android.camera/.Camera }等待应用完成启动
[xuxu:~]$ adb shell am start -W com.android.camera/.Camera Starting: Intent { act=android.intent.action.MAIN cat=[android.intent.category.LAUNCHER] cmp=com.android.camera/.Camera } Status: ok Activity: com.android.camera/.Camera ThisTime: 500 TotalTime: 500 Complete启动默认浏览器打开一个网页
[xuxu:~]$ adb shell am start -a android.intent.action.VIEW -d http://testerhome.com Starting: Intent { act=android.intent.action.VIEW dat=http://testerhome.com }启动拨号器拨打 10086
[xuxu:~]$ adb shell am start -a android.intent.action.CALL -d tel:10086 Starting: Intent { act=android.intent.action.CALL dat=tel:xxxxx }am instrument , 启动一个 instrumentation , 单元测试或者 Robotium 会用到
am monitor , 监控 crash 与 ANR
-
[xuxu:~]$ adb shell am monitor
Monitoring activity manager... available commands:
(q)uit: finish monitoring
** Activity starting: com.android.camera
am force-stop , 后跟包名,结束应用
am startservice , 启动一个服务
am broadcast , 发送一个广播
还有很多的选项,自己多多发掘~~
input
这个命令可以向 Android 设备发送按键事件,其源码 Input.java
input text , 发送文本内容,不能发送中文
adb shell input text test123456前提先将键盘设置为英文键盘
input keyevent , 发送按键事件,KeyEvent.java
adb shell input keyevent KEYCODE_HOME模拟按下 Home 键 ,源码里面有定义:
public static final int KEYCODE_HOME = 3;
因此可以将命令中的KEYCODE_HOME替换为3input tap , 对屏幕发送一个触摸事件
adb shell input tap 500 500点击屏幕上坐标为 500 500 的位置
input swipe , 滑动事件
adb shell input swipe 900 500 100 500从右往左滑动屏幕
如果版本不低于 4.4 , 可以模拟长按事件adb shell input swipe 500 500 501 501 2000其实就是在小的距离内,在较长的持续时间内进行滑动,最后表现出来的结果就是长按动作
到这里会发现,MonkeyRunner 能做到的事情,通过 adb 命令都可以做得到,如果进行封装,会比 MR 做得更好。
screencap
截图命令
adb shell screencap -p /sdcard/screen.png截屏,保存至 sdcard 目录
screenrecord
4.4 新增的录制命令
adb shell screenrecord sdcard/record.mp4执行命令后操作手机,ctrl + c 结束录制,录制结果保存至 sdcard
uiautomator
执行 UI automation tests , 获取当前界面的控件信息
runtest:executes UI automation tests RunTestCommand.java
dumpsys:获取控件信息,DumpCommand.java
[xuxu:~]$ adb shell uiautomator dump
UI hierchary dumped to: /storage/emulated/legacy/window_dump.xml不加 [file] 选项时,默认存放在 sdcard 下
ime
输入法,Ime.java
[xuxu:~]$ adb shell ime list -s
com.google.android.inputmethod.pinyin/.PinyinIME
com.baidu.input_mi/.ImeService列出设备上的输入法
[xuxu:~]$ adb shell ime set com.baidu.input_mi/.ImeService
Input method com.baidu.input_mi/.ImeService selected 选择输入法
wm
Wm.java
[xuxu:~]$ adb shell wm size
Physical size: 1080x1920 获取设备分辨率
monkey
请参考 Android Monkey 的用法
settings
Settings.java,请参考 探究下 Android4.2 中新增的 settings 命令
dumpsys
请参考 android 中 dumpsys 命令使用
log
这个命令很有意思,可以在 logcat 里面打印你设定的信息,具体用途自己思考!
adb shell log -p d -t xuxu "test adb shell log"-p:优先级,-t:tag,标签,后面加上 message
[xuxu:~]$ adb logcat -v time -s xuxu
--------- beginning of /dev/log/system
--------- beginning of /dev/log/main
05-15 13:57:10.286 D/xuxu (12646): test adb shell log getprop
查看 Android 设备的参数信息,只运行 adb shell getprop,结果以 key : value 键值对的形式显示,如要获取某个 key 的值:
adb shell getprop ro.build.version.sdk获取设备的 sdk 版本
linux 命令
操作你的 Android 设备,常用到的命令,只列出,不详解!
cat、cd、chmod、cp、date、df、du、grep、kill、ln、ls、lsof、netstat、ping、ps、rm、rmdir、top、touch、重定向符号 “>” “>>”、管道 “|”
有些可能需要使用 busybox ,另外建议 windows 下 安装一个
Cygwin, 没用过的请百度百科 Cygwin
END
补充一个引号的用途:
场景1、在 PC 端执行 monkey 命令,将信息保存至 D 盘 monkey.log,会这么写:
adb shell monkey -p com.android.settings 5000 > d:\monkey.log场景2、在 PC 端执行 monkey 命令,将信息保存至手机的 Sdcard,可能会这么写:
adb shell monkey -p com.android.settings 5000 > sdcard/monkey.log这里肯定会报错,因为最终是写向了 PC 端当前目录的 sdcard 目录下,而非写向手机的 Sdcard
这里需要用上引号:
adb shell "monkey -p com.android.settings 5000 > sdcard/monkey.log"对这些命令都熟悉之后,那么接下来就是综合对编程语言的应用,思考如何用语言去处理这些命令,使得这些命令更加的方便于测试工作。
所以个人 github 上的几个工具,核心都是 adb 命令,关键的地方在于怎么用自己所学的语言去处理这些命令。