CVSNT 下
玩转CVSNT+TortoiseCVS 版本控制系统(图解)(下)
第二部分
六、 CVS应用实践
(一)、CVSNT+Eclipse的CVS的配置
1、 用Eclipse创建一个项目EclipseCVS,并添加一个测试类,如下图

2、 将项目添加到CVS仓库。操作如下图:

如上图,单击“共享项目”,弹出设置窗口:
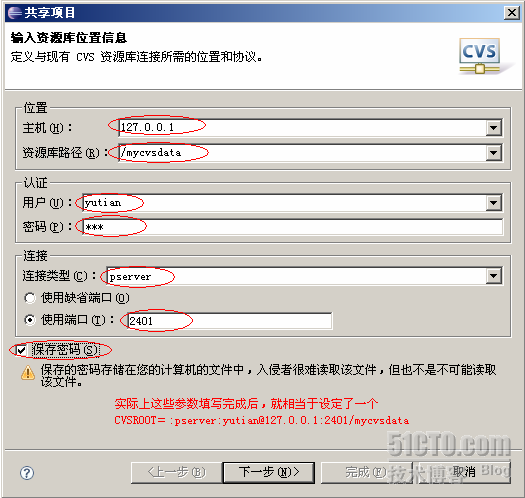
按照上图中的填写配置后,单击下一步:

如上图,单击“下一步”,
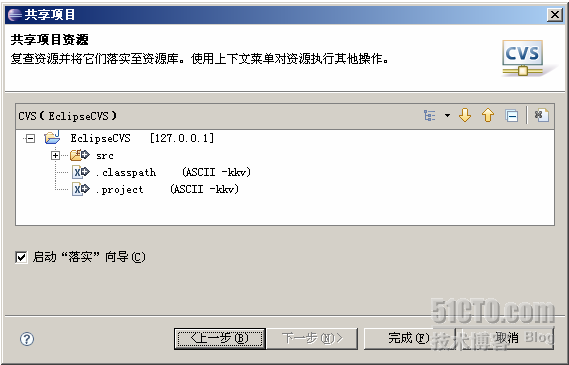
如上图,继续单击“完成”后,如图:
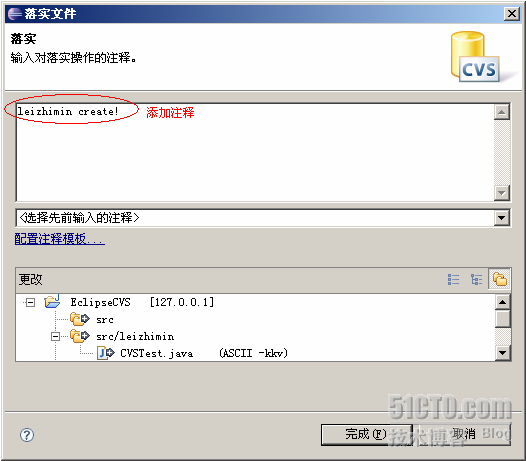
如上图,单击“完成”,完成项目到仓库的添加,此时Eclipse资源管理器窗口如下:
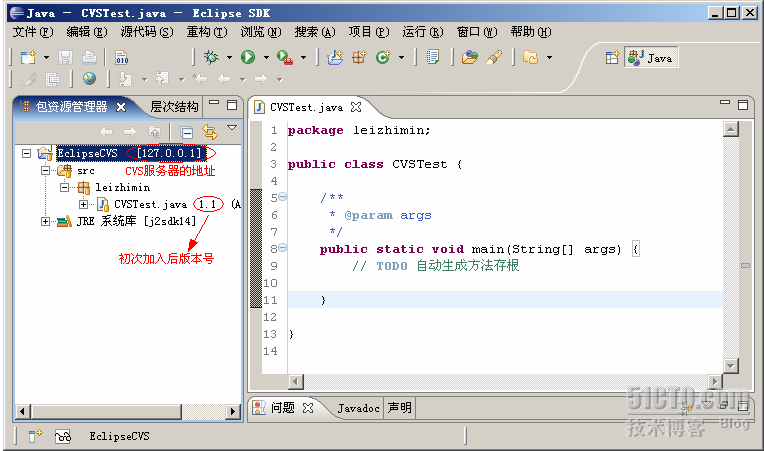
3、 修改CVSTest.java文件,然后提交,看看版本有什么变化:
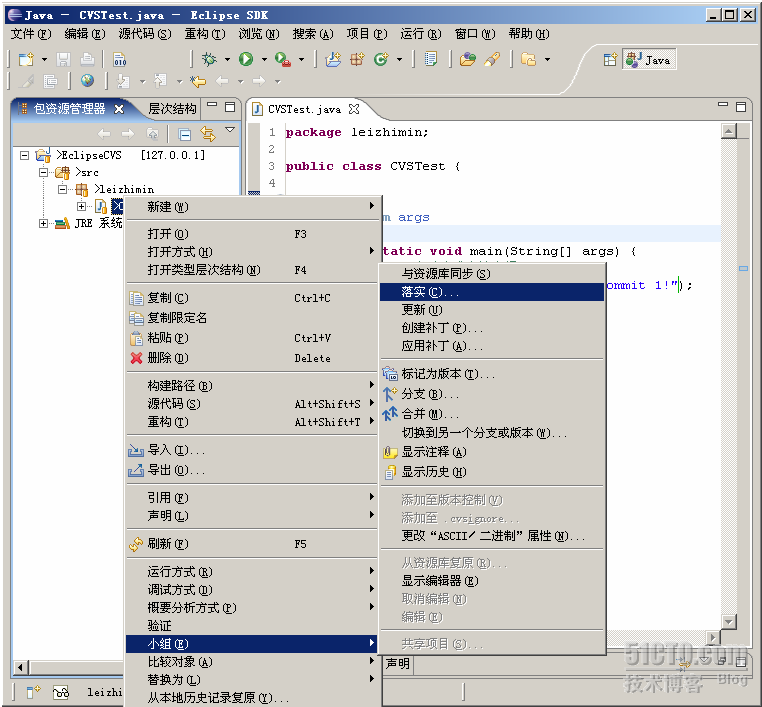
单击“落实”后:
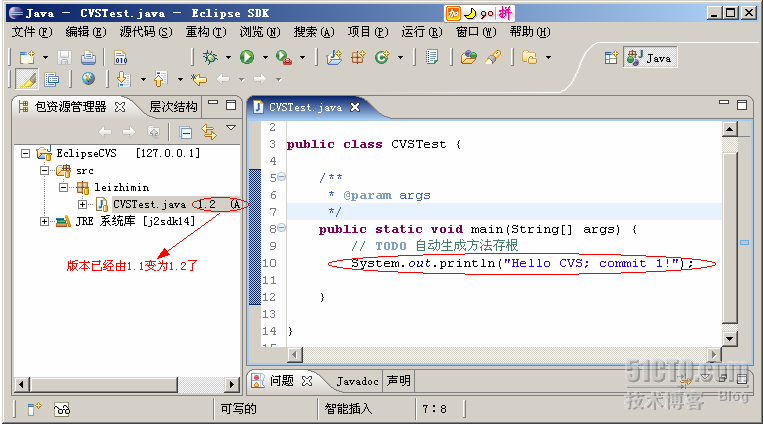
4、 在Eclipse里将项目从CVS仓库里导入到本地,操作如下图:
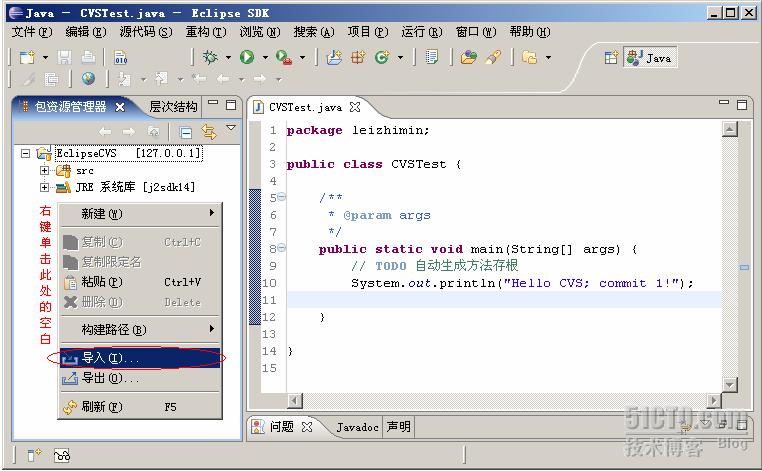
如上图,选择“导入”:
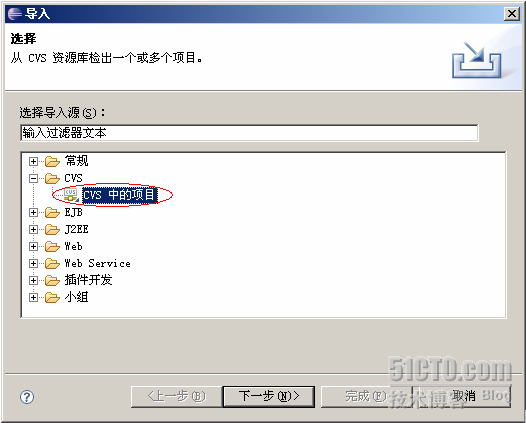
如上图,点选“CVS中的项目”,然后单击“下一步”:
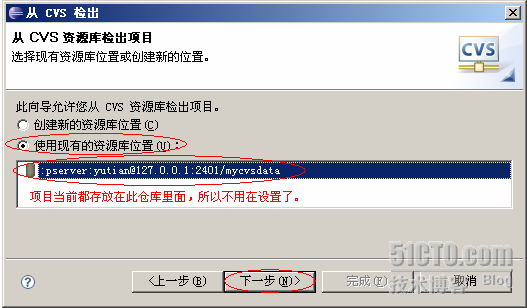
如上图,单击“下一步”:
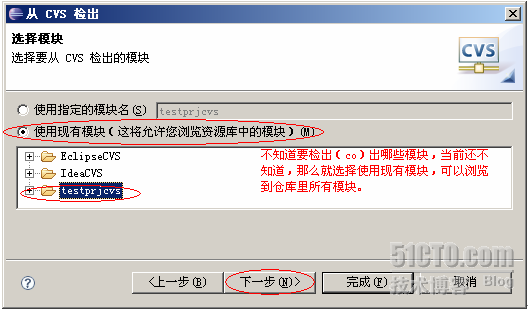
如上图,单击“下一步”:

如上图,点击“下一步”:
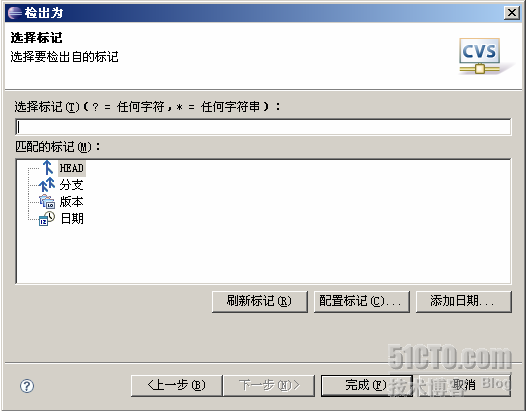
如上图,单击“下一步”:
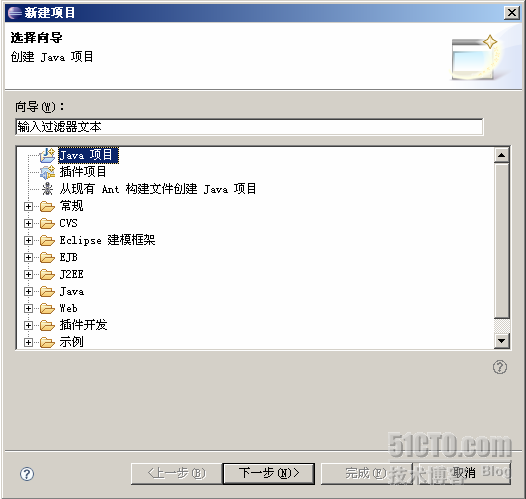
如上图,选择“Java项目”,单击“下一步”:
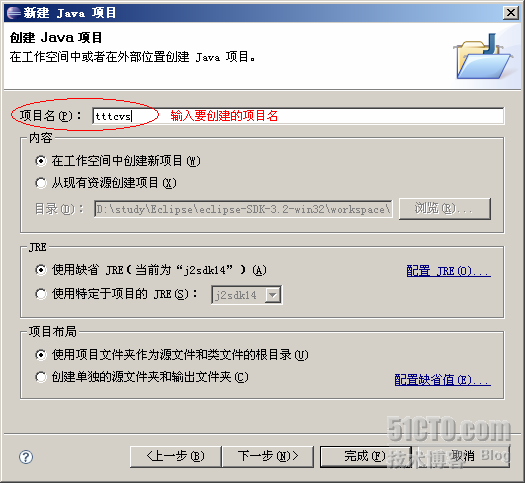
如上图,单击“下一步”:
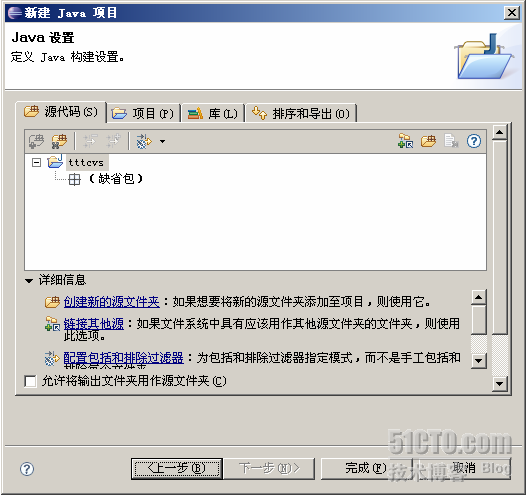
如上图,单击“完成”,即完成导入过程。Eclilpse窗口变为:

有关Eclipse的CVS操作就介绍到此。
(二)、CVSNT+IntelliJ IDEA 5.12的CVS的配置
1、 创建一个测试项目IdeaCVS如下图:

2、 然后配置版本控制工具CVS,如上图,点击“配置选项”按钮,如下图:
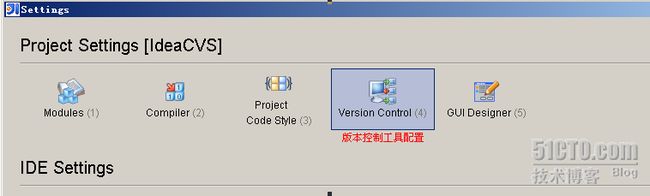
3、 如上图,单击“版本控制工具”,如图:

4、 如上图,选择CVS,然后单击“OK”。
5、 回到Idea窗口,开始导入项目到CVS仓库,如下图:
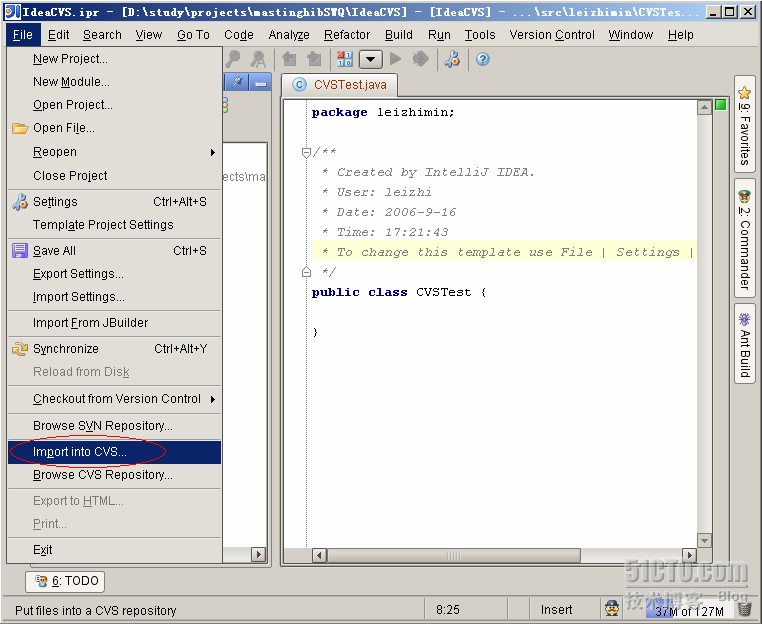
6、 如上图,点击“Import into CVS...(导入到CVS)”后,如图:
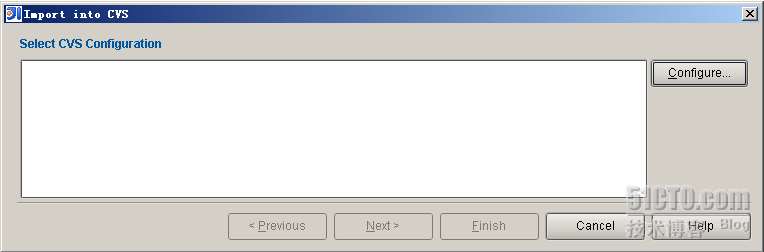
7、 如上图,单击“Configure...”来配置一个CVS,如下图:
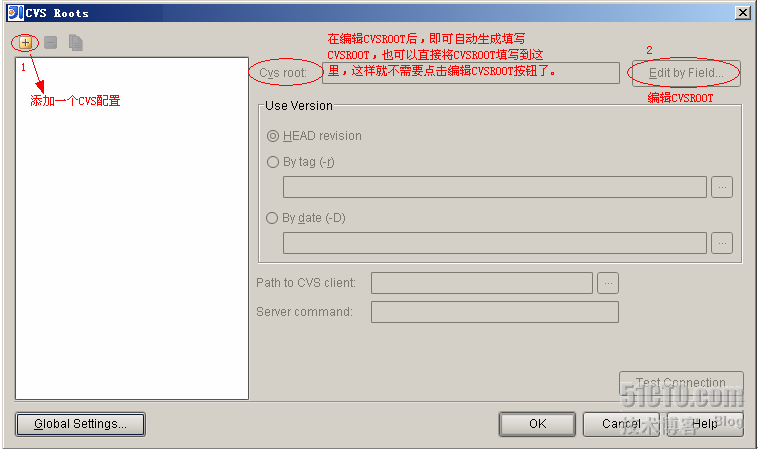
8、 如上图单击“+”,添加一个配置,并填写单击“Edit by Field...”后,如下图:
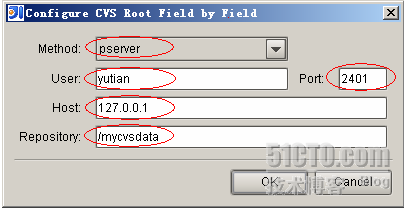
点击OK后:
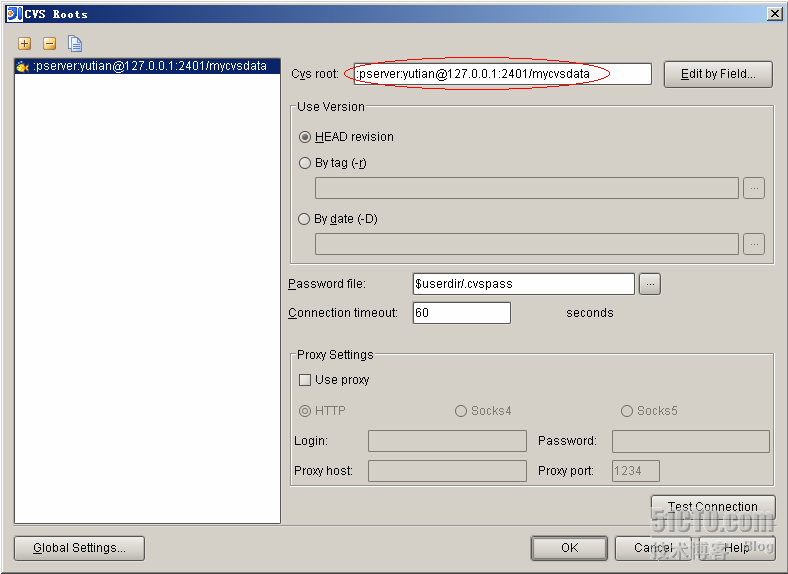
9、 单击“OK”,如下图:

10、 如上图,单击下一步后,如图:
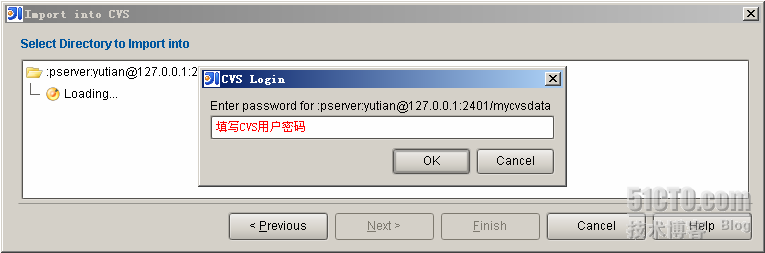
11、 填写CVS用户的密码后,单击“OK”后如图:
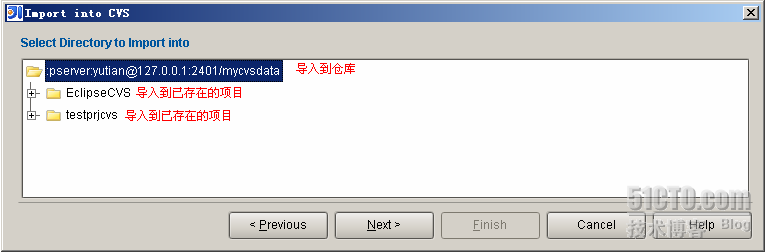
12、 如上图,选择要导入的项目EclipseCVS,然后单击Next后,如图:
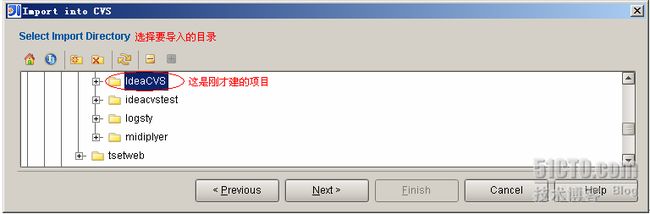
单击“Next”:
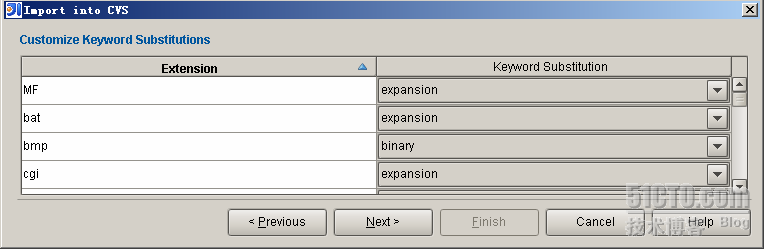
单击“Next”:
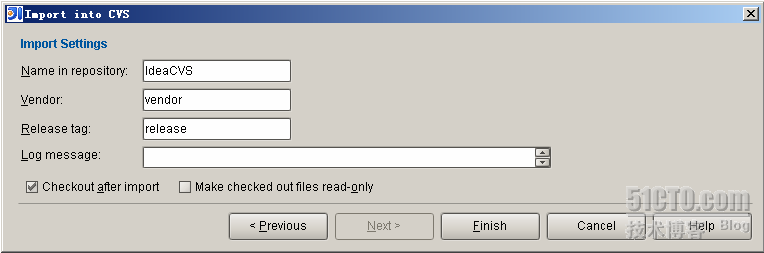
保持默认,单击“Finish”:

提示有文件改变,是否重新装载,选择“Yes”,完成项目IdeaCVS项目导入到CVS仓库。
13、 修改CVSTest.java
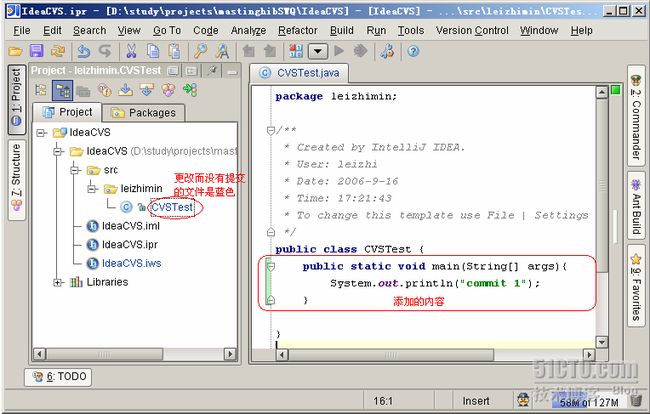
提交CSTest.java文件,如下图
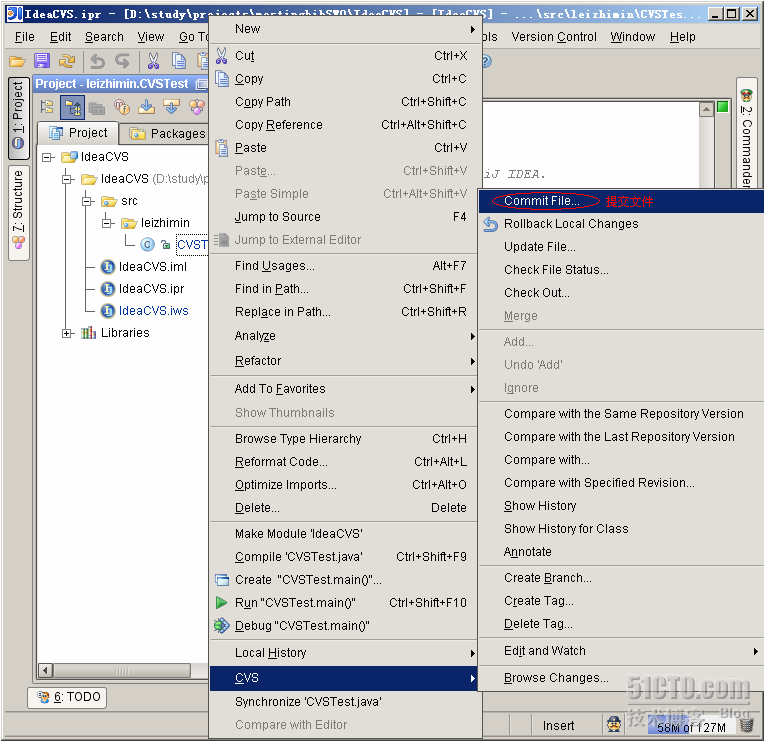
如上图,点击“Commit File...(提交文件)”,即可完成提交。
14、 察看提交的历史记录,右键单击CVSTest.java的标签,如下图操作:
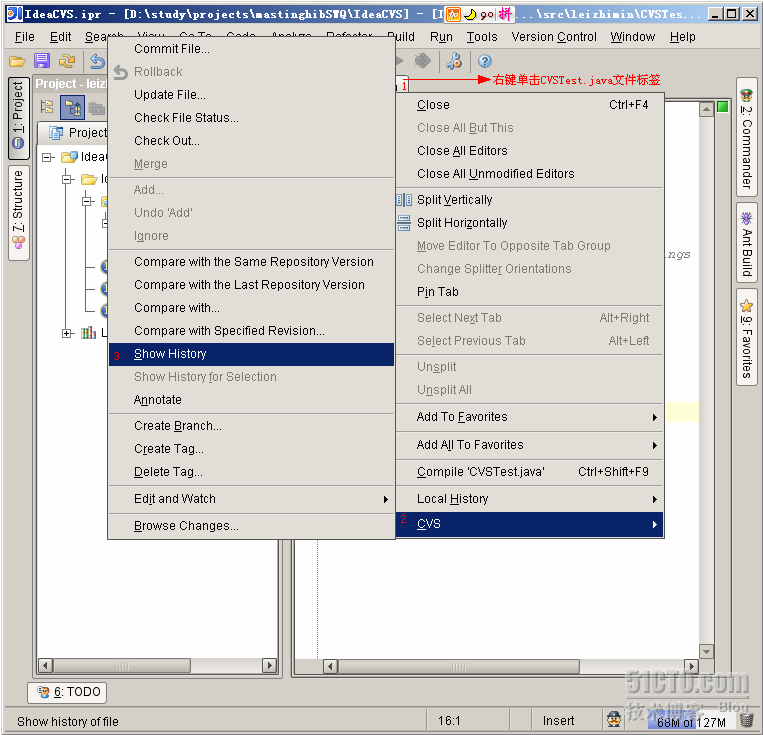
如上图操作后:

可以看到当前的版本为1.2,说明文件已经提交。
15、 通过Idea自带的CVS客户端从仓库下载项目Eclipse的项目EclipseCVS到本地,操作如下图:
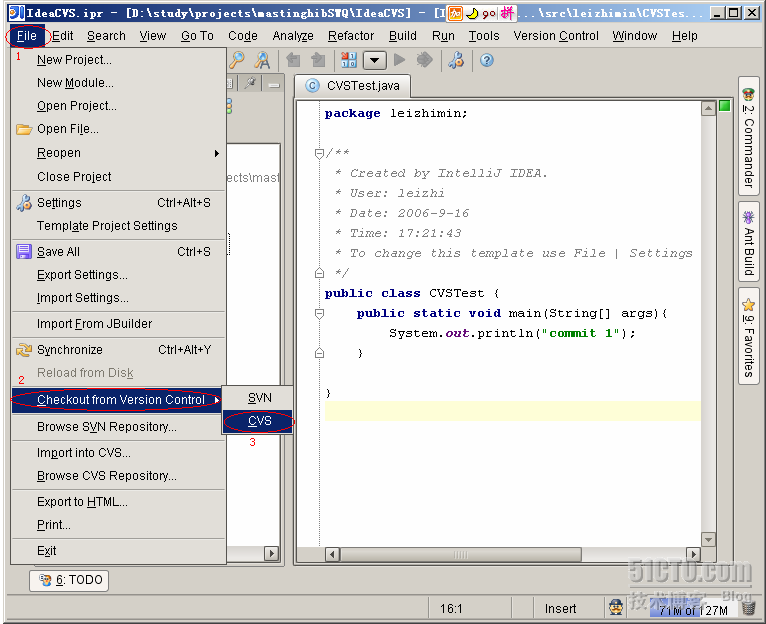
单击“CVS”,如图:
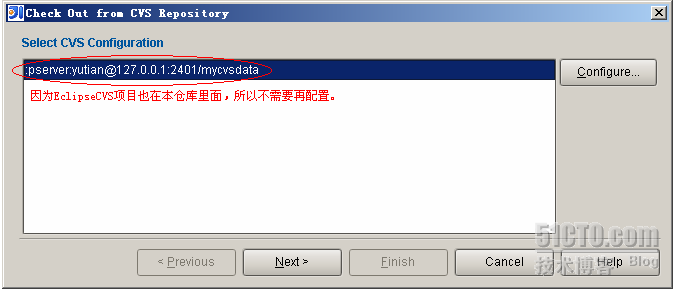
如上图,单击“Next”后,如图:

如上图,单击“Next”后,创建文件夹IdeaCoTest,如图:

如上图,单击“OK”后,如图:

如上图,单击“Next”后:

如上图,单击“Finish”,完成co过程。
接下来,察看剪除的文件夹,验证是否co成功,如下图:

确实EclipseCVS项目存在于新建的文件夹IdeaCoTest目录里,操作完毕
16、 有关Idea的CVS操作就暂时介绍到这里。更多的用法还需要你亲自去研究。
总结
1、 CVS是一个版本控制工具,是程序员必须掌握的一个工具,对CVS的使用程度也从侧面反映了一个程序员开发水平。一旦接触了CVS,就离不开它。CVSNT和TortoiseCVS都是免费的功能强大而且使用方便的CVS工具。
2、 CVS配置的还很多,本文旨在让读者能对CVS有个初步认识,并且能在日常的开发中快速的配置并使用CVS。
3、 CVS还有一个重要问题在此没有提到,就是用户管理。这一块比较复杂,不同的CVS服务器管理也有差别,还在进一步研究中。