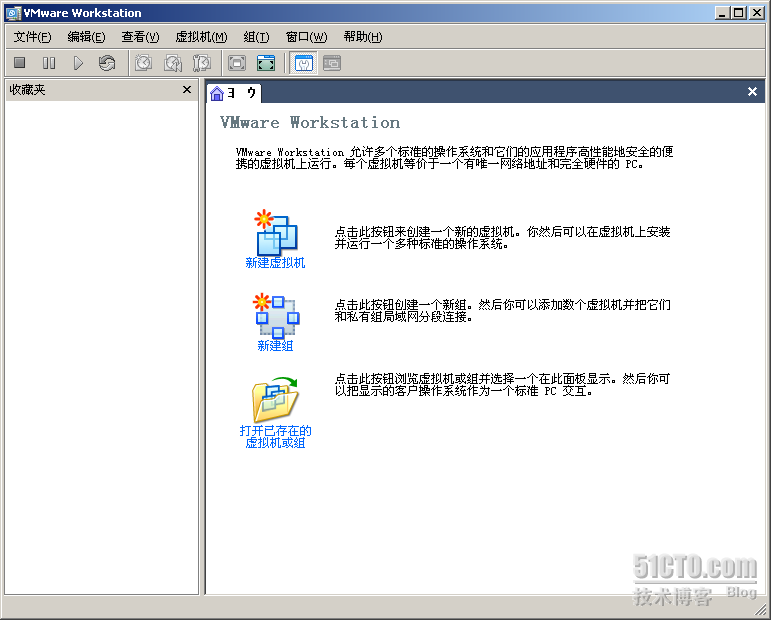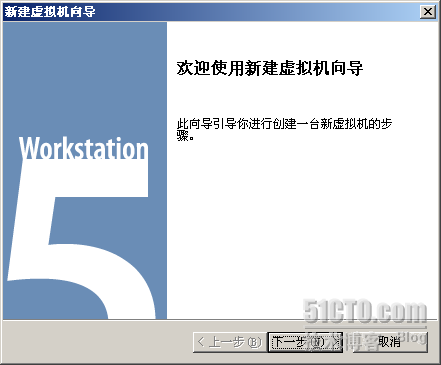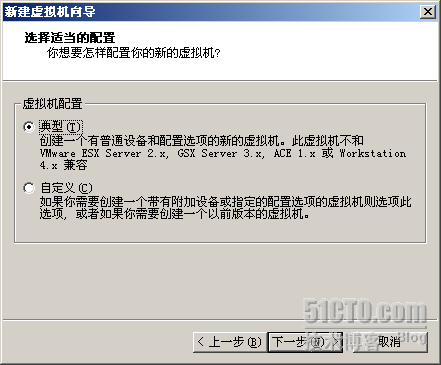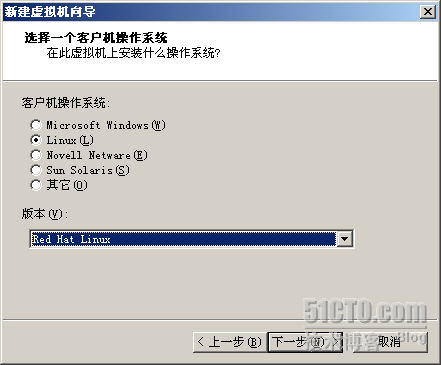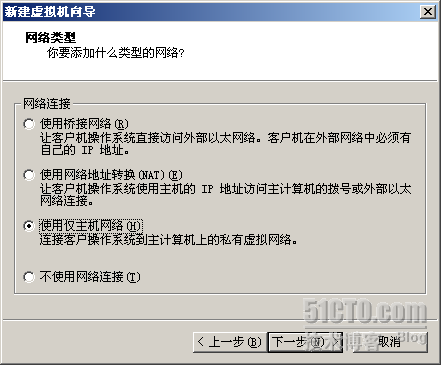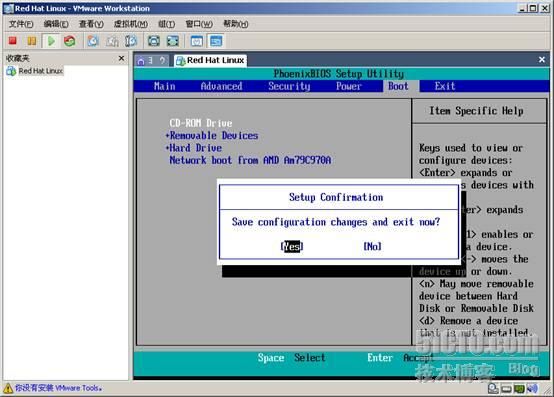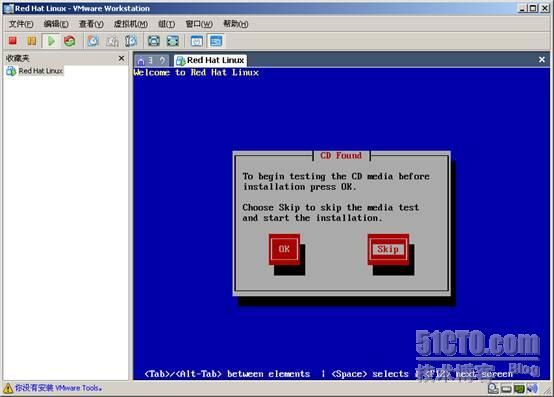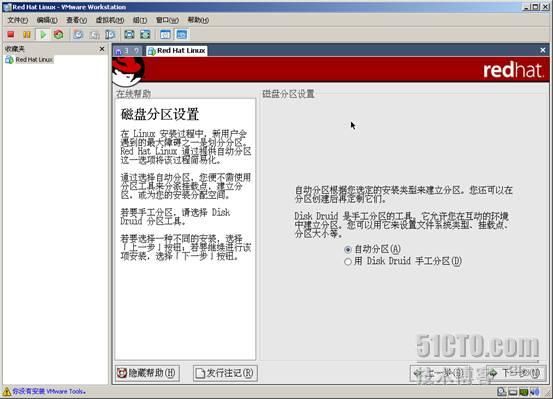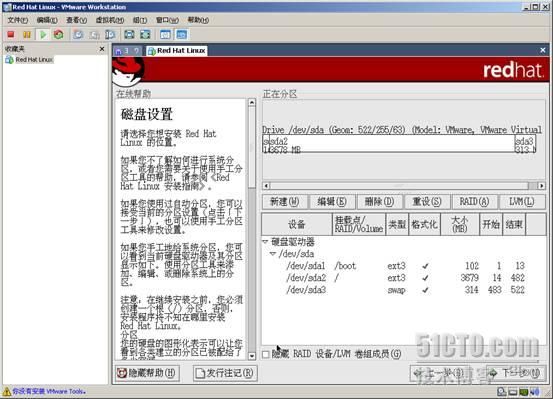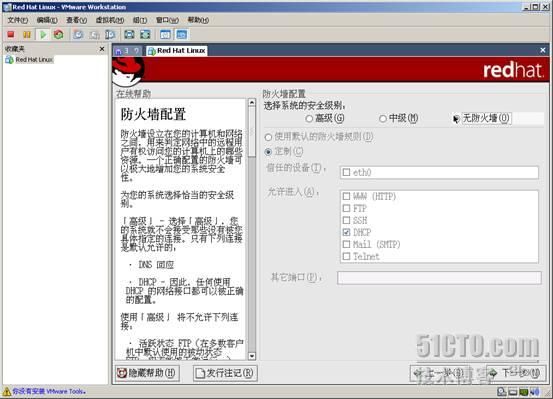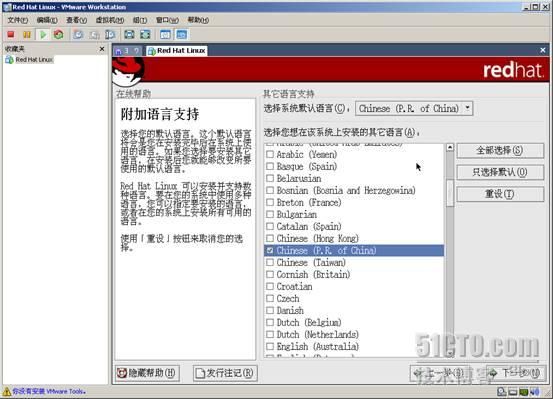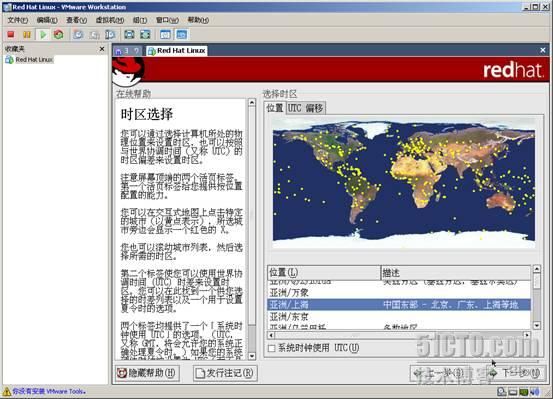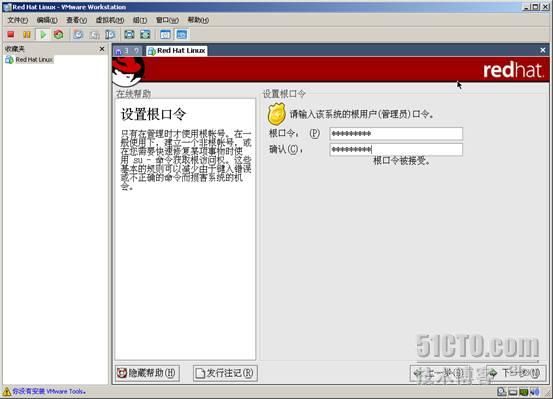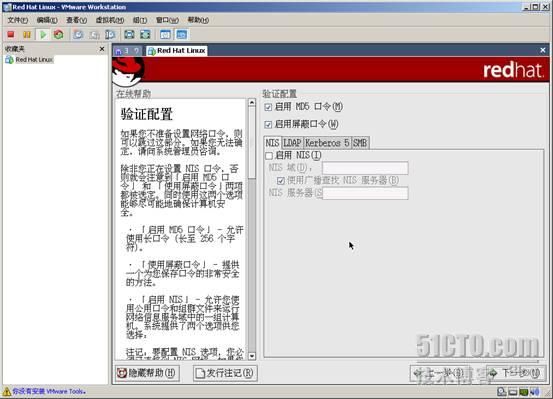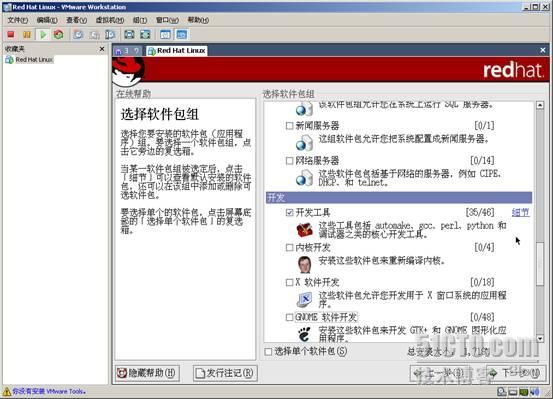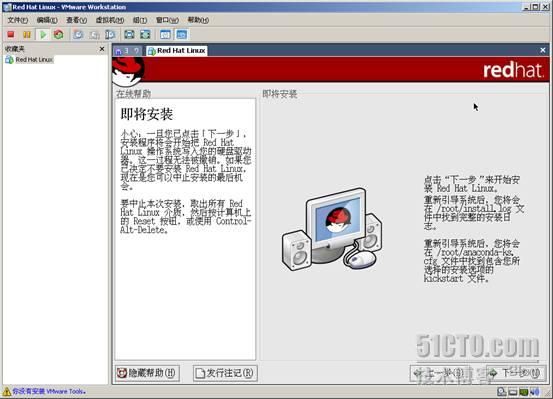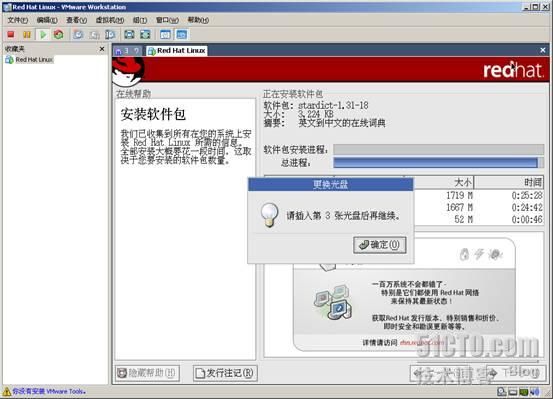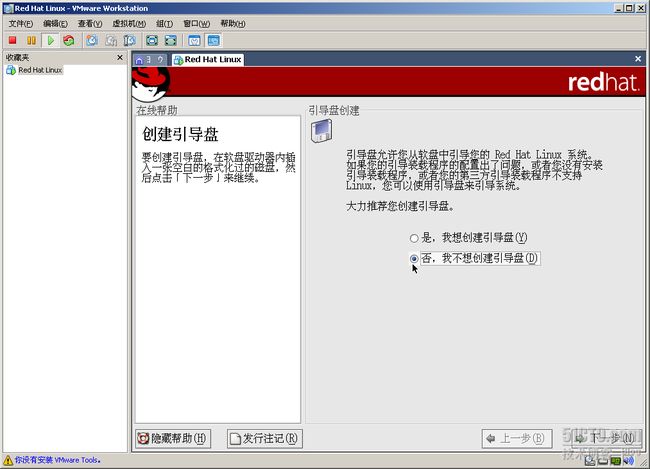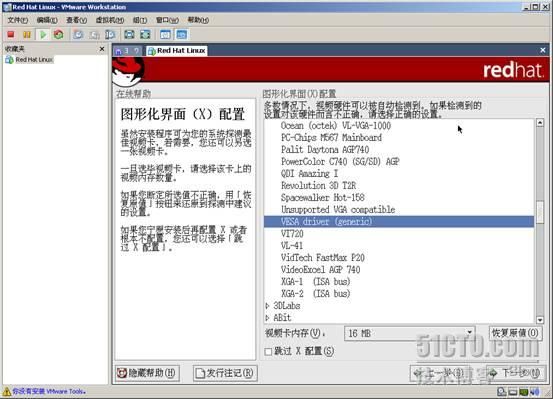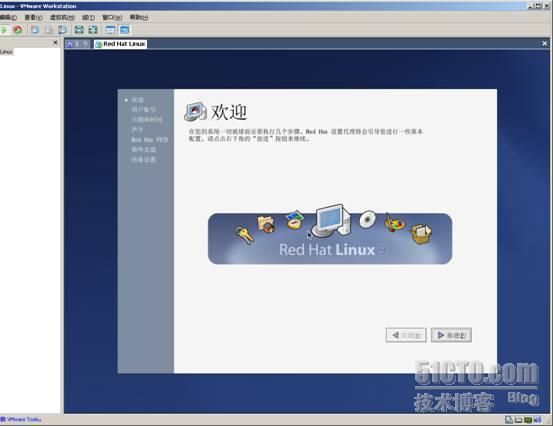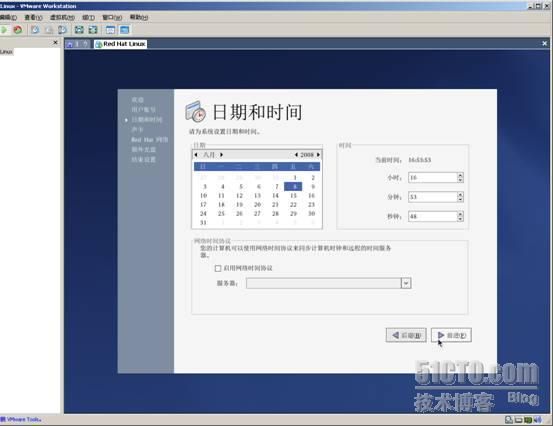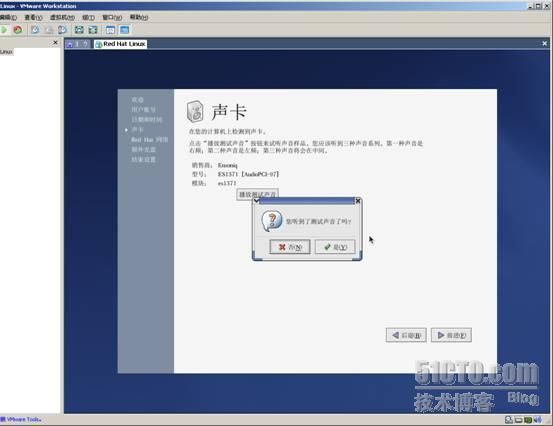图文教程:在vm中安装redhat linux9
我是linux的新新手,这篇文章虽说是原创,但自己也看了很多相关的资料才做的,适合象我这样的新新手看,大家一起NULI努力,共同进步。好了,废话不说了,开始。
1. 首先,准备必须的软件和工具。下图是我用的 vmware 的版本号和 redhat linux9 的 ISO 镜象文件。
2
先安装
vmware
,一直
next
就可以了,不用什么特别的设置。装好后运行
vmware
,如图。如果你
E
文好的话不汉化也可以,听说
E
文版好一点,但好在哪里我也不知道了,呵呵。
3. 点新建虚拟机了,弹出向导
4.
选典型就可以。
5 当然选 redhat linux ,我第一次装的时候找不到 linux9 ,感觉很郁闷.
6.
命名虚拟机和起放置位置,目标文件夹一定要有足够的空间,因为
vmware
装
linux
至少要
4G
的空间,我把他放在
G
盘。
7.
这里我选择第三项,我也不是很明白为什么,但我看过一些资料都是说选这个的,所以我也选这个,呵呵。
8.
默认为
4G
就可以了,不要在那里打勾勾。
9
.按完成后出现如下界面。
10.
由于我是用镜象直接装,所以双击
CD-ROM
(
IDE 1
:
0
),在弹出的界面中选择
ISO
文件,然后选择第一张
ISO
光盘,如下图(在安装过程中会提示换光盘,操作和这里一样的)。
11.
确定后启动虚拟机,按
F2
后进入
BIOS
设置光驱启动,如图
.
12.
重启后就安装了,默认安装,到这里问你要不要检测你的
IOS
镜象文件,我这里选择不检测,选
Skip
,但我推荐检测一下,很快的,两三分钟就可以完成所有镜象的检测。
13.
下一步。
14
.按
next
,当然选简体中文。
15
.
Next
,默认的美国键盘。
16
默认的
PS/2
鼠标。
17 Next
,选定制。
18
.
Next
,自动分区好了,如果你的基础比较好,可以选手工分区,但操作会复杂一点。
19
.选第二个,虚拟的,怎么格都不怕。
20.
默认的下一步。
21
.继续默认
22.
不知道是不是
vm
的版本问题,选手动设置了,但
IP
和
DNS
那些还是不可以设置,只好装完了系统再设了,如图。
23.
选无防火墙,免得麻烦。
24.
当然选中国了。
25
.时区当然是上海了。
26.
输入管理员的口令,一定要记住,否则就糟糕。
27.
默认
next
。
28.
这里除了默认那些之外,加上一个开发工具,这是我看一些资料上说的,我也不是很明白。
29.
下一步就开始安装了。
30
.开始安装,过程中会提示你换镜象文件。
31.
出现换碟提示。这个时候按键盘的Ctrl+Alt把鼠标换回到真实的系统,然后点选虚拟机
à
设置
à
硬件
à
CD-ROM
à
改为第二张碟
.
第三张碟也是同样换
.
很多对
VM的操作
不熟悉的人不知道怎样换,我第一次装的时候也不懂,不知道乱点了什么地方后不行了,只好整个
VM
卸载掉,重新装过。如图
.
32.
装完后问你是否想创建引导盘
,
我选择不创建
.
33.
你的显卡类型,我默认了
.
34.
根据自己的显示器选择
35.
默认.
36.
按退出重启系统
,
完成安装
.
37.
重启后进入系统,出现欢迎界面
,
再进行一些简单的设置
.
38.
前进
.
创建一个非管理员的账号
.
39.
设置时间
.
40.
测试播放声
.
41.
是否在
internat
上注册你的系统。
42.
不安装
,
继续前进。
43.
继续前进,完成了系统的安装
.
44.
输入你的用户名
,
进入系统
.
45.
整个系统的界面,大功告成
.