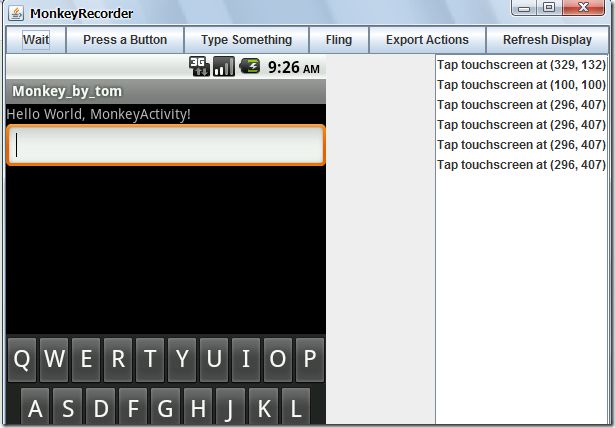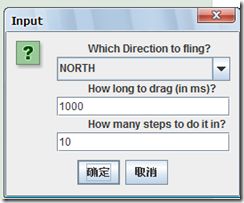Android MonkeyRunner 工具回放讲解
MonkeyRunner
如果,把现阶段的monkey比做是幼儿园的小孩,那么monkeyrunner就是一个初中生了…它支持,自己编写插件,控制事件,随时截图,简而言之,任何你在模拟器/设备中能干的事情,MonkeyRunner都能干,而且还可以记录和回放!!!
具体介绍…看官方文档.这里还是不重复造轮子
http://developer.android.com/guide/developing/tools/monkeyrunner_concepts.html
注意:android sdk r14并没有把一个关键的jar包放lib目录中,所以,将无法运行,…然后请将SDK TOOLS 直接更新到最新的R15 下面提供一些常用的脚本,自己看着来改吧..
monkey_recorder.py
monkey_placback.py
help.py
http://115.com/file/e6r0sln9#
monkeyrunner_py脚本.rar虽然,少了些东西,但是,并不影响我们大部分的需要.接下来用一段典型的monkeyRunner代码讲解!
注意!如果monkeyrunner脚本文件要使用中文,记得格式保存为utf8,不然会ASCNII(忘了怎么拼写了..)无法支持错误
#导入我们需要用到的包和类并且起别名importsysfromcom.android.monkeyrunnerimportMonkeyRunner as mrfromcom.android.monkeyrunnerimportMonkeyDevice as mdfromcom.android.monkeyrunnerimportMonkeyImage as mi#connect device 连接设备#第一个参数为等待连接设备时间#第二个参数为具体连接的设备device=mr.waitForConnection(1.0,'emulator-5554')ifnotdevice:>> sys.stderr,"fail"sys.exit(1)#定义要启动的ActivitycomponentName='kg.monkey/.MonkeyActivity'#启动特定的Activitydevice.startActivity(component=componentName)mr.sleep(3.0)#do someting 进行我们的操作#输入 a s ddevice.type('asd')#输入回车device.press('KEYCODE_ENTER')#return keyboard 点击返回用于取消等下看到截图的下方的白条#device.press('KEYCODE_BACK')#------#takeSnapshot截图mr.sleep(3.0)result=device.takeSnapshot()#save to file 保存到文件result.writeToFile('takeSnapshot\\result1.png','png');以上代码就是用monkeyrunner 实现操作特定操作以后,并且截图的功能,看上去貌似挺麻烦的…如果你有很多设备要一起测试,你就会发现以上代码是多么爽丫丫的事情.这个脚本的实质就是一个python脚本,懂点,python的朋友,可以利用这个实现非常强悍的功能.这里就打住了,各位想到什么好玩,实用的记得回复一下…大家一起交流.
monkeyRunner 的记录和回放
前面讲的都是一些在命令行上的操作,我可记不住那么多的指令操作,我可不知道,我点击的这个点的坐标是多少,我多么希望,我能够在可视化界面里面讲我的操作记录下来,然后,直接重新播放,就像宏一样,我可以很高兴的告诉你,MonkeyRunner有这个功能实现起来也非常简单,我提供的打包文件中有一个,monkey_recorder.py,直接在命令行中打上:
monkeyrunner monkey_recorder.py
例如我们删掉我们刚才的asd字符串它就会记录下我们所有的操作!,就会看到如上截图!!!
Button Description Wait 等待时间 Press a Button 发送,MENU,HOME,or SEARCH 按钮.Press,Down,or Up事件 Type Something 发送一些字符串 Fling 用来操作虚拟键盘
Export Action 将我们的脚本导出来 Refresh Display 刷新当前界面
接下来运行我们的保存的脚本,然后,你就看到模拟器,进行你刚才一样的操作
monkeyrunner monkey_playback.py monkey_test.mr打开我们的文件可以看到其实就是一些monkeyrunner的一些脚本
TOUCH|{'x':329,'y':132,'type':'downAndUp',}
TOUCH|{'x':100,'y':100,'type':'downAndUp',}
TOUCH|{'x':296,'y':407,'type':'downAndUp',}
TOUCH|{'x':296,'y':407,'type':'downAndUp',}
TOUCH|{'x':296,'y':407,'type':'downAndUp',}
TOUCH|{'x':296,'y':407,'type':'downAndUp',}
TOUCH|{'x':351,'y':227,'type':'downAndUp',}
当然,有界面为什么不用呢~~~呵呵~
补充一点:如果我们要进行多设备测试怎么办呢?
我们可以打开monkey_playback.py文件
importsysfrom com.android.monkeyrunnerimportMonkeyRunner# The format of the file we are parsing is very carfeully constructed.# Each line corresponds to a single command. The line is split into 2# parts with a | character. Text to the left of the pipe denotes# which command to run. The text to the right of the pipe is a python# dictionary (it can be evaled into existence) that specifies the# arguments for the command. In most cases, this directly maps to the# keyword argument dictionary that could be passed to the underlying# command.# Lookup table to map command strings to functions that implement that# command.CMD_MAP = {'TOUCH': lambda dev, arg: dev.touch(**arg),'DRAG': lambda dev, arg: dev.drag(**arg),'PRESS': lambda dev, arg: dev.press(**arg),'TYPE': lambda dev, arg: dev.type(**arg),'WAIT': lambda dev, arg: MonkeyRunner.sleep(**arg)}# Process a single file for the specified device.def process_file(fp, device):forlineinfp:(cmd, rest) = line.split('|')try:# Parse the pydictrest =eval(rest)except:'unable to parse options'continueifcmd notinCMD_MAP:'unknown command: '+ cmdcontinueCMD_MAP[cmd](device, rest)def main():file= sys.argv[1]fp =open(file,'r')#在这里指定你的设备吧device = MonkeyRunner.waitForConnection()process_file(fp, device)fp.close();if__name__ =='__main__':main()小结
至此,monkeyrunner的常用方式就这样完了,这里不打算说怎么编写一个自己的monkeyrunner插件,因为,我觉得我以上介绍的功能在实际开发中基本够用,而且,monkeyrunner估计,在下一个版本中会有一些更新,有兴趣的同学,自己查阅官方文档,当然,也可以联系本人…