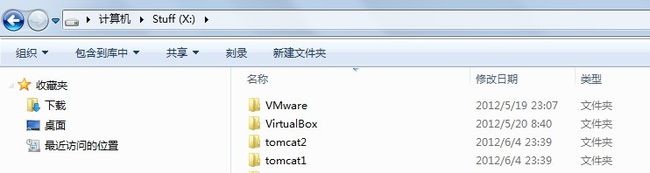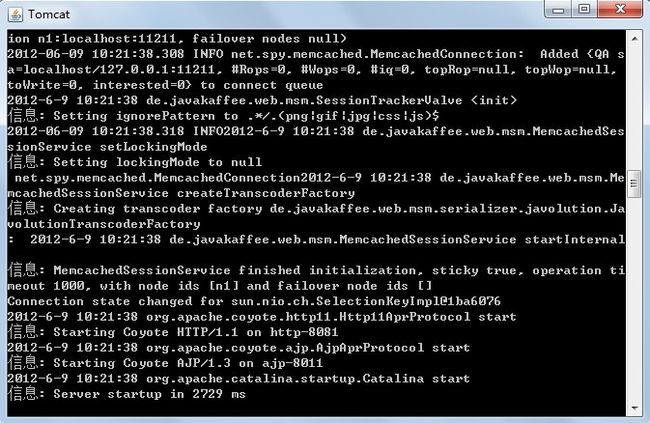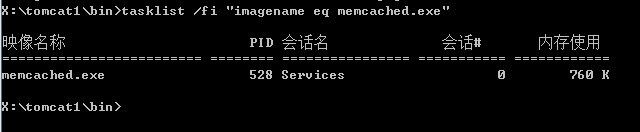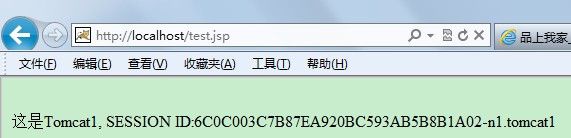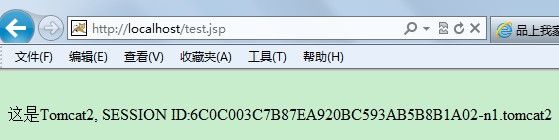Windows7 + Nginx + Memcached + Tomcat 集群 session 共享
一,环境说明
操作系统是Windows7家庭版(有点不专业哦,呵呵!),JDK是1.6的版本,
Tomcat是apache-tomcat-6.0.35-windows-x86,下载链接:http://tomcat.apache.org/
Nginx是nginx-1.3.0,下载链接:http://nginx.org/en/download.html
Memcached是memcached-1.2.6-win32-bin,下载链接:http://code.jellycan.com/files/memcached-1.2.6-win32-bin.zip,
其他所需jar包,如下列表:
memcached-session-manager-1.6.1,memcached-session-manager-tc6-1.6.1(因为Tomcat版本为6.0)
javolution-5.4.3.1,msm-javolution-serializer-1.6.1(准备使用javolution序列化方式)
spymemcached-2.7.3(依赖包),以上jar包在http://code.google.com/p/memcached-session-manager/downloads/list中都可以找到,文档http://code.google.com/p/memcached-session-manager/wiki/SetupAndConfiguration中详细介绍了不同的服务器版本,不同的jar包需求。
好,资源已经准备齐全,马上就可以开始搭建啦!
按照配置的顺序,搭建步骤可以分为四个部分:
1,Tomcat的安装和配置
2,Memcached的安装和配置
3,Nginx的安装和配置
4,应用测试
下面将严格按照步骤来介绍集群的搭建工作,请参考《Windows7 + Nginx + Memcached + Tomcat 集群 session 共享(二)》
一、Tomcat的配置安装
既然是要集群,那自然不可能是一个Tomcat咯。将tomcat的安装包apache-tomcat-6.0.35-windows-x86解压到X:/ (这个路径可以自定义),重命名加压目录,我将这个目录改名为“tomcat1”(因为还有第二个tomcat),然后COPY一份tomcat1至X:/目录,重命名为“tomcat2”。做完上述工作,我的X盘中tomcat的列表如下图(注意忽略你看到的两个虚拟机目录,呵呵!它们与本次任务不相关)。
connectionTimeout="20000"
redirectPort="8443" />
一、Memcached的安装和配置
1、 Memcached的安装
将安装包memcached-1.2.6-win32-bin解压到X:/目录下面,重命名为memcached。打开命令提示符,进入X:/memcached的目录,输入安装命令“memcached.exe –d install”,安装memcached的windows服务,然后输入“memcached -d start”,以后memcached将作为windows的一个服务每次开机时自动启动。默认端口:11211。
下面插入介绍一些memcached的常用命名,也是最基本的命令,不然你启动了memcached,不知道怎么停止这个服务了,也不知道是否已经启动该服务。
(1) 查看memcached的服务是否已经启动:tasklist /fi "imagename eq memcached.exe",如下图
-l 连接的IP地址, 默认是本机
-d start 启动memcached服务
-d restart 重起memcached服务
-d stop|shutdown 关闭正在运行的memcached服务
-d install 安装memcached服务
-d uninstall 卸载memcached服务
-u 以的身份运行 (仅在以root运行的时候有效)
-m 最大内存使用,单位MB。默认64MB
-M 内存耗尽时返回错误,而不是删除项
-c 最大同时连接数,默认是1024
-f 块大小增长因子,默认是1.25
-n 最小分配空间,key+value+flags默认是48
-h 显示帮助
<Manager className="de.javakaffee.web.msm.MemcachedBackupSessionManager"
memcachedNodes="n1:localhost:11211" //目前机器只安装了一个memcached,所以这里只写一个节点OK。
requestUriIgnorePattern=".*/.(png|gif|jpg|css|js)$"
sessionBackupAsync="false"
sessionBackupTimeout="100"
transcoderFactoryClass="de.javakaffee.web.msm.serializer.javolution.JavolutionTranscoderFactory" //序列化类
copyCollectionsForSerialization="false"/>
更多信息,请查看:http://code.google.com/p/memcached-session-manager/wiki/SetupAndConfiguration
一、Nginx的安装和配置
1、Nginx的安装
将安装包nginx-1.3.0.zip解压到X:/目录,目录重命名为nginx。到这里为止,我表示已经安装完成啦!
启动Nginx:进入X:/nginx目录,执行命令:start nginx.exe,弹出屏会一闪而逝。接着输入tasklist /fi "imagename eq nginx.exe",出现如下内容,表示nginx已正常启动啦!在浏览器输入http://localhost,可以看到Nginx的欢迎页。
更多Nginx常用命令:
停止Nginx:nginx.exe -s stop|quit
重启Nginx:nginx.exe -s reload
查看Nginx版本:nginx.exe -v
参考页面:http://hi.baidu.com/ihanxo/blog/item/6d3a8a2688d24ce8d6cae201.html
2,Nginx的配置
修改文件$NGINX_HOME/conf/nginx.conf。
#设定负载均衡的服务器列表
upstream 127.0.0.1 {
#weigth参数表示权值,权值越高被分配到的几率越大
server 127.0.0.1:8081 weight=1;
server 127.0.0.1:8082 weight=1;
}
server {
listen 80;
server_name localhost;
#charset koi8-r;
#access_log logs/host.access.log main;
location / {
root html;
index index.html index.htm;
proxy_pass http://127.0.0.1;
}
}
红色部分是需要在nginx.conf中添加的内容。
黑色粗体表示当前Nginx监听的主机名和端口号,在浏览器中测试的时候需要输入的内容。
proxy_pass表示代理主机,upstream 127.0.0.1 {……}配置中配置了代理主机处理请求的两个服务。
上述配置表示:Nginx监听到http://locahost:80的请求之后,转发到代理127.0.0.1中的两个服务中的一个,有它们来处理请求。weight表示被分配到权重,weight值越大,处理请求的机会越多。
至此,Nginx的安装与配置结束。
配置工作已经结束了,马上开始测试吧!(记得以管理员身份启动命令提示符窗口)
1、启动memcached:进入X:/memcached目录,执行memcached.exe -d start;
2、启动Nginx:进入X:/nginx目录,执行start nginx.exe;
3、启动两个TOMCAT,分别进入$TOMCAT_HOME/bin目录,执行start.bat;
4、准备测试页面test.jsp。
<%@ page contentType="text/html; charset=GBK" %>
<%@ page import="java.util.*" %>
<html><head><title>Cluster Test (TOMCAT1|TOMCAT2)</title></head>
<body>
<%
System.out.println(session.getId());
out.println("<br> This is (TOMCAT1|TOMCAT2), SESSION ID:" + session.getId()+"<br>");
%>
</body>
</html>
不同的Tomcat下放置不同的文件,以便从结果中看出SESSION共享的效果,即:不论是访问TOMCAT1还是TOMCAT2,session都是不变的,同一个sessioin。
在浏览器输入http://localhost/test.jsp,然后不停的刷新页面,即可看到效果了。
我的页面效果:
杨航收集技术资料,分享给大家