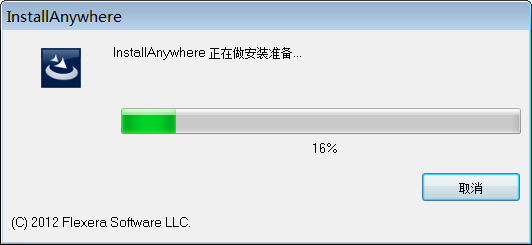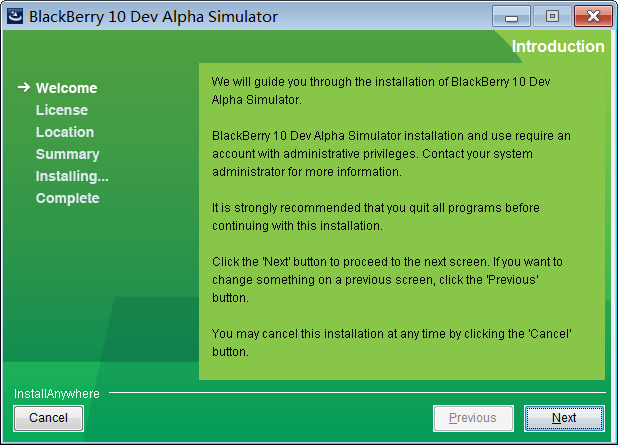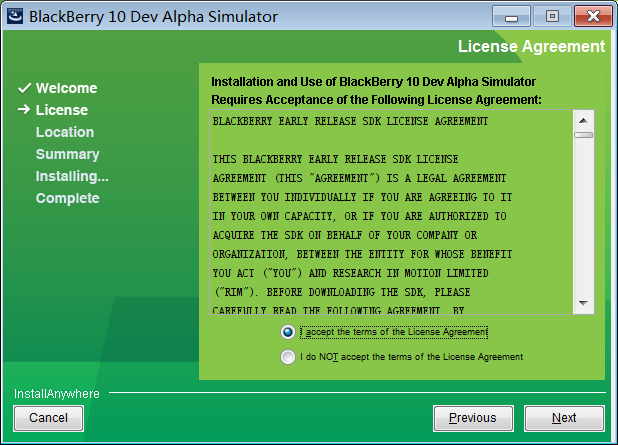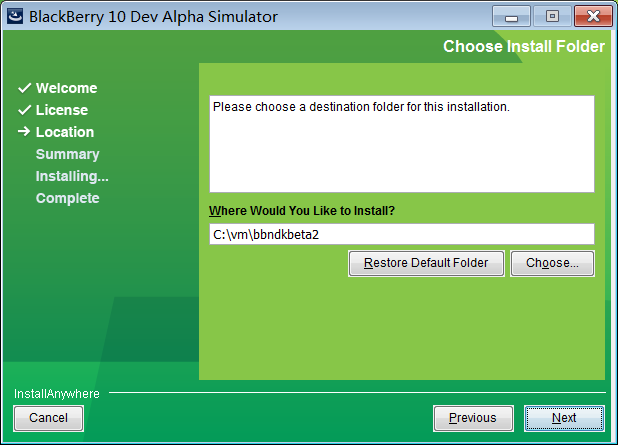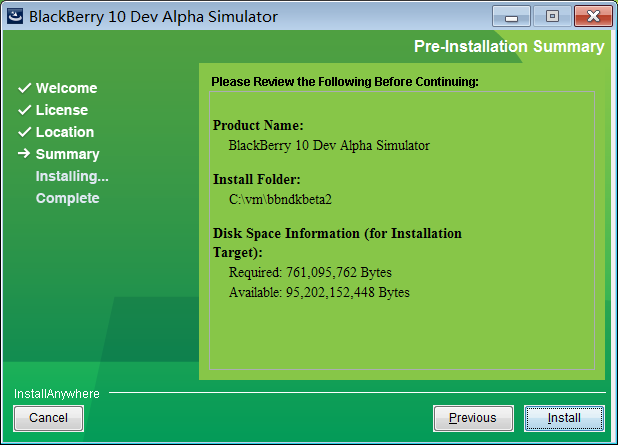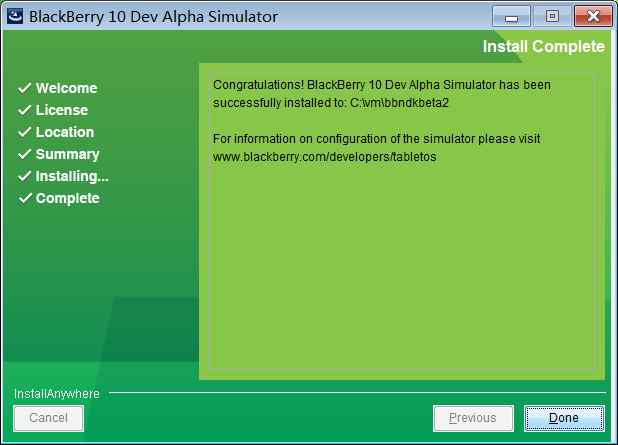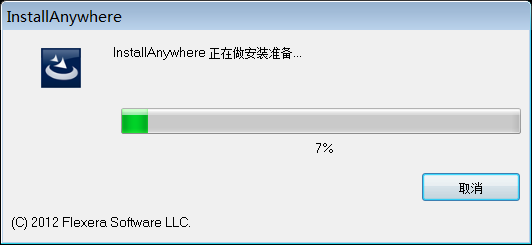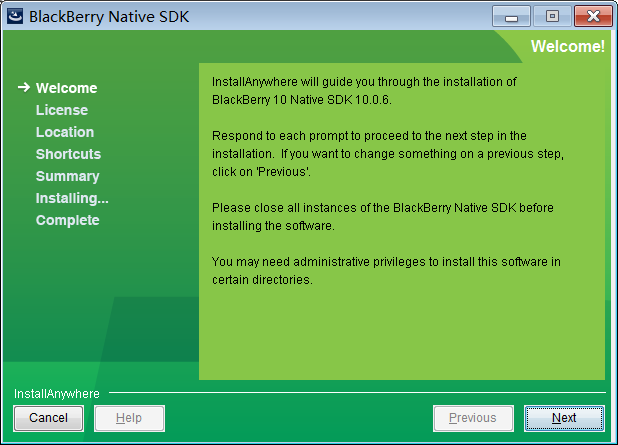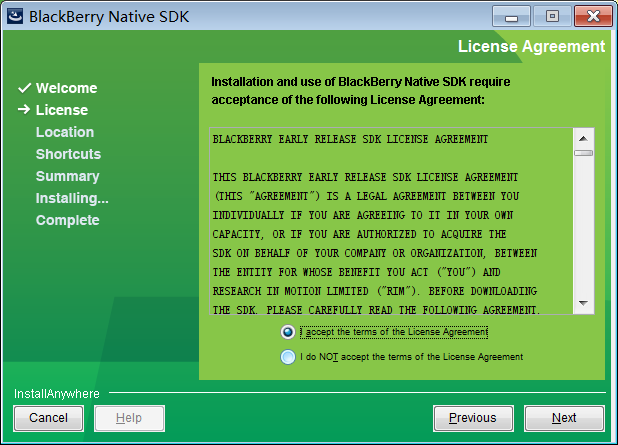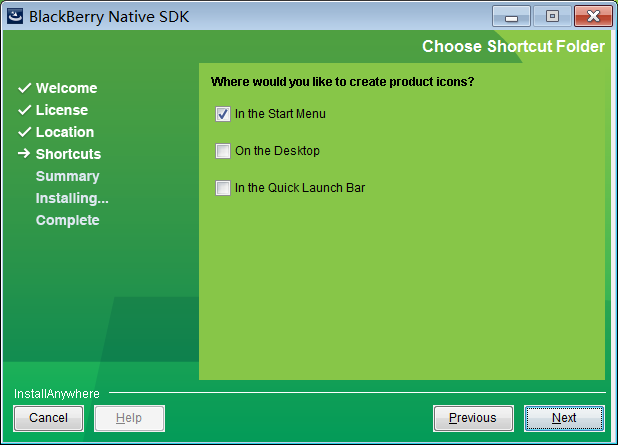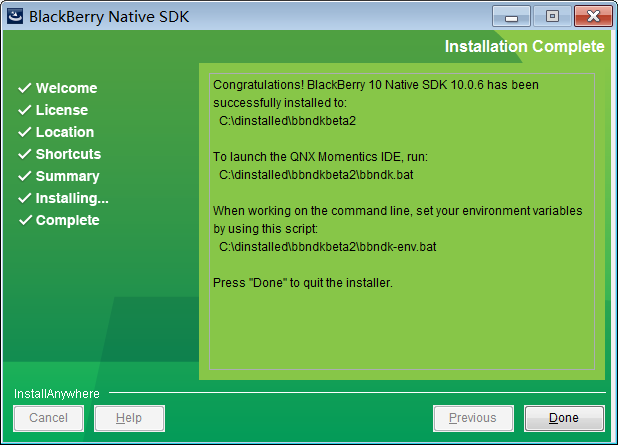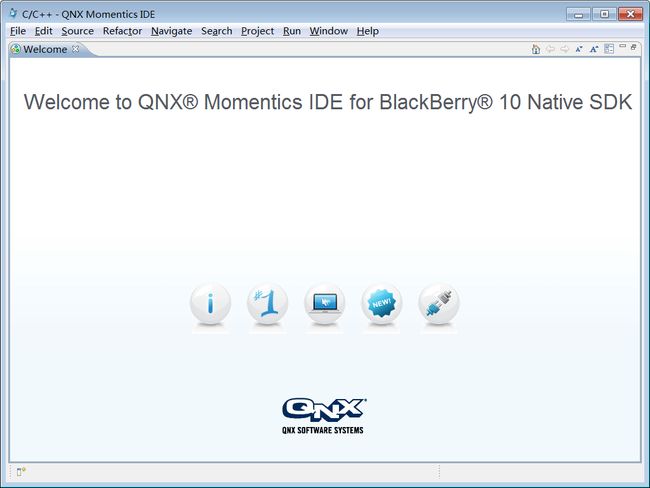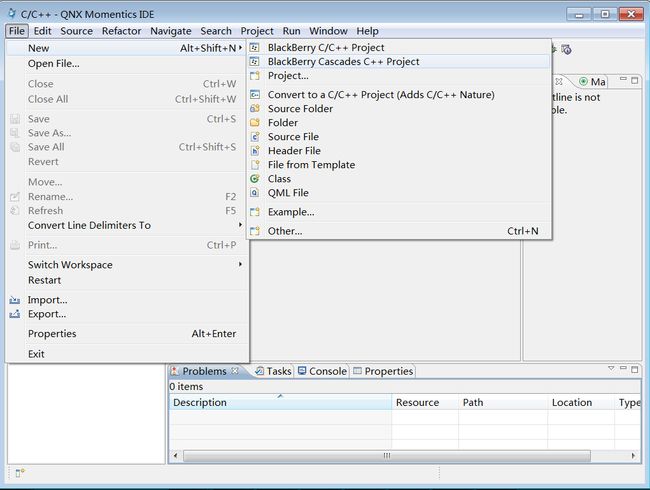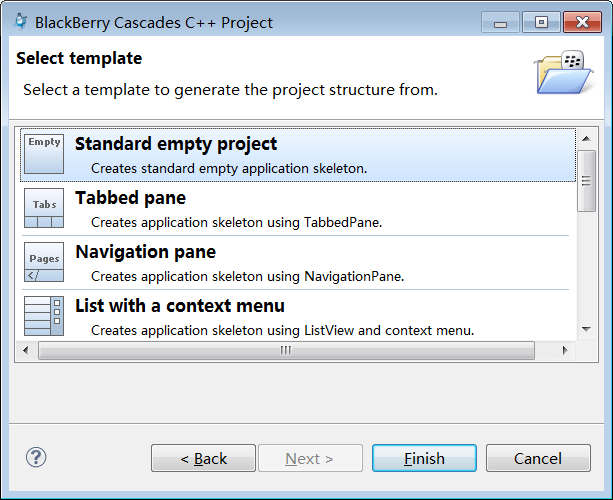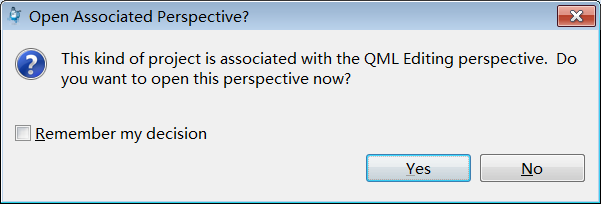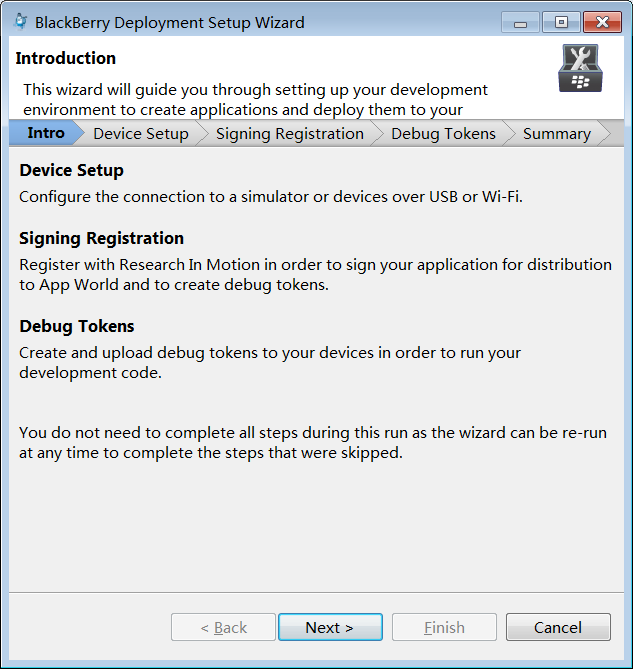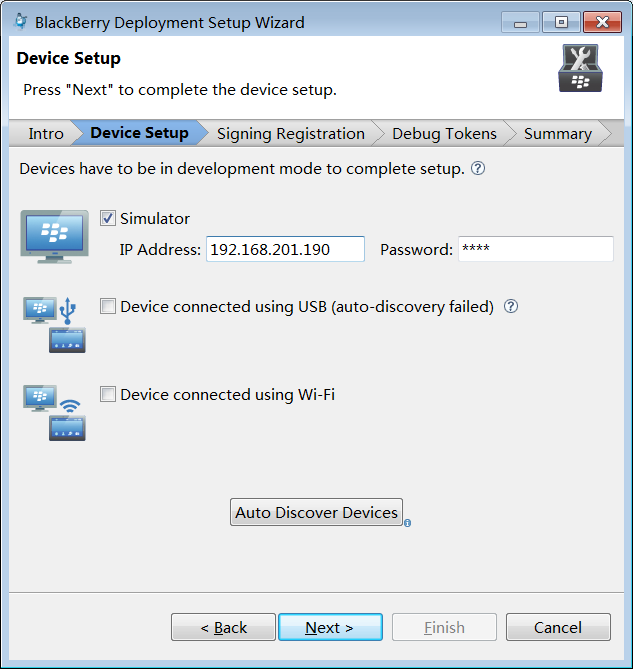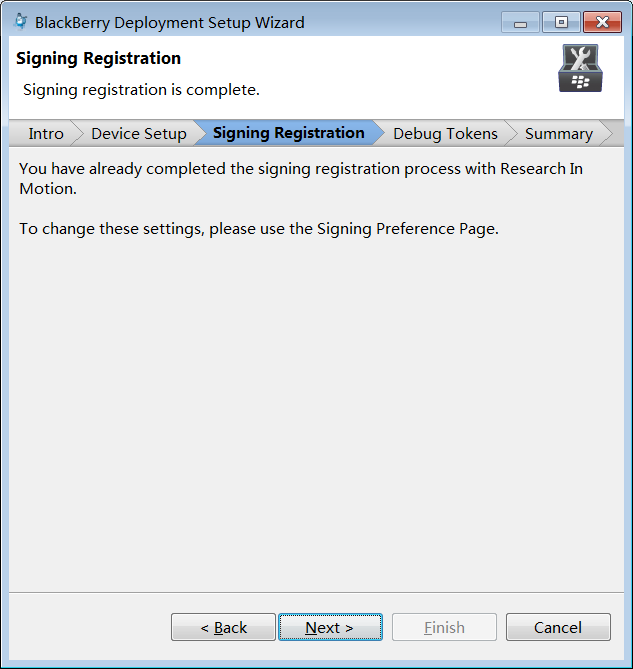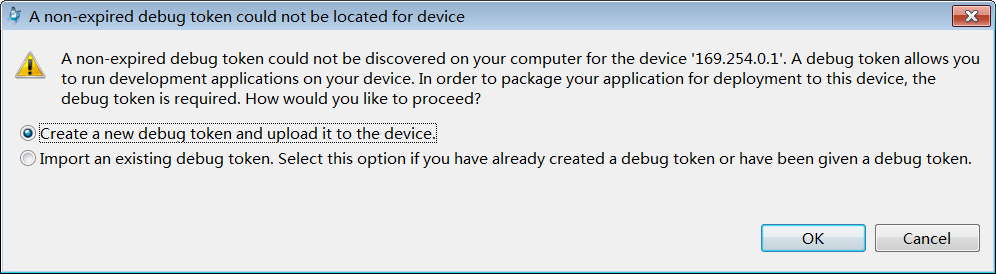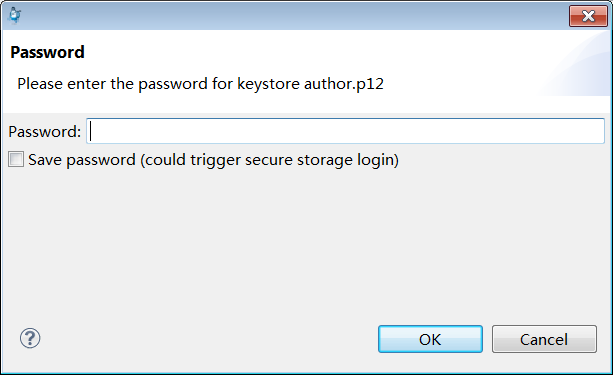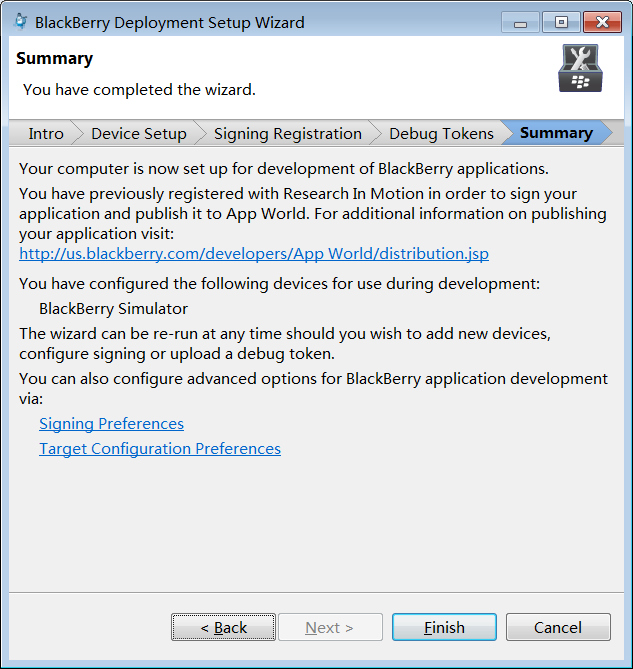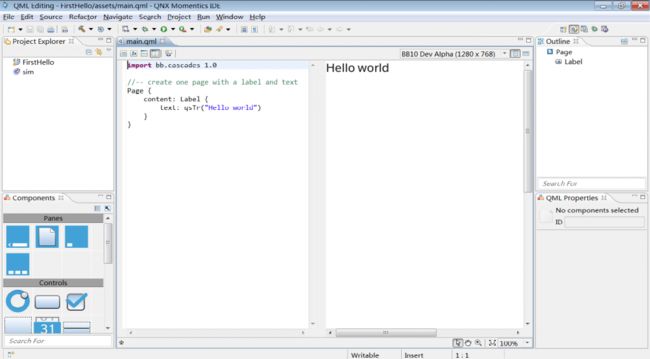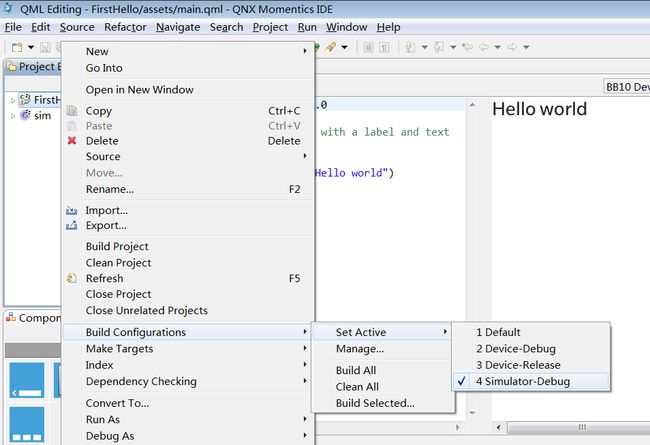BB10 Cascades Beta2开发环境搭建
BlackBerry BB10的Cascades开发环境已经发布到beta2版本,发布有一段时间了,下面记录详细的安装过程,供BB10开发者参考。
Cascade Beta2的下载地址如下:
https://developer.blackberry.com/cascades/download
对应的BB10模拟器也需要安装新的版本,版本号是10.0.6,下载地址同样是
https://developer.blackberry.com/cascades/download
对于手上有Dev Alpha设备的同志们来说还需要将开发样机的ROM升级到10.0.6,升级指导文档链接如下:
https://developer.blackberry.com/blackberry10devalphas/update
升级开发样机的基本过程是在PC上下载安装一个新版的BlackBerry Desktop Manager,将开发样机通过USB线连接到PC上,然后系统会自动提示升级。
下面是BB10 10.0.6模拟器和Cascades beta2的安装过程,先安装BB10 10.0.6模拟器,安装过程如下:
双击运行下载的模拟器安装文件,我下载的模拟器安装文件名是:
BlackBerry10Simulator-Installer-BB10_0_06-384-Win-201207130120.exe
开始安装
欢迎界面,点击Next:
协议界面,点击“Accept”,然后点击Next:
选择模拟器的安装路径:
总结界面,点击“Install”开始安装:
安装过程:
安装完成:
通过VMWare Player或者是VMWare Workstation打开模拟器安装目录中的虚拟机文件,启动后出现BB10主界面,点击右上方齿轮样的图标打开配置界面,在“Security”页面选择“Password”,然后启用密码功能,启动时会提示创建密码。
然后在“Security -> Development Mode”页面中启动“Development Mode”,就是启动开发模式,启动过程需要输入密码,启动“Development Mode”之后界面如下:
“Development Mode”启动后在系统主界面右上方可以看到类似一个头像的图标,点击后可以看到“Development Mode”已经启动,同时可以看到对应的IP地址,这个地址在Cascade环境配置过程中需要使用。
安装了模拟器之后开始安装Cascades Beta2,我下载的安装文件文件名如下,双击开始安装:
installer-bbndk-BB10_0_06-win32-384-201207130407-201207130203.exe
安装程序启动:
准备Cascades安装,看到BlackBery 10 Native SDK字样不需要疑惑,Cascade就是BlackBerry 10 Native SDK:
欢迎界面:
协议界面,点击“Accept”,然后点击Next。
选择安装路径:
一些可选项,保留缺省设置就好了:
总结界面,点击“Install”开始安装:
安装完成:
安装完成后会在安装目录出现bbndk.bat文件,执行它就可以启动Cascades,当然也可以在系统菜单中找到BlackBerry 10 Native NDK菜单,通过菜单启动Cascades.
启动过程中会提示选择工作目录,就是选择workspace,界面如下:
启动后欢迎界面如下:
关闭欢迎界面可以看到Cascades主界面,点击“File -> New -> BlackBerry Cascades C++ Project”可以开始创建Cascades项目,如下图:
在项目名称一栏填写你希望创建的第一个项目的名称,如下图,本例使用FirstHello作为样例项目的名称:
在Cascades Beta 2中项目创建向导完整很多,在项目模板选择页面可以选择各种不同的项目模板,各位可以在完成第一个项目测试以后逐个测试一下这些项目模板,本例选择最简单的“Standard empty project”模板,如下图,然后点击“Finish”完成项目创建。
项目创建后系统提示是否打开QML的透视图,点击“YES”接受。
Cascades检测到系统中没有设置目标环境,会自动弹出开发设置向导,主要是帮助开发人员设置目标测试环境,包括目标的类型(真机还是模拟器),目标IP,Debug Token等,向导第一步如下,点击Next进入下一步:
在Device Setup(设备设置)页面需要提供目标机器的类型和IP地址。在这个页面刚启动的时候,Cascades会尝试自动查找目标系统,找不到的话可以像下面这样手动设置。
我选择“Simulator”(模拟器)作为测试目标,同时填写的目标的IP地址和密码。这个IP地址就是我们在模拟中启动“Development Mode”时看到的IP地址,密码就是模拟器中设置的密码,设置界面如下:
然后是签名的注册,这个只要开发使用过的PC注册过的话Cascades就可以检测到,不需要设置,如果没有注册签名的请参考我以前的博文。
然后是Debug Token的生成和上传。对于模拟器来讲,Debug Token是不需要的,所以像本例这样使用模拟器进行测试的同学们可以跳过Debug Token这个设置页面。
如果是使用开发机进行测试,Cascades会提示需要Debug Token,我们选择“Create a new debug token and upload it to the device”,就是说要系统创建一个Debug Token然后上传的测试设备上。提示框如下图:
然后系统提示目标设备必须启动了“Development Mode”(开发模式),检查一下测试设备,确认开发模式已经启动,然后点击OK。
接着系统会提示输入签名密钥的密码,这个是你设置签名文件的时候创建的,具体参考我之前有关PlayBook签名申请的博文。提示框如下图:
然后系统开始创建Debug Token并自动上传。
最后是测试环境的总结,点击“Finish”完成设置:
环境设置好后开始测试我们创建的项目,项目显示出来的界面如下:
对项目点击右键,选择“Build Configurations -> Set Active -> Simulator-Debug”,这样就可以让Cascades生成X86结构的程序,才可以在模拟器上运行。
设置了Build Configurations后再次右键点击项目,选择“Build Project”对项目进行编译。
编译好项目后右键点击项目,选择“Run As -> BlackBerry c/C++ Application”,Cascades会创建一个运行配置项,然后将程序上传到目标系统中执行:
最后,大功告成: