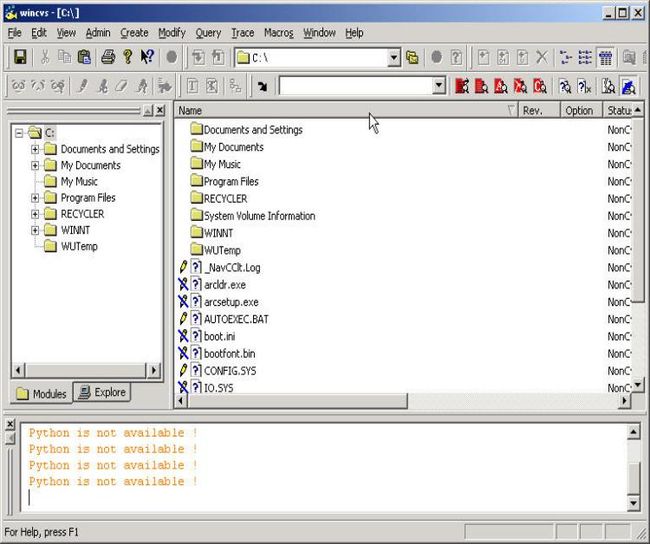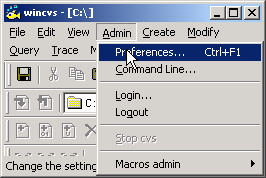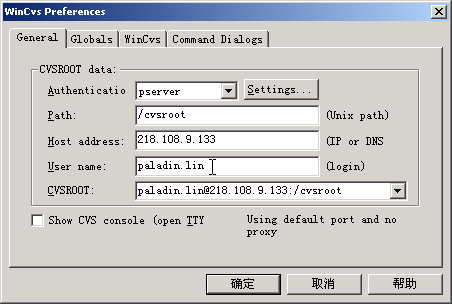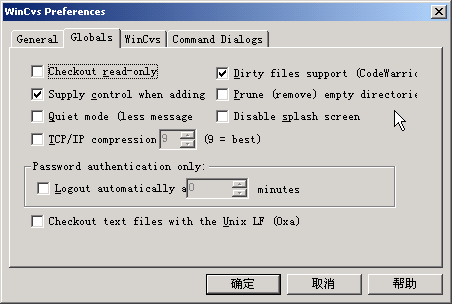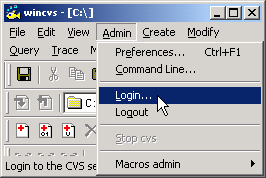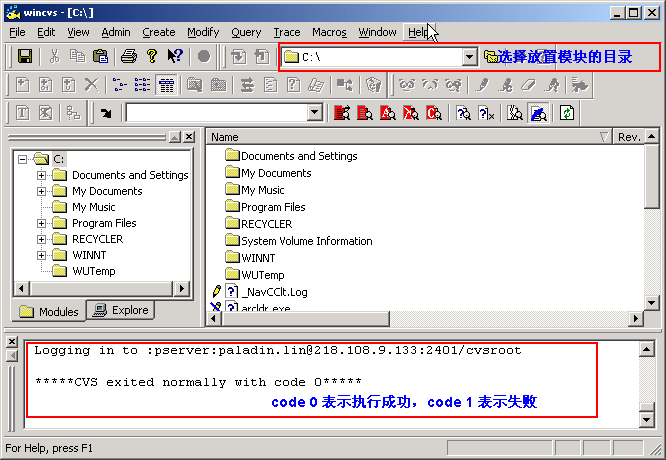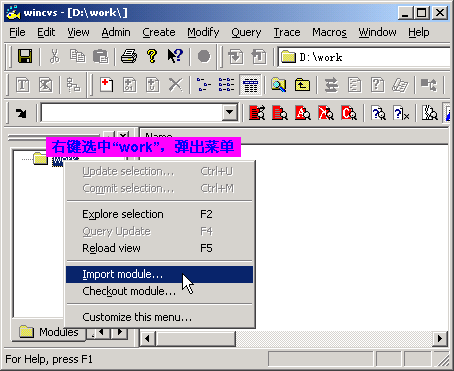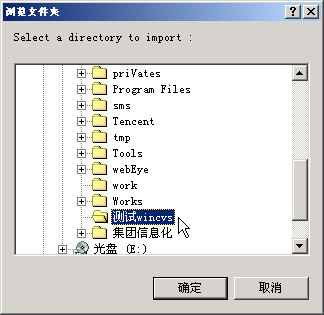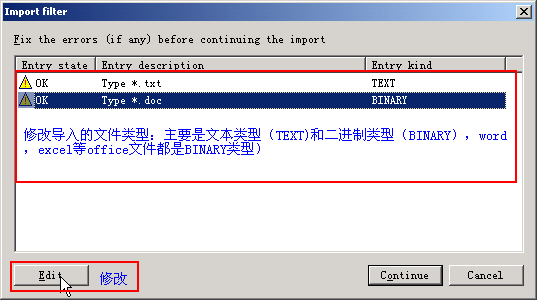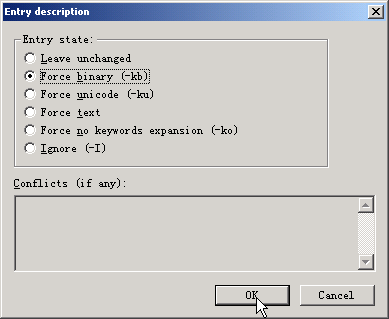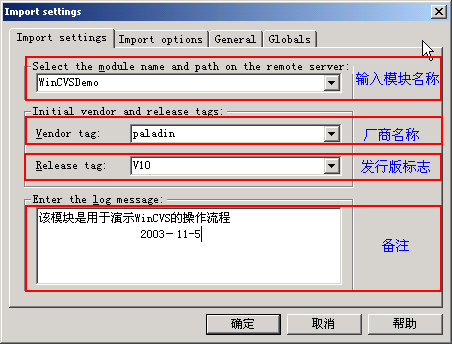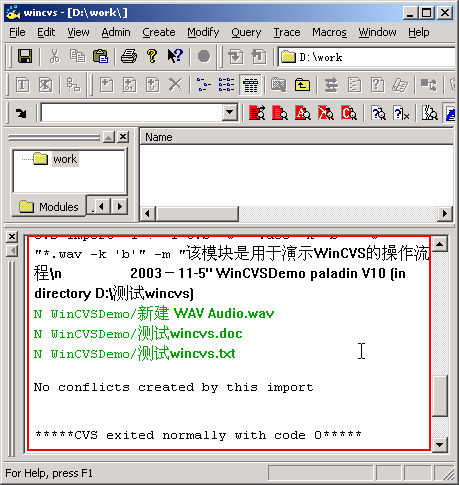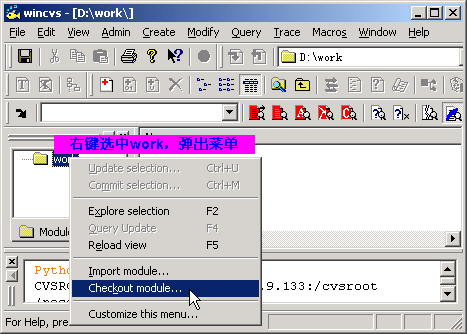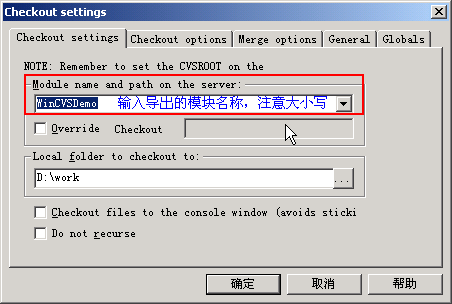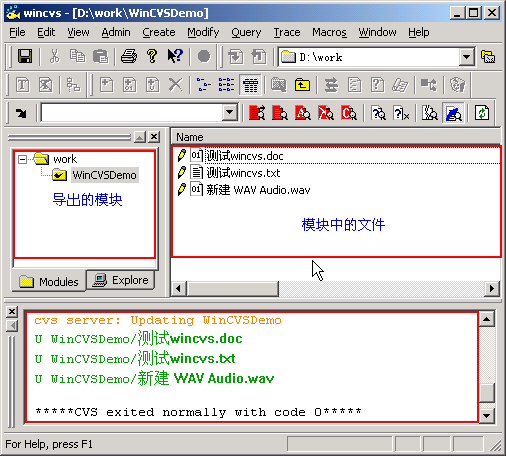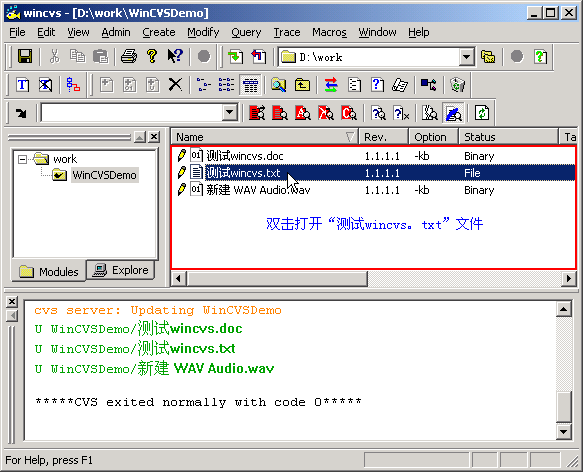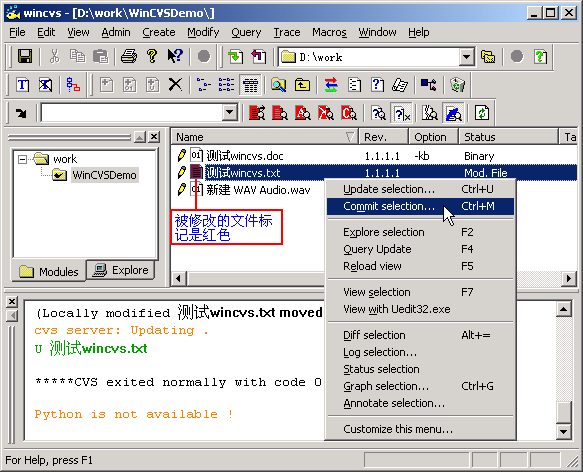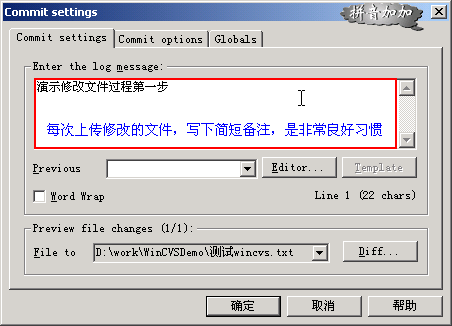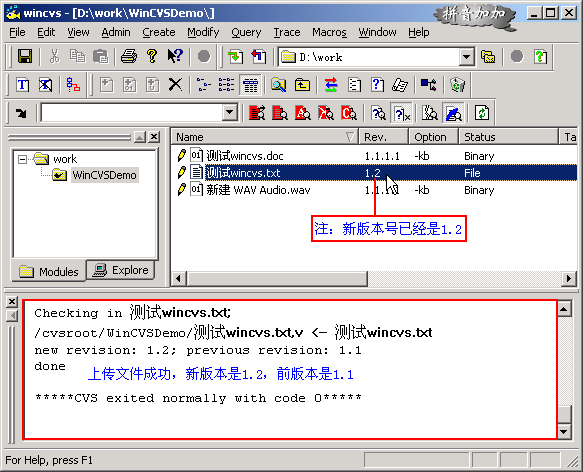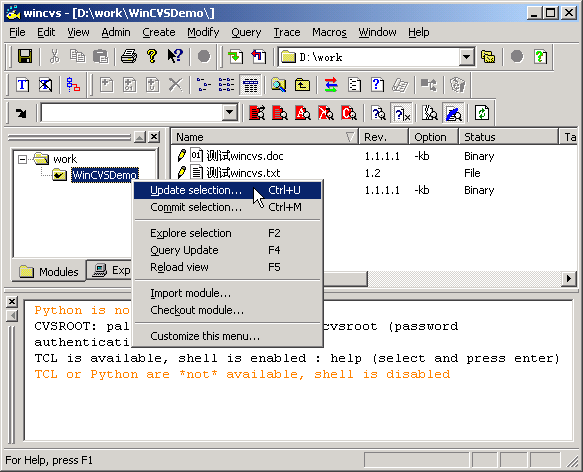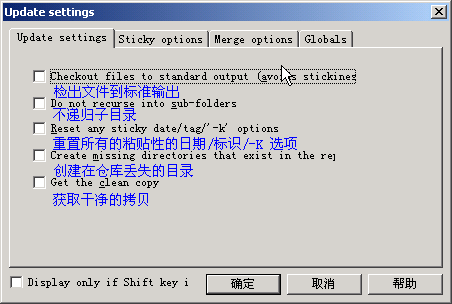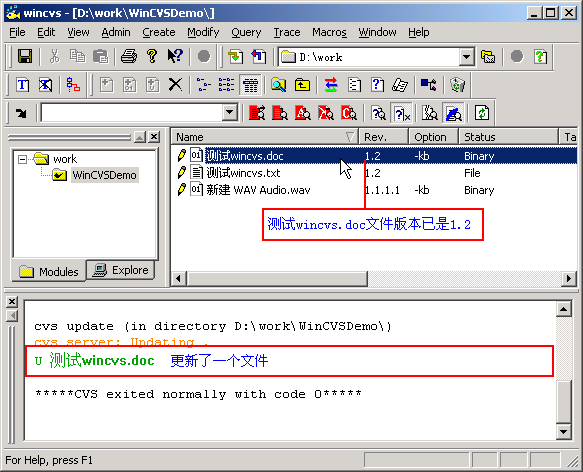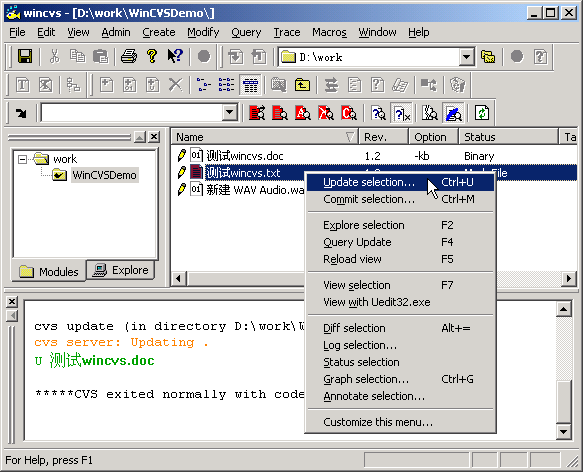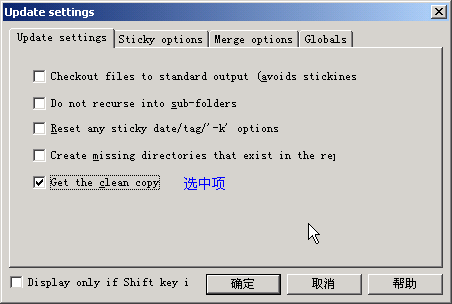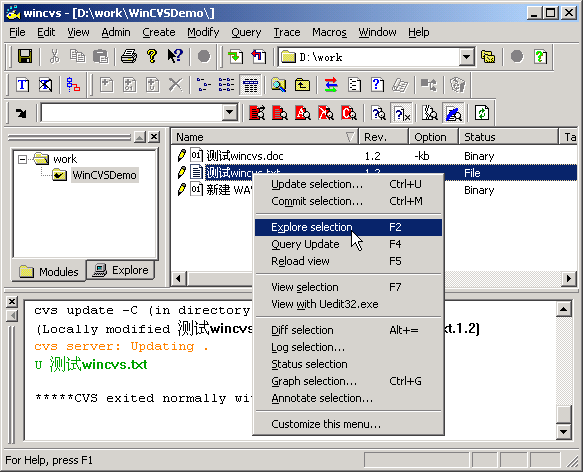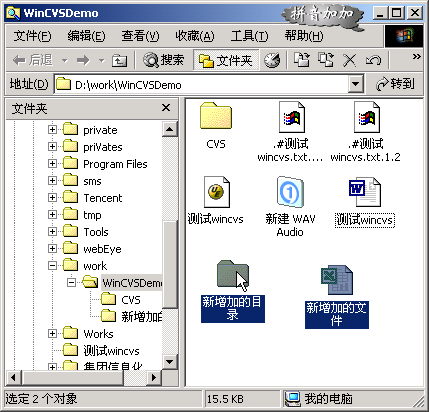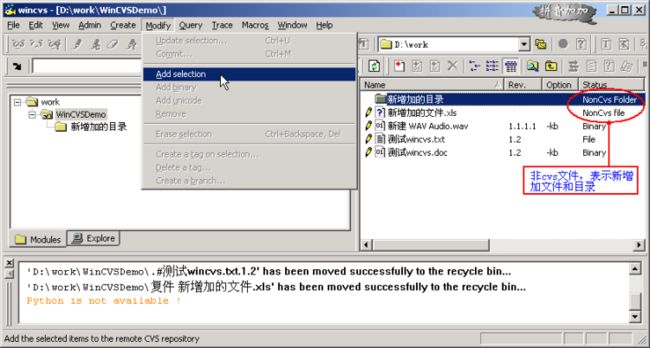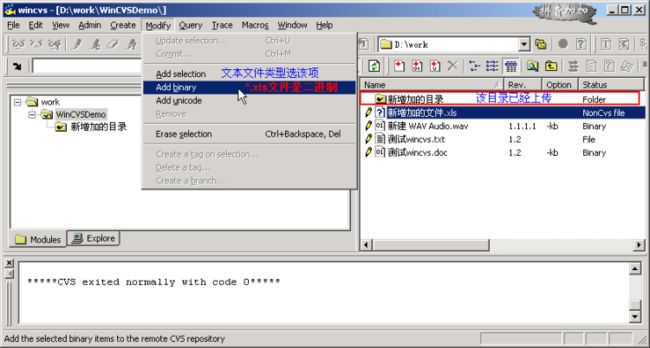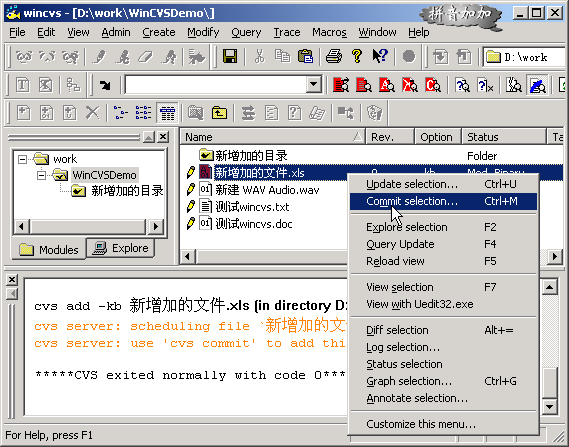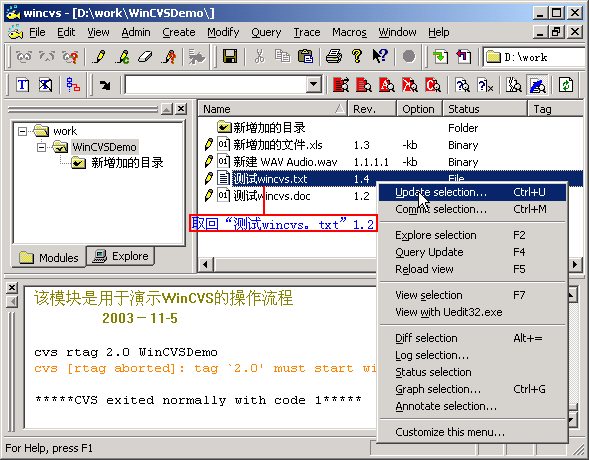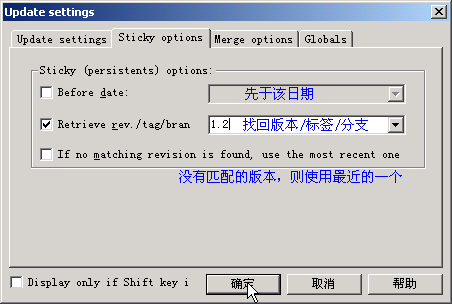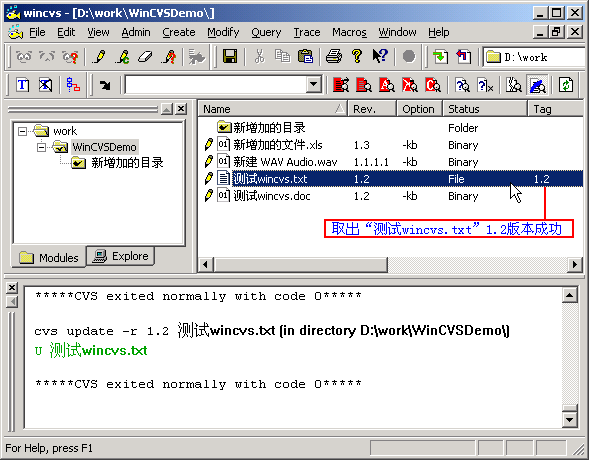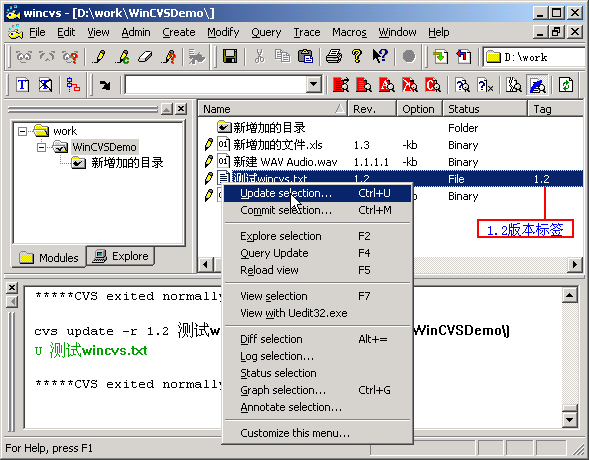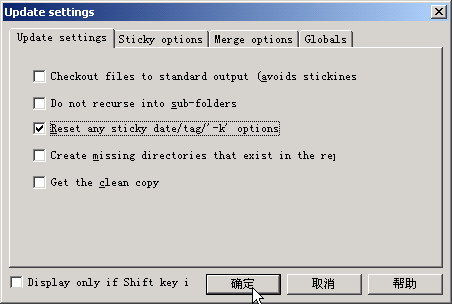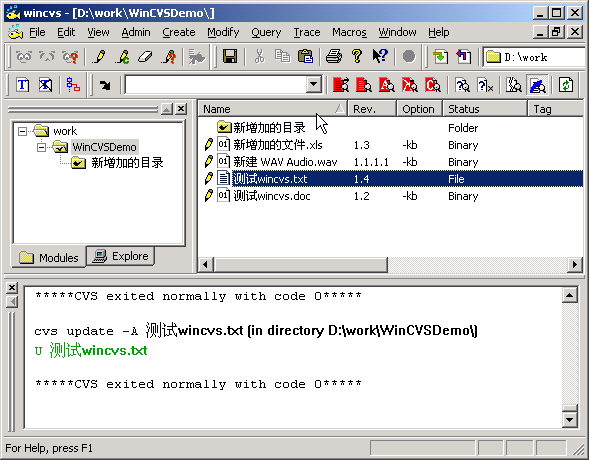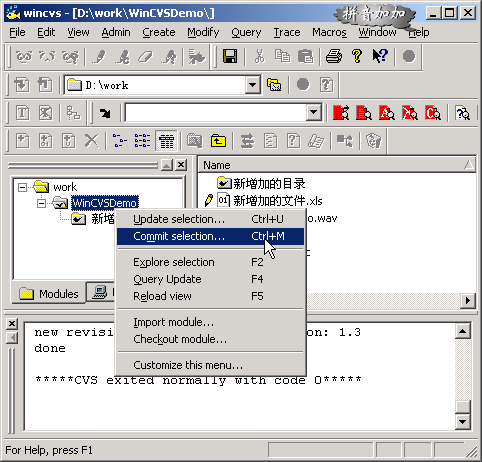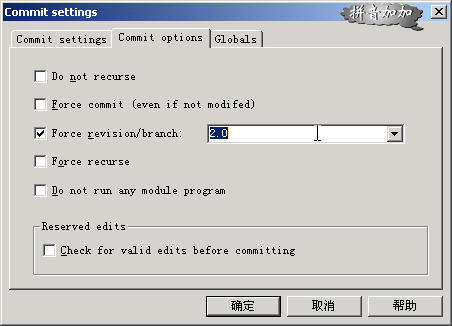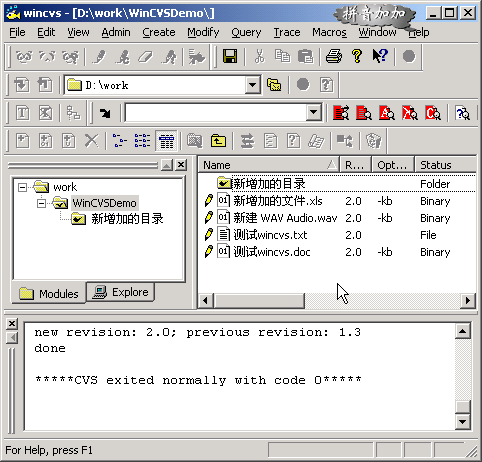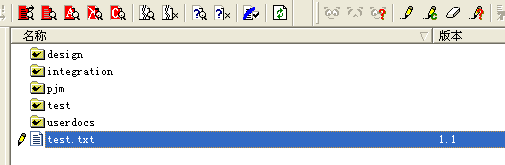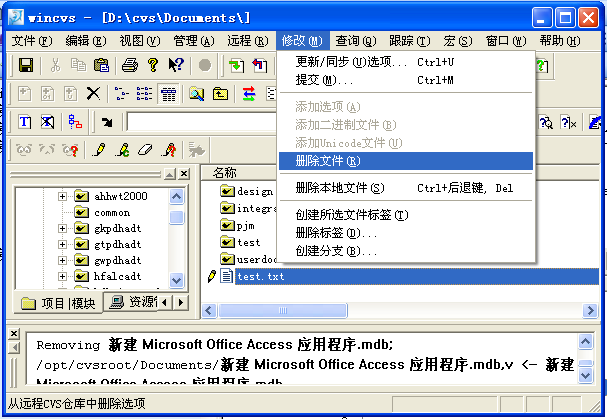WinCVS操作手册
WinCVS操作手册
撰稿:paladin.lin 2003年11月5日
第一章: 概述
CVS是目前比较流行与优秀的版本管理与控制工具,是用来管理其它日常文档(如word工作文档之类)的一个强有力的工具。
WinCVS是CVS的一个客户端软件,它运行在Windows上,采用图形化方式登陆CVS服务器和CVS相关的操作与管理,不要学习复杂的cvs命令。企业内部都采用Linux/Unix做服务器,用Windows做客户端,所以WinCVS与CVS服务器是目前应用最广泛的版本控制与管理的组合。
本文主要介绍WinCVS的日常操作, CVS服务器的配置将在另外的文章中介绍,本文所有操作是基于CVS服务配置正确、数据仓库已初始化的基础上,
第二章: 术语
1、
Repository-------仓库
: CVS服务器的根目录。模块(
Module)的集合
2、
Module------------模块
:,CVS服务器根目录下的第一级子目录。通常用于存放一个项目的所有文件
3、
Checkout----------检出
: 通常指将仓库中的一整个模块首次导出到本地。
4、
Import------------导入
:通常指通过提交整个目录结构并创建一个新的模块。
5、
Release-------发行版本
:整个产品的版本
6、
Revision--------修订版
:单个文件的版本
7、
Tag---------------标签
:在一个开发的特定期对一个文件集给定的符号名
8、
Update------------更新
:从模块中下载其他人的修改过的文件。更新本地的拷贝。
9、
Commit------------提交
:将自己修改过的文件提交到模块中。
第三章: WinCVS初始化配置
第一步:
安装
Wincvs
执行setup.exe安装,然后在一步步的确认就ok了.安装完毕后运行wincvs:
第二步:
配置
WinCVS
参数
Ø
Preferences -> General :
普通参数设置
1.
Authentication : 验证方式,CVS默认采用
pserver。
2.
Path: CVS服务器的路径,就是
Repository(仓库
)
。
3.
Host address:
CVS服务器的IP地址或者域名。
4.
User name:
用户名。
5.
CVSROOT:
CVSROOT,由上面4项生成的字符串,用于连接服务器
6.
Ø
Preferences -> Globals :
全局参数设置
1.
checkout read-only
:
检出只读,wincvs
默认导出文件为只读状态。去掉该选项。
2.
Prune
(remove
)empty directories
剪除(删除)空目录,去掉该选项。
Ø
Preferences -> WinCVS : WinCVS
参数设置
第三步:
登陆
第四步:
导入模块
Ø
选择需要导入的目录
Ø
整理导入的文件类型(Entry State
是OK
标记就无需修改)
Ø
修改选中的文件类型
Ø
导入设置
第五步:
导出模块
cmd:
1 cvs checkout -P Documents/sipsir
该命令会在本地创建Documents
cvs client tool:
Ø
导出设置
Ø
模块成功导出
第四章: WinCVS日常操作
一、
修改文件,并上传到服务器
²
准备修改文件
²
修改文件
²
上传的修改文件
二、
下载服务器的文件,替换本地文件
假设服务器上“测试wincvs.doc”的word文件已经是1.2本,下载到本地来
三、
修改了一个文件
,
结果发现修改错了,需要重新下载服务器的文件。
四、
添加一个文件或一个目录。
cmd:
添加一个文件或目录
1 添加:
cvs add test.txt
2
提交:
cvs commit -m "no message" test.txt
添加目录及目录下所有文件
,
如
D:/cvs/sipsir
1 cd D:/cvs
2 cvs add sipsir
3 cd sipsir
4 cvs add * (
会把目录下所有文件和目录都添加了
)
5 cvs commit –m “”
cvs client tool
²
打开需要放置文件的目录
²
新建立一个文件或目录
²
上传目录(如果文件中有子目录或文件,没有递归上传,需要在操作一遍)
²
上传文件
²
文件只是标记添加成功,还需要执行上传操作(具体操作查看
“上传的修改文件”
)
五、
如何取回以前的某个版本
六、
删除分支
/
标签,取得最新的版本
七、
固定版本:经过一段时间修改,各个文件的版本不一致,而且文档管理到了一个阶段,需要固定版本。
八、
删除
cvs
服务器上的一个文件。
cmd
:
1 cvs remove -f test.txt
2
cvs commit -m "no message"
cvs client tool:
1
选中
test.txt
文件
2
删除文件
3 提交
九、
删除
cvs
服务器上的一个目录。
假设要删除
%cvs_home%/sipsir
目录
, 需要先删除目录中的所以文件,使该目录成为一个空目录,然后运行cvs update -P让CVS从仓库中清除空目录。
cmd
:
1 cd %cvs_home%
2 cvs update –P
3 cvs update