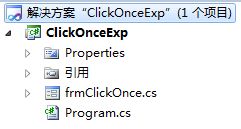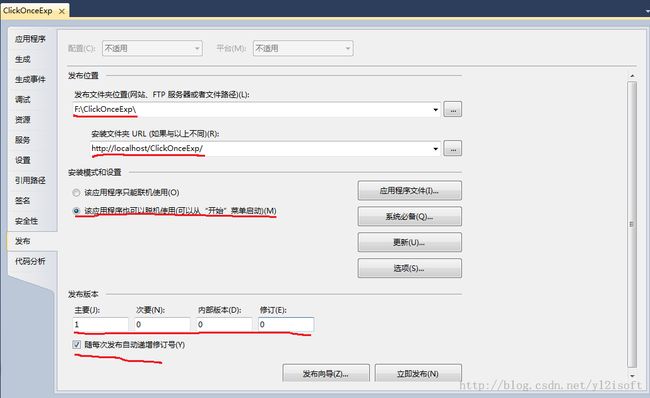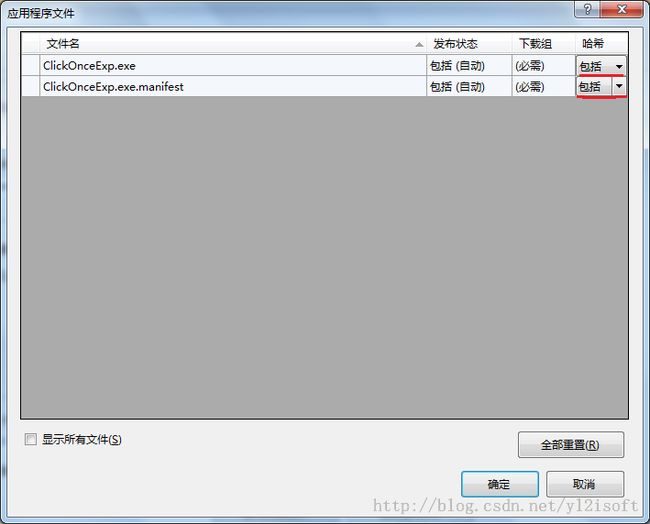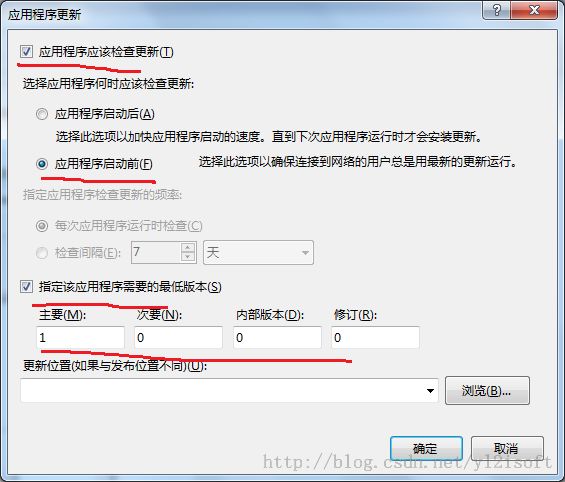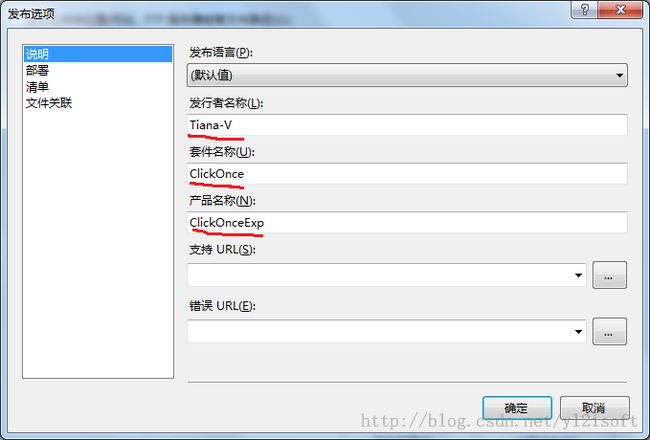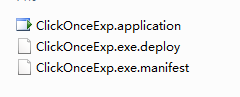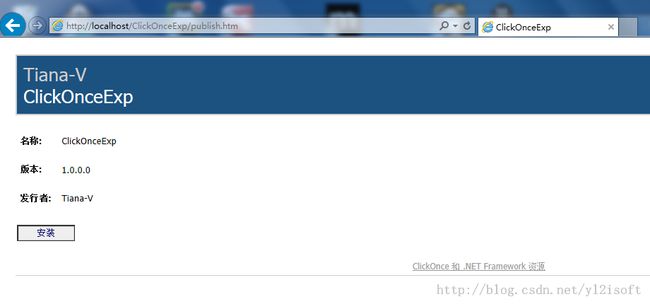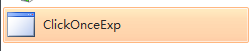使用ClickOnce部署Windows应用程序
1 新建空解决方案ClickOnceExp。
在解决方案下新建Windows应用程序ClickOnceExp。
程序的结构如下图所示。
程序主界面如下图所示。
程序主要演示使用ClickOnce来部署Windows应用程序,所以不包含任何业务逻辑。
2 配置ClickOnce
2.1 右击项目--选择“属性”打开项目属性窗口--切换到“发布”标签
设置发布文件夹位置:F:\ClickOnceExp\(也可以是网站、FTP服务器路径,本例中将程序发布至本机文件夹下)
设置安装文件夹URL:http://localhost/ClickOnceExp/(用户可以通过访问该路径进行程序安装)
设置安装模式为:该应用程序也可以脱机使用(可以从“开始”菜单启动)。这样用户在离线的情况下也可以使用发布的应用程序。
设置发布版本为:1.0.0.0,同时勾选“随每次发布自动递增修订号”。这样一来,每发布一次,版本的修订号就会加1。此次发本完成后,此处的版本会变成:1.0.0.1。
2.2 点击“应用程序文件”按钮,在“应用程序文件”设置画面中,对程序中需要通过ClickOnce发布到客户端的文件进行设置,是“包括”还是“排除”。
2.3 点击“系统必备”按钮,打开“系统必备”设置窗口,ClickOnce会自动分析出程序需要的必要组件,我们也可以根据需要选择必要组件,还可以配置是“从组件供应商网站下载组件”,还是“从配置的发布路径下载”或者“其他位置下载”。本例中采用默认配置即可。
2.4 点击“更新”按钮,打开“应用程序更新”设置画面,对应用程序更新操作进行设置。
勾选“应用程序应该检查更新”,并设置为“应用程序启动前”,这样每次启动程序前都会去检查程序是否有更新,若有更新则进行更新操作。
也可以设置程序按照某个频率(如每7天检查一次)来更新程序。
同时,设置程序的最低版本要求。
2.5 点击“选项”按钮,打开“发布选项”设置窗口。
点击“说明”标签,可以设置产品名称、发行者名称等信息。
点击“部署”标签,设置部署页面为:publish.htm,用户可以通过访问该页面来完成部署操作。
并勾选“每次发布后都自动生成部署页面”,则发布完成后,在发布目录下会生成publish.htm文件。
2.6 立即发布
设置完成后,点击“立即发布”按钮开始发布。
发布完成后,在指定的目录下面生成以下文件。
打开Application Files文件夹,存在文件夹ClickOnceExp_1_0_0_0,该文件夹下包含了应用程序发布后的所有文件。
3 安装测试
在IIS中新建虚拟目录,指向程序发布文件夹,本例中为F:\ClickOnceExp\。
设置完成后,在浏览器中输入访问地址:http://localhost/ClickOnceExp/publish.htm
打开网页,效果如下图所示。
点击“安装”按钮,开始安装程序。
程序安装后,会在“开始”菜单生成程序的图标。
4 升级测试
前次发布后,版本号已经变为了:1.0.0.1
再次发布程序,程序发布后,点击“开始”菜单的程序图标打开程序。
会提示程序有更新(版本由1.0.0.0变成了1.0.0.1),是否下载。
点击“确定”按钮完成程序的升级。也可以点击“跳过”按钮忽视此次更新并打开程序。
若程序设置了最低版本要求,当发现当前版本低于要求的最低版本时会强制更新,是不会提示“更新可用”提示消息的。
就到这里了,88.
扩展阅读:在决定使用ClickOnce发布你的软件前,应该知道的一些事情(一些常见问题解决方法)