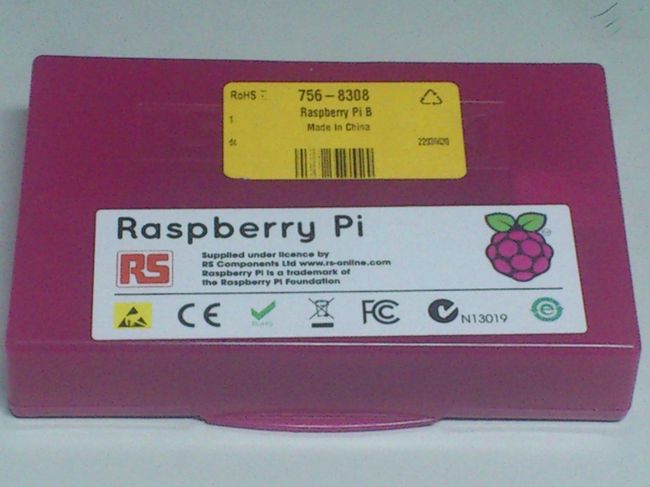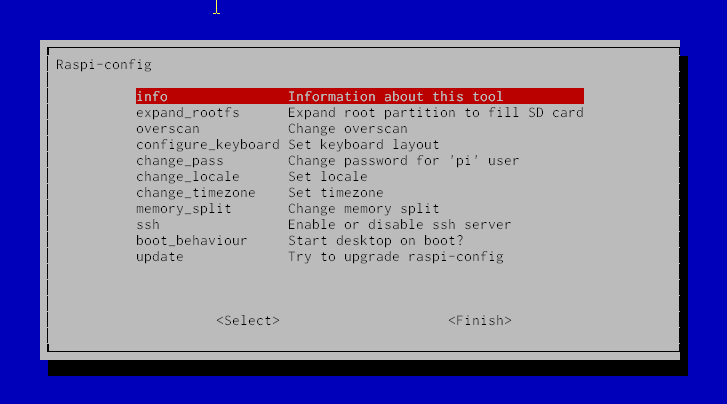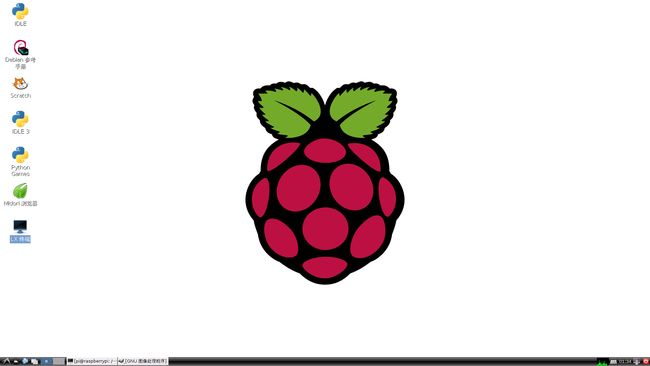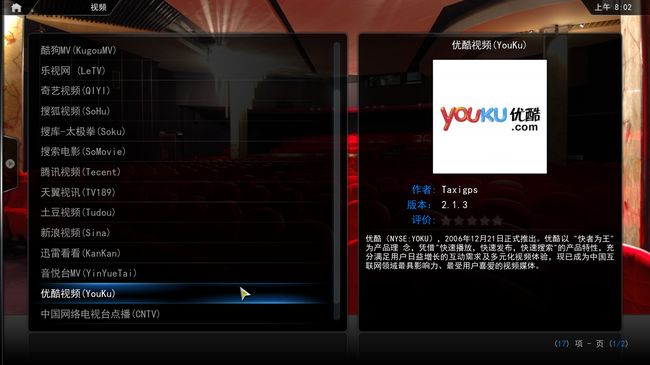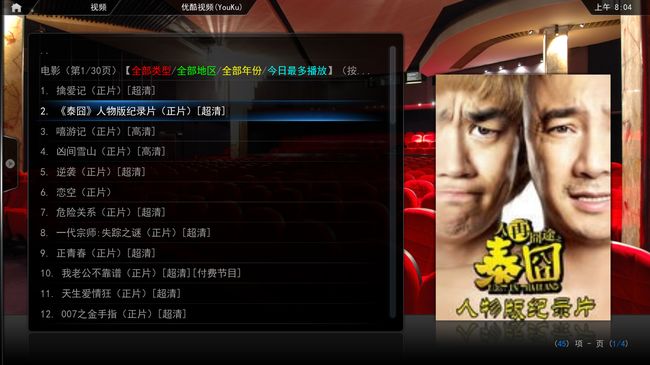Raspberry Pi(树莓派)试用小记
转自 http://www.cnblogs.com/ma6174/archive/2013/01/25/2875617.html
近期入手一树莓派卡片机,体验了一下它的强大,写篇报告,推广一下哈!
机器截图:
基础参数:
- CPU:700 MHz, ARM11
- 内存:512M(还有一种是256M的)
- 支持GPU加速(高清视频无压力)
- 两个USB2.0接口(上下并列的)
- 一个HDMI接口(传说中的高清线接口)
- 一个百兆网卡接口
- 一个电源接口(貌似和三星手机上的电源接口是一样的)
- 一个3.5mm耳机接口
- 一个RCA视频输出接口(就是能连电视那个口,黄色的,圆的)
- 一个SD卡槽
淘宝上买的,官网只有上面一个板和两个说明书,淘宝上给加一个黑色外壳,然后我又和卖家要了根电源线。
包装壳挺漂亮的
黑色的外壳
拆开包装以后,就迫不及待的开机测试。测试之前,还需要一些准备工作:
- 一张SD卡,4G以上,最好是class10的,读写速度快,要在卡里刷系统
- 一根电源线
- 一个电源,当时我用我的笔记本给它供电,无压力,官网说700mA
- 一个USB键盘鼠标,用这个对树莓派进行控制
- 一根高清线,连接显示器,当然也可以连接家里的电视机
- 一根网线,联网升级
- 耳机音箱什么的根据个人需求
- 无线网卡(根据情况)
网上找的一个接线图:
接下来,首先是将系统写入SD卡,下载镜像http://www.raspberrypi.org/downloads,官网上提供了基于debian的wheezy系统,还是不错的。除此之外,还有Arch,risk os。另外,还有一些系统,比如Android,xbian等系统,也可以下载下来装上玩玩。
下载完后,先解压, 会得到一个img镜像,一般1.9G或2G,我们需要将这个img写入SD卡,linux下用dd命令:
sudo dd bs=4M if=wheezy-raspbian.img of=/dev/sd?
|
根据卡的速度,一般几分钟就能完成。连上lz的高清线,接上zhwei的usb扩展器和音箱,插上zgq的卡,还有小组的键盘和鼠标(感谢小组成员),插上电源就能开机了
首次开机会有一些设置,根据情况调整一下就可以。
说明一下:
- expand_rootfs – 将根分区扩展到整张SD卡,因为整个Image才400多兆,但是现在的SD卡基本都是几个G的,除非SD卡有其他用途,一般建议选择这项,这样可以有足够多的空间来安装各种程序。
- overscan – 可以扩充或者缩小屏幕的设置,除非一启动就发现显示的内容能刚好填满整个电视的画面。大部分情况下是不能填满或者超过,如果这样就要enable这个,然后在系统启动之后,更改config.txt中的overscan_left、overscan_right、overscan_top和overscan_bottom的内容,如果显示内容超出屏幕的范围(显示不全),就要设置这些值为正值,如果是1080p,一般设置为48。如果显示的内容不能填满屏幕,则设置这些值为负值,如果是1080p,一般设置为-48。具体可以更加显示的结果,以16为步长进行调整。
- configure_keyboard - 这个很重要,前面的屏幕选默认值:Generic 105-key (Intl) PC,但在Keyboard layout:时,显示出来的都是English(UK)的,要选择Other,然后在里面选择English(US),否则会出现键盘的一些符号不对或者对调,比如引号”和@符号对调,#号变成英镑符号等等。之后的两个屏幕都选择默认值就可以了,到了:Use Control+Alt+Backspace to terminate the X server? 时,选择Yes,表示用这个可以终止X Server,当整个X-Window死掉的时候可以用。
- change_pass – 默认的用户名是pi,密码是raspberry,一般登录时不需要输入,但是用ssh远程连接时要用到这个用户名和密码,这里可以更改密码。
- change_locale – 更改语言设置。在Locales to be generated: 中,选择en_US.UTF-8和zh_CN.UTF-8。在Default locale for the system environment:中,选择en_US.UTF-8(等启动完机器,装完中文字体,再改回zh_CN.UTF-8,否则第一次启动会出现方块)。
- change_timezone – 更改时区,这个很重要,因为树莓派没有内部时钟,是通过网络获取的时间,如果设错时区,那么时间就不正确了,选择Asia – Shanghai,没错是Shanghai,木有Beijing,这是Unix的传统。缩写是CST,不知道是China Shanghai Time还是China Standard Time。
- memory_split – 按照网上的说法,这个功能有Bug,会导致/boot/start.elf损坏使系统无法启动,所以不要使用这个功能。可以通过拷贝/boot/下的arm128_start.elf、arm192_start.elf、arm224_start.elf覆盖start.elf来实现显存和内存的划分。为了能播放高清1080p的视频,至少要分配64M显存给GPU。所以arm224就不能播放1080p高清视频。
- ssh – 是否激活sshd服务,应该选择激活,这是当界面死掉后唯一进入机器的通道(如果Kernel没死的话),可以找另外一部机器,用putty或者其他ssh的工具连接到这部机器上,用pi这个用户登录,至少可以实现安全重启。
- boot_behaviour – 设置启动时启动图形界面,如果需要开机就进入图形界面的话就选yes
- update – 这就是更新软件啦,听说清华大学有个镜像源,如果感觉更新速度不给力的话可以试试
开机之后,桌面是这样的:
系统是修改后的debian,默认用户名是pi,密码是raspberry,桌面环境使用的是轻量级的lxde,默认安装python,python2.7.3和3.2.3,浏览器是midori,听说某位大神装上了谷歌浏览器,膜拜一下先。里面还装了一个stratch,给孩子们玩的,开发智力的编程工具。 经过简单的配置之后,用起来还是很爽的。播放器最好是用官方的omxplayer,因为这个播放器可以使用系统的GPU硬件加速,播放高清视频无压力。使用方法:在终端用命令打开:omxplayer + 文件名,如果用HDMI接口的音频输出的话要加上-o hdmi参数,一般不用。悲剧的是,omxplayer不支持rmvb格式。其他一些播放器,是使用软件解码的,由于树莓派的cpu和内存都不是很强,可能会卡。CPU占用达到100%是正常现象。还有浏览网页的时候,经常出现cpu100%现象,用树莓派来上网不是一个好选择。运行程序的时候CPU温度可能会达到五六十度,有点烫手。网上还有卖散热片的,我感觉没必要。
除此之外,上文还提到一些操作系统,我也刷了一下试试,感觉android很卡,可能和我的那个版本有关,我刷的是2.3的,网上有刷4.0的,在优酷视频上来看还是挺流畅的,大神们还增加了网络支持,感兴趣的话您可以试试。还有一个risk os,这个系统网上评价挺高的,但是这个系统真心不会用,不是linux。arch还是很流畅的,开机之后更新软件,要更新72个,汗,费老劲了。arch默认没装桌面环境,自己diy吧,哈哈!fedora和freebsd貌似也可以,没试过~
下面重点讲讲xbian,xbian系统就是xbmc和debian的结合体。xbmc是什么?xbmc是一个媒体中心,可以看电影,可以听歌,可以看图片,可以看天气。界面做得非常炫,支持键盘鼠标操作,有大神扩充功能,用家里的遥控器就能进行操作,完全可以做一个家庭媒体中心。里面有好多扩展插件,可以增加国内几大视频网站,比如优酷,土豆,奇艺,迅雷看看,腾讯视频,还有好多,记不清了。当然感兴趣的话可以在ubuntu上装一个体验体验。音乐的话有酷狗音乐。要想增加这些插件的话首先要开启中文支持,首先将一个中文字体复制到~/.xbmc/media/Fonts/arial.ttf,打开XBMC,进入SETTING-Appearance -> Look and Feel -> Skin Fonts设置为arial,再将 region中的language设置为Chinese simplified即可,接下来就是安装国内视频网站插件,插件可以在这里下载http://files.cnblogs.com/ma6174/raspberrypi.zip,不要解压。安装方法是这样的:系统设置中->扩展功能->从ZIP文件安装,选择下载的压缩包安装即可。xbian支持播放U盘中的文件,支持播放samba共享文件夹下文件,很方便的。以后看电影的时候不用开电脑了,直接用树莓派,连上显示器或者投影仪播放就可以。还有,上面提到的国内视频网站的视频,大部分都是高清的,很给力,当然你的网速需要给力,哈哈!当然,你也可以通过ssh远程连接xbian,登录之后可以进行一些设置,默认xbmc服务是开机自动启动的,可以用命令开启和停止,如果出现xbmc死机现象的话,可以用ssh连接,默认用户名是xbian,密码是raspberry,用命令:sudo service xbmc restart 来重启xbmc。还有一点比较重要,因为大部分用户电脑是VGA接口,但是树莓派提供HDMI接口,可能有些用户回去网上买些HDMI转VGA转换器,后来有位大神论证,这样不安全,因为电流达不到,可能会烧坏树莓派。如果转换的话最好是用有外接电源的,或者说用高清线。关于声音问题,如果用高清线的话,声音可能在高清线输出,我们可以设置一下,让声音从3.5mm音频接口输出。这个完全可以当作一个电视机顶盒来用了。除此之外,xbmc还有web控制工具,也有人开发手机控制工具,这样就方便多了,我们就可以把自己的手机当作遥控器进行操作。
show一下强大的xbmc截图
天气
当然啦,强大的树莓派不仅仅能看高清视频的,买了这个咱也不是为了看电影的,那么,这个小小的树莓派还能做什么呢?
1.当作一个web服务器:
我前几天和zhwei同学做的那个查成绩和算学分基点的网站, 部署到树莓派上,运行无压力。当然也可以在上面搭一个博客或者其他网站。开启ssh或vnc之后就能远程控制,很方便的。
2.改造成一个无线路由器:
树莓派本身有一个百兆有线网卡,如果我们再加一个无线网卡的话,就可以做一个像openwrt这样的强大路由器,翻`墙,v`p`n什么的随便搞。装无线网卡的话可能需要下载驱动,驱动名字叫:firmware-iwlwifi,装好之后用wireless-tools来管理。感谢timeship同学的帮助。
3.视频监控:
这个只需要增加一个摄像头就可以了。当然啦,我们可以写一个外部程序,随时将采集的视频图片传到自己的电脑上。国外有位大神用气球将树莓派带上天,拍了好多高空美景,赞一个!http://www.daveakerman.com/
4.下载工具:
只要在上面部署一个“bittorrent”服务器,就可以进行bt下载了。有web管理界面,还是很方便的。不用天天开着电脑了!
5.改造成一个智能小车:
因为树莓派开放了一些接口,比如GPIO口等,我们就能用嵌入式上学的知识编程进行控制,或许将来你会将树莓派改造成一个机器人!哈哈
6.部署一个git服务器:
这个想法比较酷,我们可以用它来托管我们的代码,github不稳定的时候可以考虑用这个。
7.python应用:
因为树莓派主持python2和python3,在上面开发一些程序就比较方便了,前两天看园子说qt5在树莓派完美运行,开发者的福音。
8.其他想法:
你就尽情去想吧,哈哈!网上有个34 个使用 Raspberry Pi 的酷创意,可以参考一下!
另外,分享一下这几天我从网上搜集到的一些关于树莓派的资料,都保存在我的麦库记事上了:http://note.sdo.com/u/634687868481358385/c/M5cEN~kfUay9nM36w012yN。麦库记事是个好东西,昨天一看共享笔记竟然在右下角出现了一个大广告,强烈鄙视****,另外还增加了按左右键自动切换下一篇文章,用键盘来选择文字的时候就悲剧了,真心想禁用这个功能。
希望上面的介绍能对你有点帮助,重新点燃您对单片机的热情~
感兴趣的朋友可以到树莓派论坛去逛逛交流交流:http://www.eeboard.com/pi,也可以加入QQ群:138540551
原文链接:http://www.cnblogs.com/ma6174/archive/2013/01/25/2875617.html
=========================================================================
搜 Adafruit的树莓派教程 更多惊喜