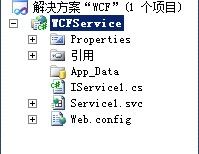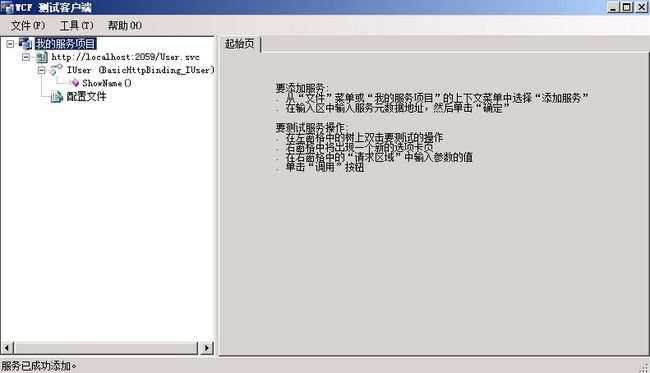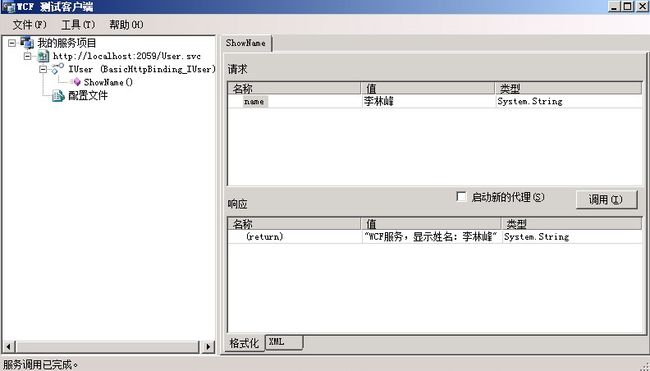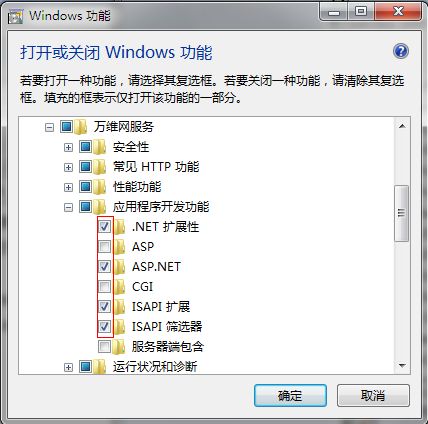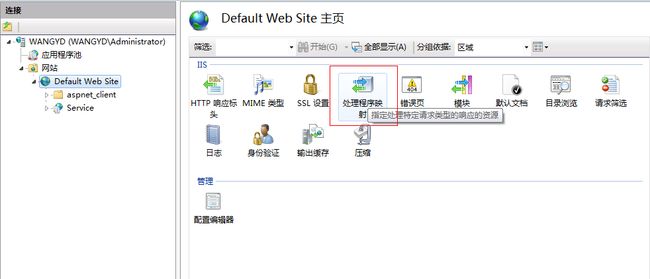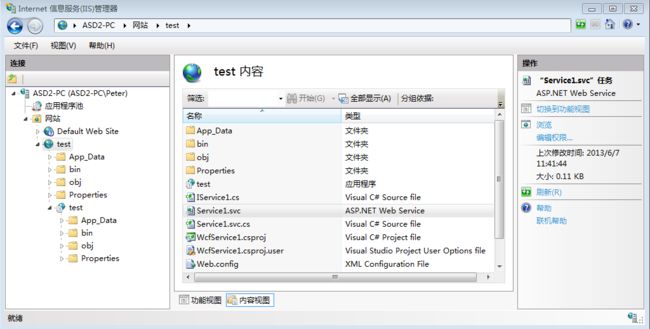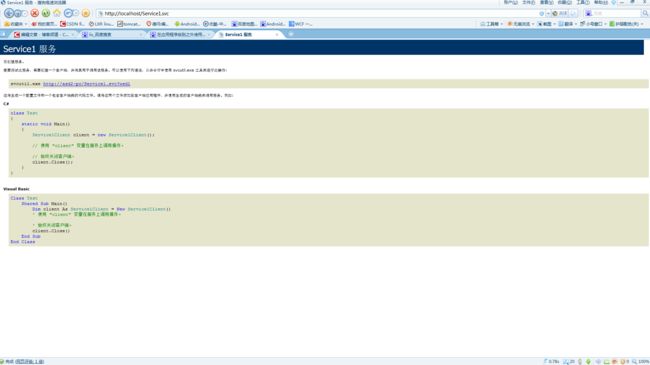wcf和iis最基本的配置
第一个WCF程序
1. 新建立空白解决方案,并在解决方案中新建项目,项目类型为:WCF服务应用程序。建立完成后如下图所示:
2.删除系统生成的两个文件IService1.cs与Service1.svc。
3.添加自定义的WCF【服务文件】User.svc,此时vs2010会自动生成WCF接口文件IUser.cs,我们在IUser中定义WCF方法ShowName,在User.svc.cs对该接口的方法进行实现。
代码如下:
1 using System.ServiceModel; 2
3 namespace WCFService 4 { 5 [ServiceContract] 6 public interface IUser 7 { 8 [OperationContract] 9 string ShowName(string name); 10 } 11 } 12
13
14 namespace WCFService 15 { 16 public class User : IUser 17 { 18 public string ShowName(string name) 19 { 20 string wcfName = string.Format("WCF服务,显示姓名:{0}", name); 21 return wcfName; 22 } 23 } 24 }
大家可以看到,在WCF中的接口与普通接口的区别只在于两个上下文,其他的和我们正常学习的接口一样。定义这个上下文要添加System.ServiceModel的引用。
[ServiceContract],来说明接口是一个WCF的接口,如果不加的话,将不能被外部调用。
[OperationContract],来说明该方法是一个WCF接口的方法,不加的话同上。
此时我们的第一个WCF服务程序就建立好了,将User.svc“设为起始页”,然后F5运行一下试试,如下图所示,VS2010自动调用了WCF的客户端测试工具以便我们测试程序:
我们双击上图中的 ShowName() 方法,出现如下图:
在请求窗口中的值中输入参数“你的姓名”,然后点击“调用”,在响应窗口中会出现返回值“WCF服务,显示姓名:你的姓名”,说明测试成功,点击下面的XML也可以看到XML的数据传输。我们现在建立好了服务的应用程序和业务逻辑,即非常简单的打印姓名的方法,测试也成功了。那么我们怎么用呢?
目前来说我们是在wcf测试工具上可以正常调用wcf了,而我们现在想要把它发布到iis上,所以下面就是对iis的配置了。
第一步:检查Windows7中IIS是否安装了必要的组件
方法:控制面板->程序和功能->打开或关闭Windows功能
以下图片中标注的功能Windows7默认不会安装的
第二步:检查IIS的配置
系统必备安装完成后打开IIS服务管理器,点默认网站,双击“处理程序映射”如下图
检查一下下图中红色标注部分是否已经存在,否则WCF服务是无法调用的。不幸如果没有找到这几个"兄弟"的话方法如下
安装注册WCF组件
1、运行cmd命令行工具。(开始 ==> 运行 ==> cmd回车)
(注意!!如果使用Windows Vista或7的话,务必使用administrator管理员身份运行,否则可能导致下面的操作无法继续!)
2、进入WCF文件夹:
cd C:\WINDOWS\Microsoft.NET\Framework\v3
.0\Windows Communication Foundation
3、运行ServiceModelReg.exe工具,会得到如下帮助信息:
=================
C:\Documents and Settings\Administrator>cd c:\WINDOWS\Microsoft.NET\Framework\v3
.0\Windows Communication Foundation
C:\WINDOWS\Microsoft.NET\Framework\v3.0\Windows Communication Foundation>Service
ModelReg
Microsoft(R) Windows Communication Foundation 安装实用程序
[Microsoft (R) Windows (R) Communication Foundation, 版本 3.0.4506.2152]
版权所有 (c) Microsoft Corporation。保留所有权利。
管理一台计算机上的 Windows Communication Foundation
的安装和卸载的管理实用程序
用法:
ServiceModelReg.exe [-i[r | ru] | -u | -ua | -r | -s:<path> | -sn:<path>
| -k:<path> | -kn:<path> | -lv | -lk | -vi] [-y] [-x] [-q | -v] [-nologo]
[-?]
-i - 安装此版本的 Windows Communication Foundation,并更新
IIS 元数据库根处的脚本映射和根以下的所有脚本映射。
现有的较低版本的脚本映射会升级至此版本。
-ir - 安装此版本的 Windows Communication Foundation,
仅注册。不要在 IIS 中安装 Windows Communication Foundation
脚本映射。
-iru - 安装此版本的 Windows Communication Foundation。如果
存在使用 Windows Communication Foundation 的任何现有
应用程序,不要在 IIS 中更新它们的脚本映射。
-u - 卸载此版本的 Windows Communication Foundation。
将此版本现有脚本映射会重新映射到计算机上剩余的
已安装的最高版本的 Windows Communication Foundation。
-ua - 卸载计算机上所有版本的 Windows Communication Foundation。
-r - 重新安装此版本的 Windows Communication Foundation,
并更新 IIS 元数据库根处的脚本映射和根以下的所有
脚本映射。无论原始版本是什么,都将现有的脚本映射
升级到此版本。
-x - 包含作为该安装操作一部分的 Windows Communication
Foundation 自定义操作脚本。
-s:<path> - 在指定的路径以非递归方式安装此版本
的 Windows Communication Foundation。
例如,ServiceModelReg.exe -s:W3SVC/1/ROOT/SampleApp1
-sn:<path> - 在指定的路径以非递归方式安装
此版本的 Windows Communication Foundation。
-k:<path> - 从指定的路径中以递归方式删除所有版本的 Windows
Communication Foundation 的所有脚本映射。
例如,ServiceModelReg.exe -k:W3SVC/1/ROOT/SampleApp1
-kn:<path> - 从指定的路径中以非递归方式删除 Windows Communication
Foundation 的所有版本的所有脚本映射。
-lv - 列出在该计算机上安装的所有版本的 Windows Communication
Foundation,以及状态和安装路径。
-lk - 列出对 Windows Communication Foundation 进行脚本映射
的位置的所有 IIS 元数据库密钥,以及该版本。将不会
显示从父密钥继承 Windows Communication Foundation
脚本映射的密钥。
-vi - 确认目标组件的安装并生成报告。组件可以处于下列状态:
未知、未安装、已进行默认安装或已进行自定义安装。
-y - 在卸载或重新安装组件之前不要求确认。
-q - 安静模式(减少输出信息)。
-v - 详细模式。
-nologo - 取消版权和标题消息。
-? - 打印此帮助文本。
=================
4、注册WCF组件,执行:ServiceModelReg.exe -i 回车
如果出现下面的信息,说明注册成功了:
=================
C:\WINDOWS\Microsoft.NET\Framework\v3.0\Windows Communication Foundation>Service
ModelReg -i
Microsoft(R) Windows Communication Foundation 安装实用程序
[Microsoft (R) Windows (R) Communication Foundation, 版本 3.0.4506.2152]
版权所有 (c) Microsoft Corporation。保留所有权利。
正在安装: Machine.config 节组和处理程序
正在安装: System.Web 生成提供程序
正在安装: System.Web 编译程序集
正在安装: HTTP 处理程序
正在安装: HTTP 模块
正在安装: Web 主机脚本映射
安装完成后打开IIS
在网站上右键,选择添加网站,在物理路径输入wcfservice项目的路径,然后随便指定一个网站名称即可。
然后在我们自己的wcf项目上右键,点击添加虚拟目录,选择到wcf项目的路径,然后随便取一个别名,添加后如图所示。
点击虚拟目录,然后右键选择 转换为应用程序,如图所示
启动网站,在右边的Service1.svc,右键选择浏览即可
IIS最终配置图片是这样,可以看到网站已经添加进来了,并且加入了虚拟目录(最下面的test目录),虚拟目录也转换为了应用程序(变成了浏览器的图标)
如果配置正确的话,可以看到如下界面,此时我们就已经把webservice发布到iis上了