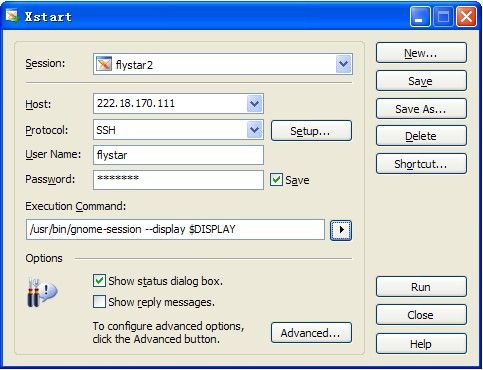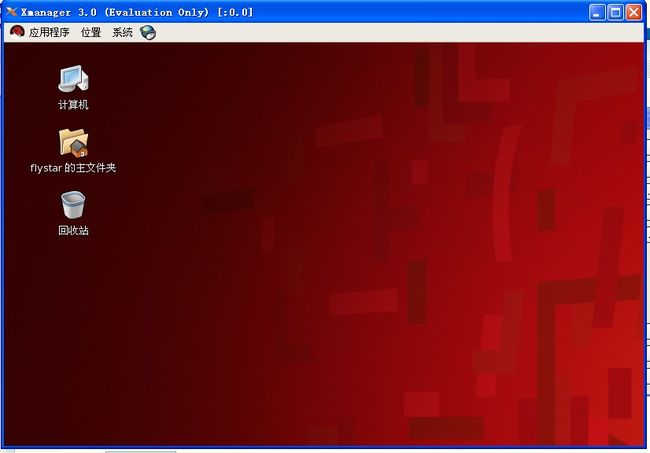附加些其他参考资料(可能方法比较老,但绝对有用呵呵)=======================
from:http://www.linuxdiyf.com
内容摘要 您想在Linux系统下远程访问Windows系统,在Windows、UNIX下远程访问Linux系统吗
rdesktop 是UNIX 和Linux 系统的一个远程桌面连接软件,它通过MicrosoftWindows NT、Windows 2000 提供的终端服务(Terminal Services)以及WindowsXP 的远程桌面服务(Remote Desktop),能在Linux系统下远程登录Windows的窗口系统并使用。
如果你想在本机访问远程的Linux 窗口系统,并需运行和显示图形程序,Linux提供了对图形用户界面(GUI)远程访问的广泛支持。
一、本机为Linux 或UNIX 系统
现在设想登录到远程主机rhostname上,运行gimp 程序,并把它的显示输出到本机的屏幕上,那么需要依次执行以下操作:
1.启动X 服务器
# xhost +rhostname (允许远程rhostname 机使用本机的X Server)
2.telnet (或ssh)登录远程主机
# telnet rhostname
3.设置DISPLAY 环境变量
指定了一个显示设备,所有的图形程序都将显示到这个设备。
DISPLAY 的格式为:hostname:displaynumber.screennumber。
hostname是本机主机名,或者是它的I P 地址。一般d i s p l a y n u m b e r 、screennumber 都是0。
# echo $SHELL
如果返回的是 /bin/ksh,那么可以用:# export DISPLAY= 本机的IP 地址:0.0
如果返回的是 /bin/csh,那么可以用:# setenv DISPLAY 本机的IP地址:0.0
如果返回的是 /bin/bash,那么可以用:# DISPLAY= 本机的IP 地址:0.0
# export DISPLAY
4.启动gimp 程序
# gimp
二、本机为Windows 系统
在微软的W i n d o w s 下需要一个XServer 软件,以便可以登录到远程的Linux,而将结果显示在本地计算机上。常见的Windows 的XServer 软件有:X-win、Exceed 和cywin 等。下面介绍如何使用Exceed 远程登录Linux 的过程。
1.Exceed 软件
Hummingbird Exceed 是运行在Windows环境下的优秀的X终端仿真软件,是一个商业软件。运行Exceed之后,Windows系统就拥有了一台Xserver,可以登录到任何一台Linux和UNIX主机上,并将图形化的窗口显示到本地,此时该Windows系统仍可正常运行其他的Windows应用程序,真正享受多任务操作系统的方便.。
2.Exceed的设置(以Exceed8.0 为例)
通过“ 开始→ 程序→Hummingbird ConnectivityV8.0 → Exceed → Xconfig”启动设置程序Network andCommunication 项,在Mode 项中选择“XDMCP Broadcast”。
3.在Windows 下启动远程Linux 的KDE图形界面
(1) 启动Hummingbird Exceed,然后将Exceed 窗口变成最小化;
(2) 打开Windows 下的ssh,登录到远程主机rhostname;
(3) 登录成功后,输入:
# export DISPLAY= =本机的IP地址:0.0
# startkde
此后远程的Linux的KDE图形界面就会显示在本机的Windows系统下,用户对它可进行任何操作。
Terminal Services Client 6.0
随着互联网的高速发展以及Linux企业应用的成熟,Linux被广泛应用于服务器领域,如何实现Linux的远程管理成为网络管理员的首要任务。本文将介绍通过xmanager远程桌面控制Linux的方法和技巧,我们经常见到的几种最为常用的windows下远程管理Linux服务器的方法,基本上都是利用SecureCRT,F-Secure SSH 抑或是PUTTY等客户端工具通过ssh服务来实现Windows下管理Linux服务器的,这些客户端工具几乎不需要什么配置,使用简单,但是它们都无法启动窗口服务的程序或进程,也无法达到远程桌面控制。本文将介绍通过xmanager远程桌面控制Linux的方法和技巧,文中所指的Linux系统,如无特别说明都以RedHat as 5为例。
通过xmanager远程连接redhat linux as 5
通过xmanager远程连接redhat linux as 5 由Linux系统中文网(Linux521.com)编辑收集整理,除Linux521注明原创文章外,其版权归原作者所有。如果您在学习中遇到问题欢迎在下面的评论中留言,我们会尽全力解答您的问题。
rhel5与rhel4不同的地方是,rhel5里没有/etc/X11/gdm/这个目录,rhel5的gdm的配置文件放在这里/usr/share/gdm/defaults.conf。
需要修改的地方如下:
修改/usr/share/gdm/defaults.conf文件,确保里面有以下几行:
Enable=true
DisplaysPerHost=10
Port=177
再修改/etc/inittab文件,把默认级别改为5,再加入以下行:
x:5:respawn:/etc/X11/perfdm -nodaemon
这样修改后,root用户还不能登录,还要继续修改/usr/share/gdm/defaults.conf文件,具体如下(红色部分):
[security]
# Allow root to login. It makes sense to turn this off for kiosk use, when
# you want to minimize the possibility of break in.
AllowRoot=true
# Allow login as root via XDMCP. This value will be overridden and set to
# false if the /etc/default/login file exists and contains
# "CONSOLE=/dev/login", and set to true if the /etc/default/login file exists
# and contains any other value or no value for CONSOLE.
AllowRemoteRoot=true
如果防火墙打开了,使用以下命令打开177端口:
iptables -A INPUT -p udp --dport 177 -j ACCEPT
当然如果你Xmanager连接是使用ssh连接,就只需要让防火墙开放ssh端口即可
接下来下载xmanager的安装文件,我下载的是xmanager3,安装后,在开始菜单,“程序”=>“Xmanager Enterprise 3”=>“Xstart”。如下图:
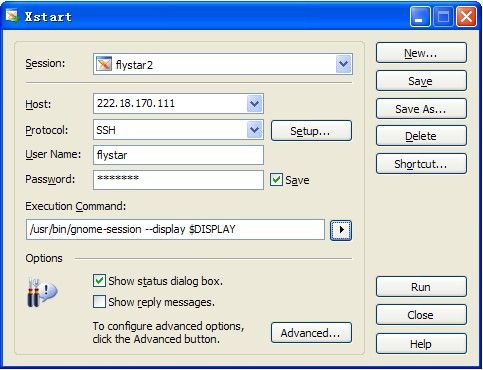
然后单击“Run”
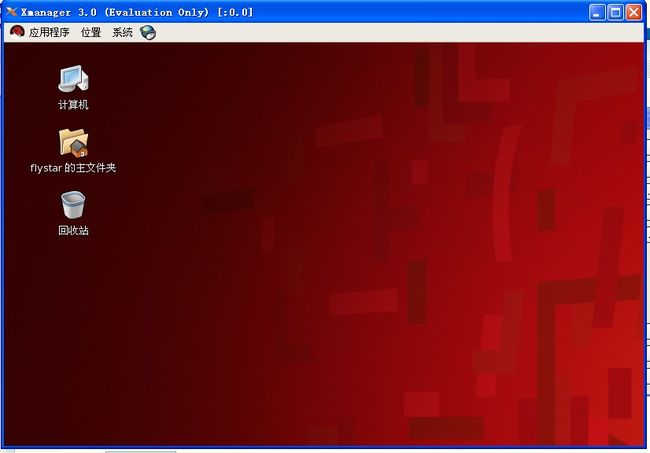
本文介绍了windows下通过xmanager来远程桌面控制Linux的方法,并具体介绍了xdm和xmanager的配置和使用方法,希望给大家带来一定的帮助。