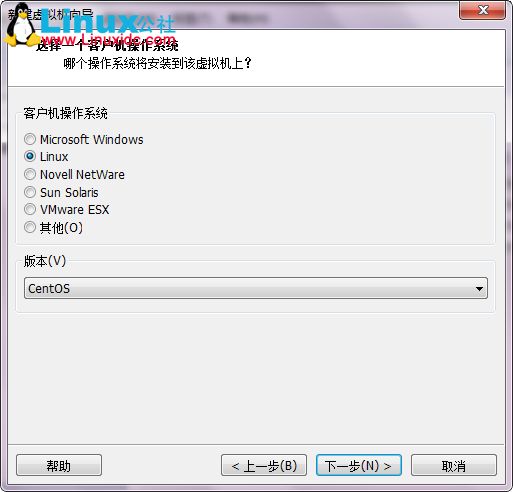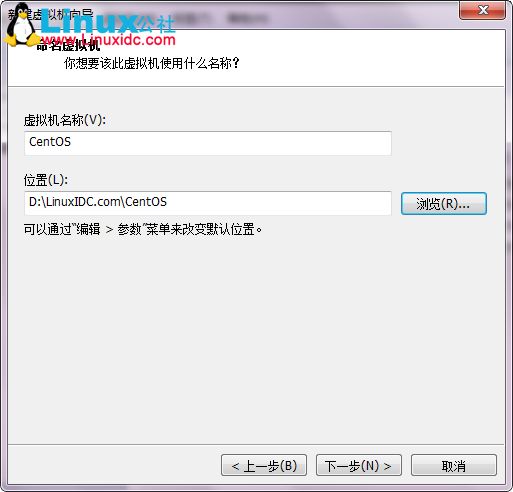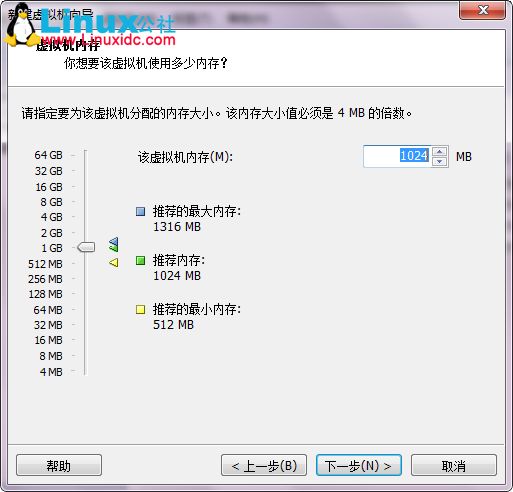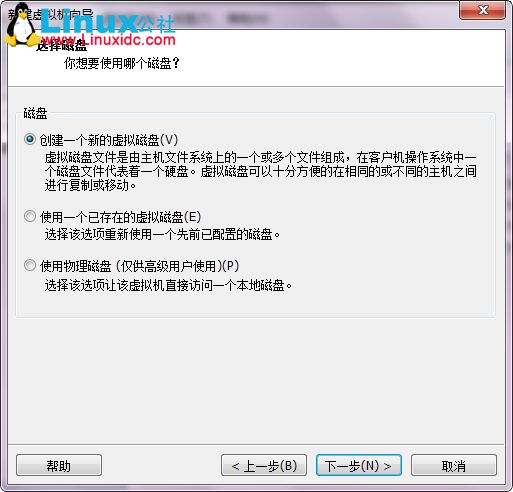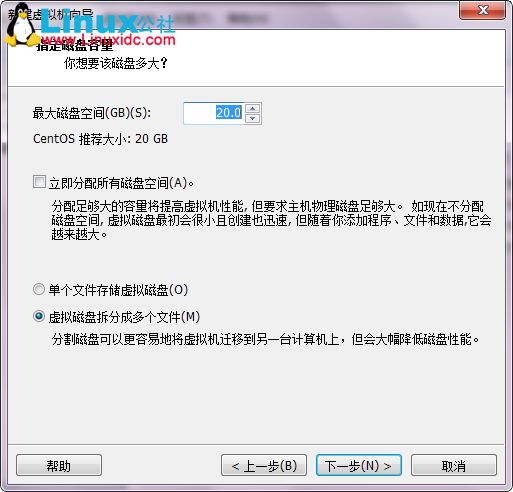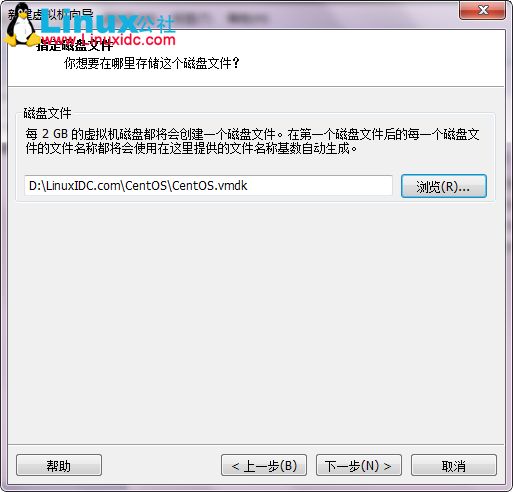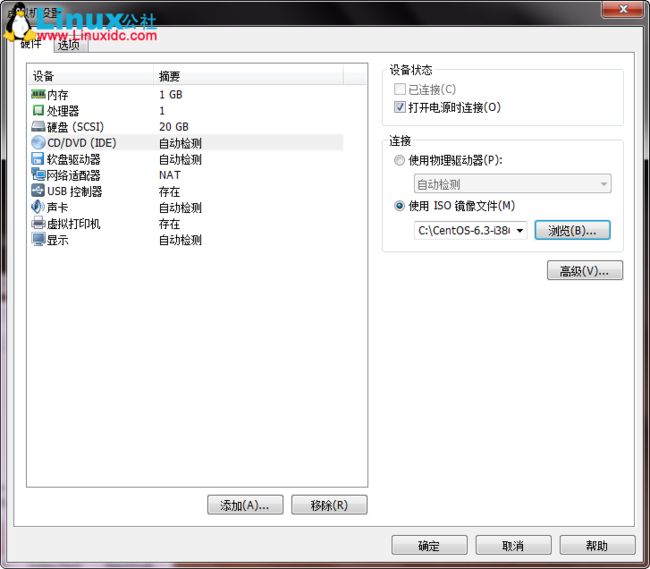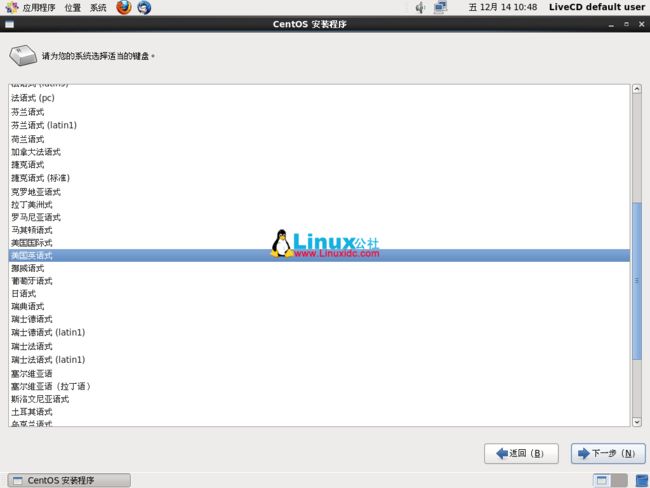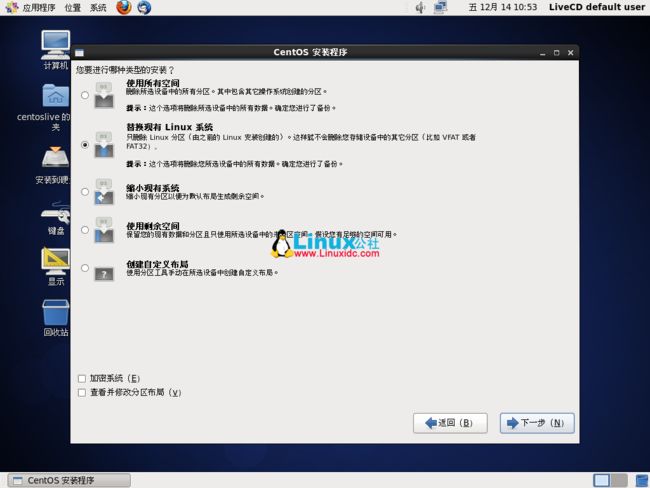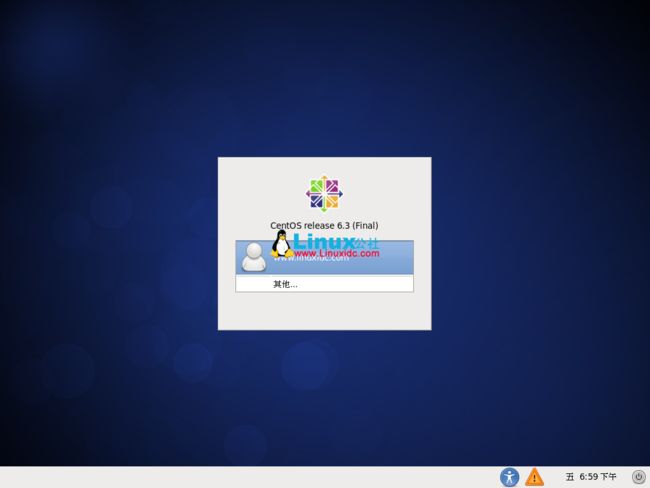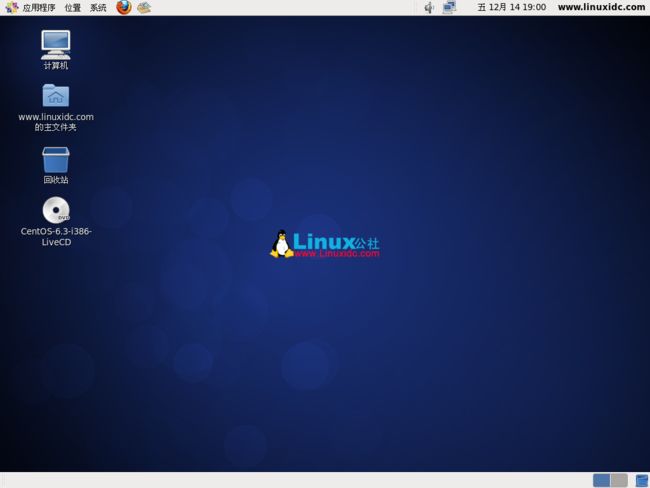VMware虚拟机里安装CentOS 6.3图文教程
著名服务器版本 CentOS 6.3 已经发布 http://www.centoscn.com/CentosSoft/iso/2013/0720/370.html
CentOS 6.3 网易镜像下载:http://mirrors.163.com/centos/6.3/isos/
VMware Workstation 9.0正式版下载(附注册机+序列号激活码):http://www.centoscn.com/CentosSoft/tool/2013/0721/394.html
本文以CentOS 6.3为例,首先,我们打开安装好的VMware,选择文件,新建,虚拟机;然后直接下一步,选择虚拟机配置,这里我建议大家选择自定义,然后下一步。
选择操作系统,因为本文我们准备安装CentOS,所以选Linux
下一步后命名虚拟机,其中虚拟机的名称,自己写一个便可,虚拟机存放的位置,建议找一个相对空余空间较多的分区,然后下一步。
设定虚拟机CPU处理器数量(这个根据你的要求选择)。
接下来是内存大小,自行选择,目前个人电脑2G内存肯定有的啦,所以,给虚拟机512MB是没有问题的(内存可在之后随意调整的)
网络类型,选择桥接网络,然后下一步,后面的根据您的需要选择,我加上连续的截图。
然后是创建虚拟机的磁盘,创建一个新的虚拟磁盘。
上图是磁盘类型,下面是磁盘容量,这个容量,根据您分区上的空余空间而定,这里建议是20GB,另外,尽量马上分配所有磁盘空间。我这里选择虚拟磁盘拆分成多个文件。
指定磁盘文件名称,自己定义,也可默认。
等待分配磁盘,这个过程稍久,然后,我们需要编辑虚拟机,为虚拟机加载ISO文件。
如上图,选择CD-ROM,使用ISO映像然后浏览本地下载好的CentOS映像文件地址。
好了,一切OK了,现在我们可以启动虚拟机了。
在前面,主要记录了安装CentOS 6.3的一些准备工作,包括建立虚拟机,装载安装光盘等。在下篇,我就带着大家一起安装CentOS系统。
现在启动虚拟机(相当于我们的电脑开机)。这里以我之前下载好的一个系统为例,版本为CentOS-6.3-i386-LiveCD。
启动虚拟机后,这台虚拟机就运行起来,跟我们电脑开机一样,一堆黑底白字飘过,从ISO启动,步入安装界面。
输入模式,回车,之后的过程其实与我们安装Windows系统比较相近,就不每步截图。
点击安装到硬盘。
根据自己的要求选择
重新启动