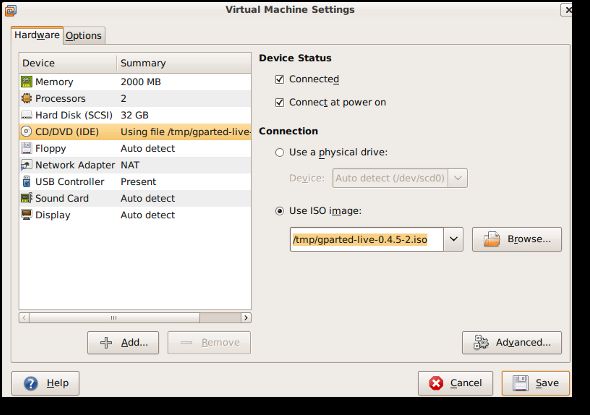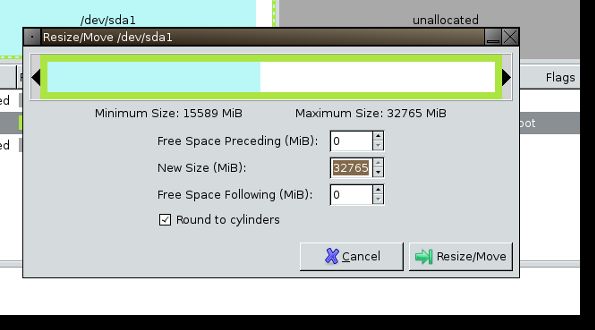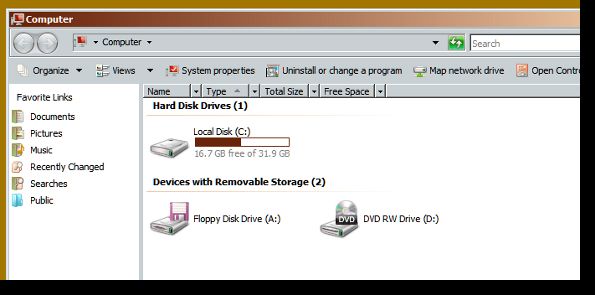vmware中增加硬盘空间
最近搞android移植,文件多,原来虚拟机空间不足了,需要在主分区下增加一些空间,上网一搜发现说比较少,最后搜到这个,拷贝过来,供大家参考,关键的步骤就那么几步,使用的是gparted工具
Required Tools
- VMWare Product : Working Virtual machine and Vmware Workstation (it will work with other vmware product such as GSX Server and VMware Server).
- GParted LiveCD : Third-party utility to expand the size of a virtual disk.
Step # 1: Shutdown The Guest Operating System
Shutdown and poweroff Windows Vista.
Delete all your snapshots from snapshot manager by visting VM > Snapshot Manger. Since you are going to resize you virtual disk, these snapshots going to create a problem for you.
Backup your entire virtual machine. My VM is located at /share/vms/WindowsVista. So I made a backup:
# cp -arv /share/vms/WindowsVista /safe/path/to/vm/05062009/
OR
# rsync /share/vms/WindowsVista [email protected]:/.dumps/vms/05062009/
Another option is you can clone your guest in VMware, if you want to keep the existing virtual machine configuration by visiting VM > Clone option.
Step # 2: Increase Your Virtual Machine's Disk Capacity
Open shell prompt and type the following command:
# /usr/bin/vmware-vdiskmanager -x {diskSize}GB yourvm.vmdk
If you are using Windows operating host system change directory to C:\Program Files\VMware\VMware Workstation or add this to your PATH settings. Click on Start > Run and type cmd to open Windows shell prompt:
vmware-vdiskmanager -x {diskSize}GB "c:\vm\yourvm.vmdk"
OR use full path as follows
C:\Program Files\VMware\VMware Workstation\vmware-vdiskmanager -x {diskSize}GB "c:\vm\yourvm.vmdk"
Example: Increase Size to 32GB
Linux host example:
# /usr/bin/vmware-vdiskmanager -x 32GB /share/vms/WindowsVista/vista.vmdk
Windows host example:
C:\Program Files\VMware\VMware Workstation\vmware-vdiskmanager -x 32GB "c:\vm\centos.vmdk"
Step # 3: Expand The Size Of a Virtual Disk
Now, disk size is increased but operating system will only show 16GB used and 16GB unused. To add new 16GB to C: (i.e. expand the size of a a virtual disk), use GParted. You will need to use a third-party utility such as GParted to resize the expanded partitions. The GParted application is the GNOME partition editor for creating, reorganizing, and deleting disk partitions. GParted is a live Linux based CD. Download latest version here or use wget command as follows:
$ cd /tmp
$ wget http://nchc.dl.sourceforge.net/sourceforge/gparted/gparted-live-0.4.5-2.iso
Start Vmware
Select your VM (such as Windows Vista). Click on VM menu > Select Properties > Select CD / DVD > Use ISO Image > Click on Browse > Select /tmp/gparted-live-0.4.5-2.iso > Ok > Save.
Start your virtual machine. Press F2 to visit Vmware BIOS menu. Make sure boot option order is set as follows (CDROM drive should be the first boot device):
Fig.02: Allow Virtual Machine To Boot From a Live CD
Hit [F10] function key to save and exit BIOS menu. Within minutes you will boot into Gparted Live CD.
Select your disk (such as /dev/sda1).
Click on Resize/Move button.
Set a new size to maximum size (it is displayed on the screen itself).
Finally, hit Resize/Move button to start the process:
Fig.04: Gparted in action
Depending on the amount (disk size and storage type) and type (resize or move) operation resize may tae a long time. After sometime Gparted will give out the final confirmation about disk resize operation (you must not get any error on screen):
Click on exit button shutdown Gparted.
Step # 4: Fix Windows MBR and Partition Issue
- Get your Windows Vista CD and insert the installation disc.
- Click Repair your computer to fix MBR and other small issue.
- When the repair process is complete, click Finish.
Step # 5: Verify Your Disk Space
Make sure the virtual machine configured to start from a hard disk by pressing F2 key. Save and exit BIOS. Once done, you should able to boot into Windows vista (chkdsk may run at startup). Just verify your disk space:
Recommend Readings:
- The official Vmware website and documentation.
- A Stop error occurs, or the computer stops responding when you try to start Windows Vista.
- Resize Windows Partition with Open Source Software.
Featured Articles:
- 20 Linux System Monitoring Tools Every SysAdmin Should Know
- 20 Linux Server Hardening Security Tips
- My 10 UNIX Command Line Mistakes
- The Novice Guide To Buying A Linux Laptop

- 10 Greatest Open Source Software Of 2009
- Top 5 Email Client For Linux, Mac OS X, and Windows Users
- Top 20 OpenSSH Server Best Security Practices
- Top 10 Open Source Web-Based Project Management Software
- Top 5 Linux Video Editor Software