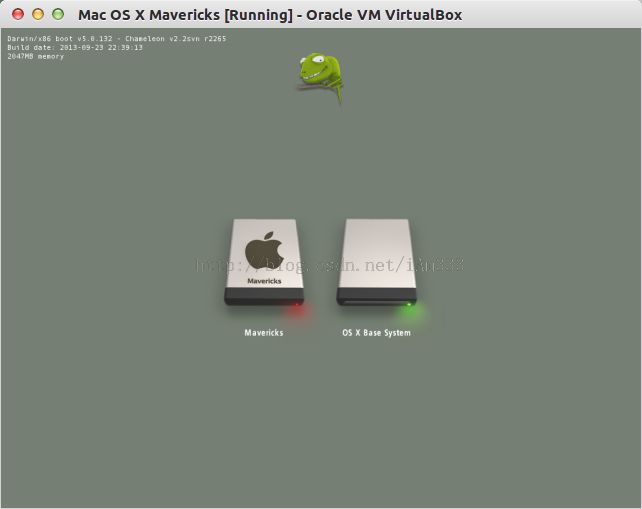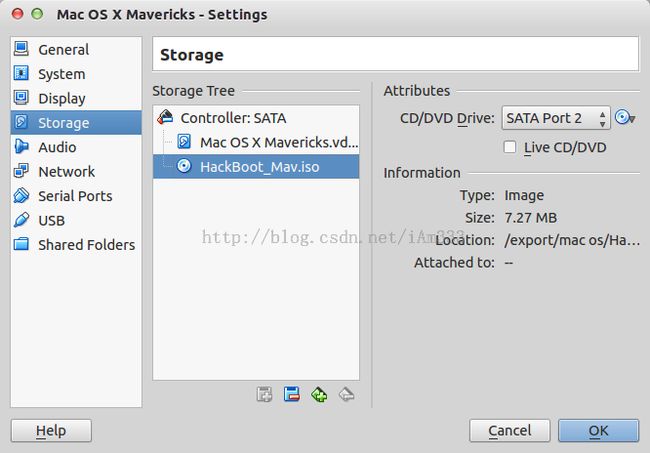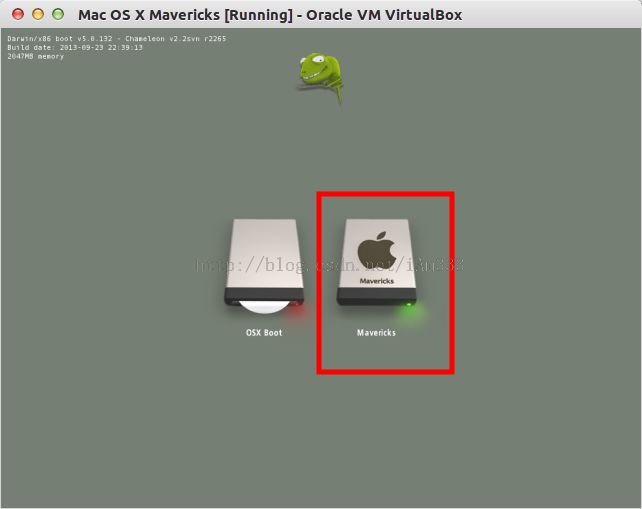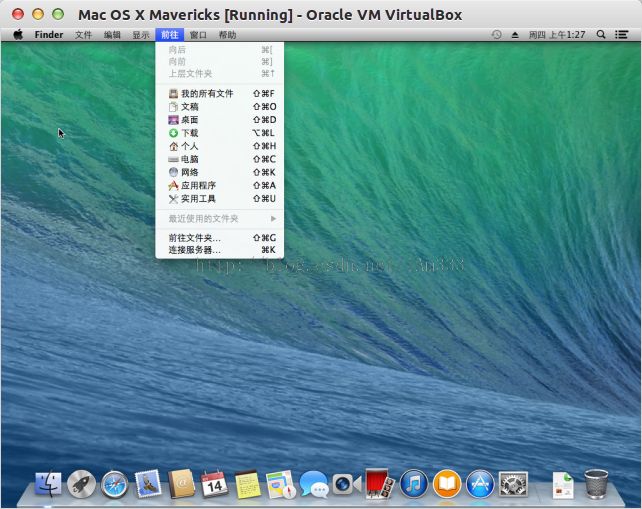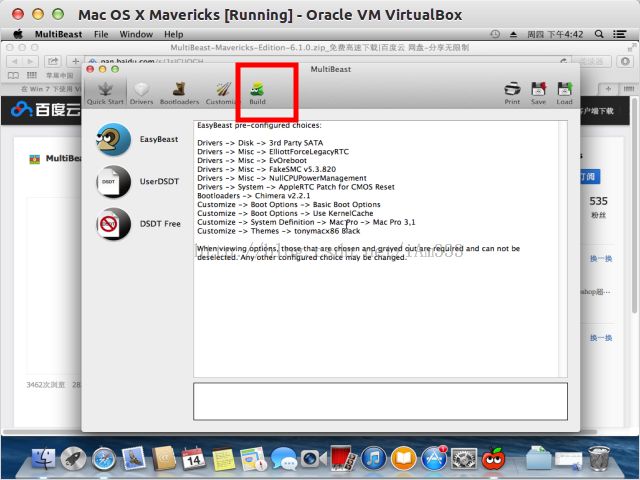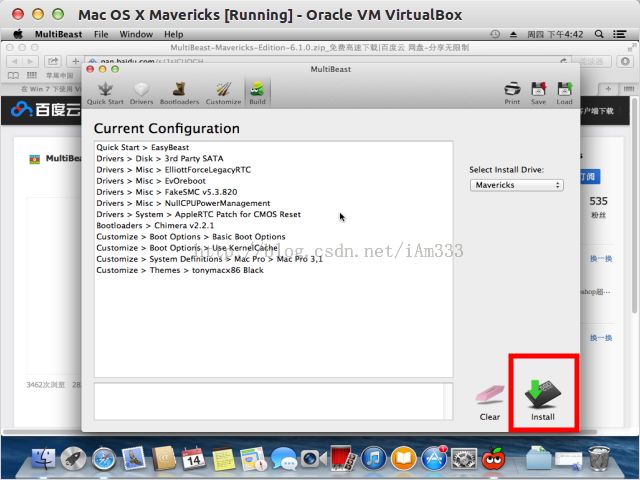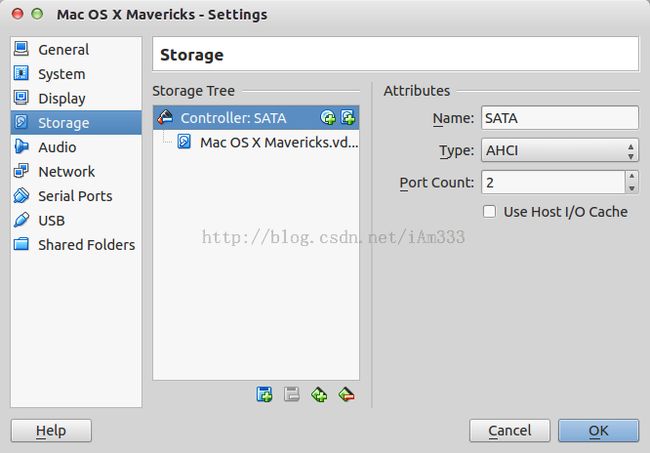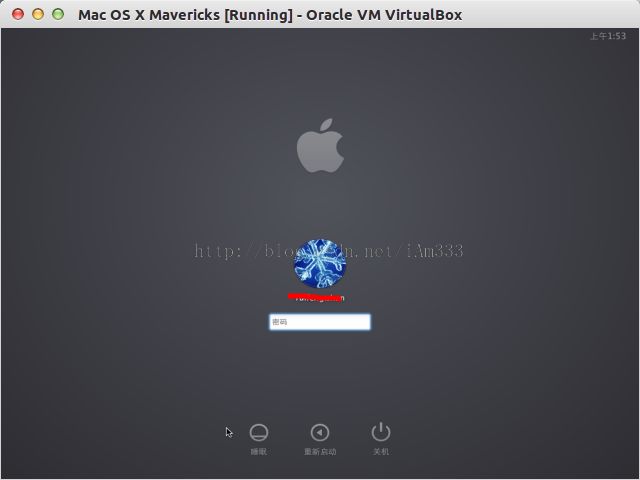Ubuntu下使用VirtualBox安装Mac OS X Mavericks(10.9)下篇
关闭 Mac OS X Mavericks 虚拟机后, 在设置的 Storage -> Storage Type Controller SATA 属性 退出 OSXMavericks2.iso。
点击下面的那个删除按钮,就会弹出上图所示的对话框,点击remove即可。
然后CD / DVD Drive 的光盘图标 Add CD/DVD Drive 选择 HackBoot_Mav.iso 文件。类似上篇时介绍的那样。添加好后如下图:
启动Mac OS X Mavericks虚拟机。在引导盘的引导下,会进入如下界面:
在虚拟机菜单 CD / DVD Drive -> Choose a virtual CD/DVD disk file 选择 OSXMavericks2.iso 文件。
按键 F5刷新后, OSX Boot 图标标签变为 OS X Base System(绿灯亮),回车再次进入安装系统。
启动过程可能停在这里一分钟:
再次进入安装系统,这次选实用工具菜单 -> 终端:
进入终端, 安装内核扩展,依次输入命令:
umount /Volumes/Mavericks hdiutil attach /dev/disk0s2 -mountpoint /Volumes/mnt cp -rp /Backup/Kexts/ElliottForceLegacyRTC.kext /Volumes/mnt/System/Library/Extensions cp -rp /Backup/Kexts/FakeSMC.kext /Volumes/mnt/System/Library/Extensions cp -rp /Backup/Kexts/NullCPUPowerManagement.kext /Volumes/mnt/System/Library/Extensions chmod -R 0755 /Volumes/mnt/System/Library/Extensions/ElliottForceLegacyRTC.kext chmod -R 0755 /Volumes/mnt/System/Library/Extensions/FakeSMC.kext chmod -R 0755 /Volumes/mnt/System/Library/Extensions/NullCPUPowerManagement.kext chown -R root:wheel /Volumes/mnt/System/Library/Extensions/ElliottForceLegacyRTC.kext chown -R root:wheel /Volumes/mnt/System/Library/Extensions/FakeSMC.kext chown -R root:wheel /Volumes/mnt/System/Library/Extensions/NullCPUPowerManagement.kext hdiutil detach /Volumes/mnt安装内核扩展后, 退出终端后, 必须等待虚拟机的硬盘指示灯熄灭, Power Off 关闭虚拟机:
关闭 Mac OS X Mavericks 虚拟机后, 在设置的 Storage -> Storage Type Controller SATA 属性 CD / DVD Drive 的光盘图标 Add CD/DVD Drive 选择 HackBoot_Mav.iso
删除上图中的OSXMavericks2.iso,添加HackBoot_Mav.iso。效果如下:
在 HackBoot_Mav.iso 的启动引导下, 如下 OSX Boot 页面出现后 , 使用右键选择启动 Mavericks (绿灯亮),回车开始启动系统:
启动 Mac OS X Mavericks 虚拟机文件后, 进入 Mac OS X 设置国家 :
输入用户名称和用户初始密码:
完成其他安装步骤后,不要启动 iCloud 也不要注册, 并成功进入 Mac OS X 系统:
在苹果菜单 -> 系统偏好设置(System Preferences) -> "安全性与私隐" 里面选择 “任何来源” (用于安装 MultiBeast):
使用 Mac OS X Mavericks 的 Safari, 下载 MultiBeast 6.1 : http://pan.baidu.com/s/1sjCUOGH。自动解压后的文件是在 下载 文件夹里面, 双击 MultiBeast 启动安装:
点选 Build 及最后点击右下角的 Install 开始安装:
等待几分钟后,安装完毕后, 关机。
关机及关闭 Mac OS X Mavericks 虚拟机后, 打开 VirtualBOX 设置虚拟机, 在 Storage -> Controller SATA 属性退出 HackBoot_Mav.iso 文件。退出后的结果如下所示:
在虚拟机设置的 系统 -> 主板 勾选 "启用 Enable EFI":
启动虚拟电脑, 会直接启动 Mac OS X Mavericks 虚拟硬盘, 以后并不需要 Hackboot_Mav.iso 光盘文件的引导:
最终的效果如下图:
转载请注明出处:http://blog.csdn.net/iAm333