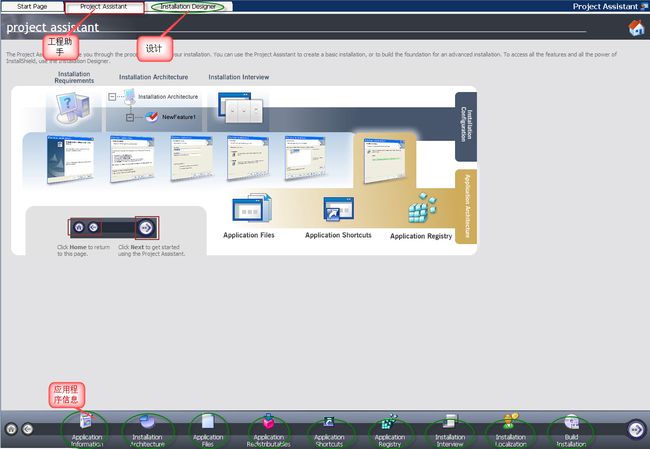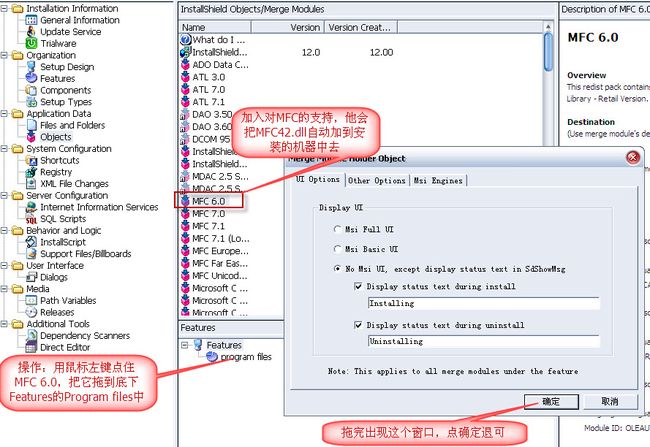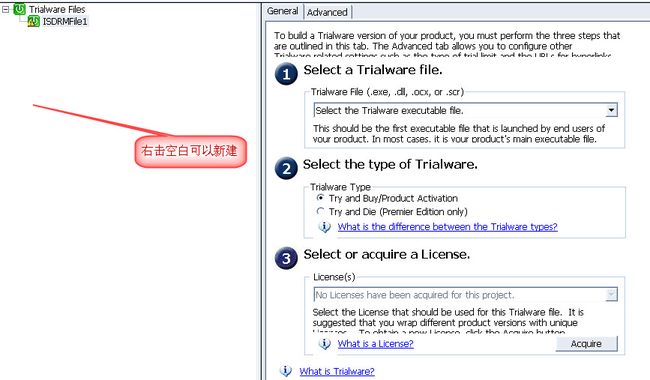InstallShield 12 制作安装包
原址:http://blog.csdn.net/plfl520/article/details/4358968
目 录
一、 InstallShield安装... 2
二、 InstallShield 破解... 2
三、 制作安装包... 2
(一) 打开工程... 2
(二) 工程助手页面... 3
1、Application Information:程序信息... 4
2、Installation Architecture: 安装包结构... 4
3、Application Files;指定安装的文件默认目标路径... 5
4、Application Redistributables: 添加第三方组件... 6
5、Application ShortCuts: 创建程序启动的快捷方式... 7
6、Application Registry: 注册表操作... 8
7、Installation Interview: 简单的对话框选择... 8
8、Installation Localization: 安装包界面语言的选择... 9
9、Build Installation选择安装包的格式... 9
四、 设计页... 10
(一) Installation Information. 11
1、General Information. 11
2、Update service. 11
3、TrailWare. 11
(二) Organization. 12
1、Setup Disign. 12
2、setup types. 14
(三) Application Data. 14
(四) System Configuration. 14
1、shortcouts. 14
2、Registry. 14
(五) Server Configuration. 15
1、SQL Script(附加数据库操作)... 15
(六) Behavior and Logic. 15
(七) User Interface. 15
(八) Media. 15
(九) Additional tools. 15
五、脚本的简要解释... 15
(一) 通过脚本来实现安装界面的增加和减少... 16
InstallShield安装与制作
一、InstallShield安装
1、 点击[InstallShield.12.豪华完全版].installshield12.Premier.Edition.exe进行安装
2、 到安装过程中的组件步骤时选择 自定义/定制
3、 在语言中选择 简体中方(制作了的安装包才能是中文的,否则是英文)
二、InstallShield 破解
1、 在安装的最后一步选择激活,点击下一步
2、 随便输入一串激活码,如(1111111111……),点击下一步.
3、 提示出错,不用管,选择电子邮件激活,下一步
4、 出现一串的序列码,拷贝它。
5、 打开[InstallShield.12.豪华完全版].keygen.exe;粘上那串序列码,点create^,会生成一串很长的序列码,拷贝它。
6、 回到第四步的对话框,粘上序列码,ok.
注:在激活的过程中,把网络断开
(一) 打开工程
点击Create a new Project来创建一个工程。
IS将安装工程根据工程的特点分了几大类:InstallScript ;Windows Installer;Universal installer。其中,Universal这个比较好理解,大概就是用来做跨平台的安装程序。InstallScript和Windows Installer的区别,我到是一直不是很清楚,大概意思就是如果你使用InstallScript模式是使用脚本来驱动安装界面,使用Windows Installer则主要是使用操作系统自带的安装服务来驱动安装。在每个大类里面有划分了不同的小类。这里请参考IS帮助中的说明。
注:
Project Name: 你的工程名
Location: 这个打包程序存放的路径,一般在安装的过程中自动创建这个目录
(二) 工程助手页面
利用工程助手就可完成应用程序的制作且能满足要求(除了附加数据库等操作)。工程助手的应用从图中的:应用程序信息,从左往右一步步设计就可以了。
1、Application Information:程序信息
2、Installation Architecture: 安装包结构
注:
Program files:在Installshield称作Feature。Feature是InstallShield是基本单元。可以建多个Feature。这样在安装的过程中就可以选择安装哪些Feature。
如我们把某一些独立的模块放一个Feature里,把帮助文件等放一个Feature.这样就可以定制应用程序。
3、Application Files;指定安装的文件默认目标路径
注:
在最顶的下拉列表框中显示的是All Application Data,这时在路径窗口中进行配置,就是将所有的数据的默认安装路径设为一样的。
可以下拉选择相应的Feature进行单独的设置。
4、Application Redistributables: 添加第三方组件
单击Objects进入界面,如下图
5、Application ShortCuts: 创建程序启动的快捷方式
这里可以指定应用程序的快捷方式,点击上面的exe,右边的两个选择框就可以用。
可以点击new一个快捷方式。如下图:
点击open就回到了上一页中。可以用Rename为应用程序取名
6、Application Registry: 注册表操作
在这一步中可以添加注册表信息,很简单不在介绍
7、Installation Interview: 简单的对话框选择
注:许可文件:就是在安装应用程序中出现一个 接受/不接受(同意/不同意)的对话框。那个对话框里有一个框框显示的那个条款就是许可条款。可以把那些条款写到一个txt的文本文件中,然后通过Application Files加到应用程序中来,在这里选择它就可以了。
8、Installation Localization: 安装包界面语言的选择
9、Build Installation选择安装包的格式
IS可以提供安装包发布的多种格式:简单的可以这样说IS可以根据你发行的要求将你的安装文件打包成不同的形式。单文件形式就是把所有的安装文件做成一个可执行文件,适合于安装包比较小,并且经常在局域网内共享。WEB形式就是IS不但将安装文件打包成一个单一的文件,而且还形成一个下载页面,这种形式也是适合于小的安装包。CD-ROM形式是我们最常用的形式,IS将我们的安装文件按照光盘的大小进行分包,如果你的安装包很大,超过了一张光盘的容量,你就会发现IS已经为你进行了按光盘打包,这样的安装文件在安装时会提示你插入下一张安装光盘。IS还可以按照你自己指定的大小进行分包制作。
单击Build Installations就完成的应用程序的制作过程。
四、 设计页
通过上面的操作,也就是通过IS的“Project Assistant”,我们可以完成一个简单的安装包,或者说可以完成安装包的大体结构。下面我们通过修改这个安装包来进一步熟悉一下IS的大体功能。紧接上面的操作,点击下图中红色标记出的标签页。
实际上,前面我们做的这个例子是通过IS 提供的向导一步步引导我们将要安装的文件,以及安装信息添加到IS指定的部分,如果我们对IS熟悉了以后,我们也可以不通过向导而直接进入这个界面进行操作。在这里可以进行更详细的设计。
(一) Installation Information
1、General Information
2、Update service
这里可以设置安装的序列号等信息和升级信息
3、TrailWare
这里设置试软件的试用等信息
(二) Organization
1、Setup Disign
在IS中,安装的最新单位是Components,安装文件是归属于Components的。而Componets又归属于Features。我们点击 Organization-->Setup Design,可以在右侧窗口看到我们原来创建的Features下,IS自动为我们创建了Components,这些Components里连接了我们指定的安装文件。
Components有一个很重要的属性,就是目的地(Destination)。所以相同安装路径的文件可以在不同的Components中,但是,不同安装路径的文件决不能放在同一个Components中。我们点击Setup Design下的任意一个Components(比如Help Files下的Files1),来看一下Components的具体属性设置。这里面最关键的两个属性一个就是
Destination,设置这些文件的安装路径,另外一个就是Overwrite,设置当目的地存在相同文件时的覆盖规则。
点击Destination项后面的值一栏,出现下拉按钮,从中选择这个Components的默认安装路径。<PROGRAMFILES>表示IS的系统变量,指目标操作系统的Program Files目录,后面的“/XXXXX”是要在安装时创建的子目录。如果用户在安装时没有选择定制安装,那么安装路径就被默认为c:/program files/XXXX(加入目标机器的系统在C盘)。
2、setup types
这里是设置几种安装类型的默认安装组件。如完全安装时,安六装所有的组件。
(三) Application Data
这时包括两个部分,在上面已经说过了,不要介绍
(四) System Configuration
1、shortcouts
2、Registry
(五) Server Configuration
1、SQL Script(附加数据库操作)
如果要附加数据库操作,可以把数据脚本文件导到工程中来。
(1)、方法一:右击SQL Scripts选择 Database import wizard…,通过向导来完成。根据向导一步步完成,这里就不再介绍。
(2)、方法二:右击SQL Scripts选择 New SQL Connection 新建一个连接。然后右击NewSQLConnection1选择Insert Script File…选择数据库脚本文件(这个脚本文件在前面一起加入到工程中来)。
加载完成后就会在NewSQLConnection1下多了一个文件,即我们加进来的文件。如上图。点击那个文件,右边窗口出现相应的信息,选择第二个选项卡Script就可能显示出这个文件的内容,也可以在这里修改。
(六) Behavior and Logic
(七) User Interface
(八) Media
不同的媒体发步工程已在上面讲过了,这里不在重复。
(九) Additional tools
在这里可以把安装环境集成进来。
五、脚本的简要解释
关于IS的脚本,我们如果只是普通的安装的话,并不是很复杂。我们选择的是InstallScript project这中安装工程,IS的script起的是主线的作用。也就是说,IS是根据内部的脚本一次执行各个环节进行安装。那么IS的脚本顺序到底是怎么执行的呢?我们选择Behavior and Logic-->InstallScript,在中间窗口,我们看到了脚本文件Setup.rul,我们点击这个文件,发现在右侧的窗口中几乎没有任何脚本。这不是说明目前没有脚本,而是IS通常情况下并不显示脚本出来,如何显示脚本的问题我们先暂缓,先来了解一下IS是按照什么顺序来执行脚本的。
|
安装阶段 |
这时候,如果你 选择最初的阶段“initialization”的第一个函数“OnSetTARGETDIR”,那么你会发现在OnFirstUIBefore的函数体下面,出现了OnSetTARGETDIR的函数体,这并不是说先执行OnFirstUIBefore,后执行OnSetTARGETDIR,函数的执行顺序和显示的顺序无关,对于初次接触IS的人来说,这点千万分清楚。函数的执行顺序是已经固定的。
(一) 通过脚本来实现安装界面的增加和减少
这里我们解决的问题是去掉安装时需要输入用户和公司信息的界面。
上面的安装例子中,运行时需要输入用户和公司信息,在这个例子中是多余的。我们来把这个界面去掉。当然其中一个方法就是回到向导中去掉这个界面的选择,这里我们主要是讲如何在脚本中去掉它。
在3.2.3中,我们把OnFirstUIBefore的代码显示出来了。这个函数里主要完成的就是在正式移动文件前,依次显示的那些对话窗口。
|
调用指定的窗体 |
|
如果点击“返回”按钮,则退到Dlg_sdregisterUser处。 |
在OnFirstUIBefore函数中,我们找到如下脚本:Dlg_SdregisterUser这段脚本就是实现调用SdRegisterUser对话框,并把用户在界面输入的用户名和公司名放在了szName和szCompany变量中。我们要去掉这个对话框,在确保这个对话框所保存的变量值没有被其他函数调用后,首先直接注释掉Dlg_SdregisterUser这段代码,就可以实现去掉这个对话框;其次,特别强调的是,它的下一个对话框中有一个返回上一步按钮,见上图中的标记,这里,我们要把调转语句(goto)后面所指定的Dlg_SdregisterUser,改为上一个对话框Dlg_SdLicense2。