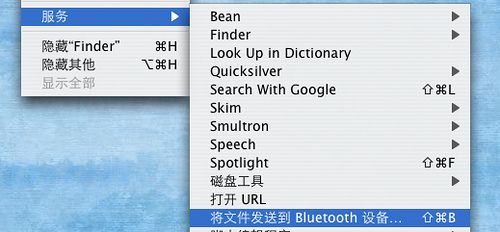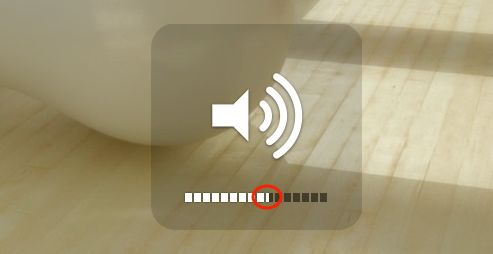xcode快捷键
1. 文件
CMD + N: 新文件
CMD + SHIFT + N: 新项目
CMD + O: 打开
CMD + S: 保存
CMD + SHIFT + S: 另存为
CMD + W: 关闭窗口
CMD + SHIFT + W: 关闭文件
2. 编辑
CMD + [: 左缩进
CMD + ]: 右缩进
CMD + CTRL + LEFT: 折叠
CMD + CTRL + RIGHT: 取消折叠
CMD + CTRL + TOP: 折叠全部函数
CMD + CTRL + BOTTOM: 取消全部函数折叠
CTRL + U: 取消全部折叠
CMD + D: 添加书签
CMD + /: 注释或取消注释
CTRL + .: 参数提示
ESC: 自动提示列表
3. 调试
CMD + \: 设置或取消断点
CMD + OPT + \: 允许或禁用当前断点
CMD + OPT + B: 查看全部断点
CMD + RETURN: 编译并运行(根据设置决定是否启用断点)
CMD + R: 编译并运行(不触发断点)
CMD + Y: 编译并调试(触发断点)
CMD + SHIFT + RETURN: 终止运行或调试
CMD + B: 编译
CMD + SHIFT + K: 清理
4. 窗体
CMD + SHIFT + B: 编译窗口
CMD + SHIFT + Y: 调试代码窗口
CMD + SHIFT + R: 调试控制台
CMD + SHIFT + E: 主编辑窗口调整
5. 帮助
CMD + OPT + ?: 开发手册
CMD + CTRL + ?: 快速帮助
下面也是一些有用的快捷键(转自http://www.cppblog.com/brucejini/archive/2010/12/24/137367.html)
Command + Shift + E :扩展编辑器
Command + [ :左移代码块
Command + ] :右移代码块
Tab :接受代码提示
Esc :显示代码提示菜单
Ctrl + . (句点):循环浏览代码提示
Shift + Ctrl + . (句点):反向循环浏览代码提示
Ctrl + / :移动到代码提示中的下一个占位符
Command + Ctrl + S :创建快照
Ctrl + F :前移光标
Ctrl + B :后移光标
Ctrl + P :移动光标到上一行
Ctrl + N:移动光标到下一行
Ctrl + A : 移动光标到本行行首
Ctrl + E : 移动光标到本行行尾 --杨过注:这二个太有用了,刚开始用XCode,一直奇怪为啥Home与End键为啥不能直接定位到行首、行尾?
Ctrl + T :交换光标左右两边的字符
Ctrl + D:删除光标右边的字符
Ctrl + K :删除本行
Ctrl + L : 将插入点置于窗口正中
Command + Alt + D:显示open quickly 窗口
Command + Alt + 上方向键 :打开配套文件
Command + D :添加书签
Option + 双击:在文档中搜索
Command + Y :以调试方式运行程序
Command + Alt + P : 继续(在调试中)
Command + Alt + 0 :跳过
Command + Alt + I :跳入
Command + Alt + T :跳出
下面是其它一些关于mac的快捷键(转自http://www.chinamac.com/2009/0621/46775.html)
OS X的文本编辑罕用快捷键(转自http://www.ib66.net.cn/bbs/view/id-39)
使用计算机,“字处理”是最普遍的工作任务。在进行字处理的过程中,熟练使用各种各样的快捷键对提高工作效率有着决定性的意义。(拿来任何一个软件──哪怕操作系统──研究它的快捷键是用计算机工作的最良好习惯1 。)
以下着重讲解的是MB/MBP/MB Air的笔记本键盘(没有F13~F15,没有小数字键盘)。
1. 以下几个快捷键是“系统级别”的通用快捷键:
Command + A: 全选
Command + C: 复制
Command + V: 粘贴
Command + X: 剪切
Command + Z: 撤销
Shift + Command + Z: 撤销刚才的“撤销”动作2
2. 在文本输入区域,移动光标的方法:
Up/Down/Left/Right: 向(上/下/左/右)移动光标(一个字符/一行)
Option + Left/Right: 将光标移动至一个词(之前/之后)(处理中文时不能识别“词”,与Left/Right没区别)
Commandmand + Left/Right: 将光标移动至行首/行末
Option + Up/Down: 将光标移动至本段开头/末尾
Command + Up/Down: 将光标移动至文档开头/末尾
3. 选中文字的方法:
在开头处点击一下,而后按着Shift键在结尾处点击一下;
在开头处点击两下,而后拖动指针至结尾处,点击一下;
按下Shift键之后按上下左右键(还可以搭配Option或者Command使用)
Double Click: 双击,选中光标所在的词;
Triple Click: 连击三下,选中光标所在的那个段落(这个很重要)
4. 刪除文字:
Delete: 刪除光标之前的一个字符
Fn + Delete: 删除光标后的一个字符
Option + Delete: 删除光标前的一个词
Fn + Option + Delete: 删除光标后的一个词
以下三个快捷键非常有用:
Command + Delete: 删除光标至行首的内容
Control + K: 删除光标至本段末的内容
Control + Y: 将刚刚用Control + K或Command + Delete删除的内容粘贴至光标所在之处
还有个很有趣且有用的快捷键,Control + T: 将光标所在前后的两个字幕调换位置。不过,FIT中文输入法把这个键设置成了“简繁体输入切换”,所以在中文输入发激活的状态下,这个快捷键无法使用。
5. 英文拼写工具
Shift + Command + ; 调出拼写检查对话框。
F5 补全当前单词。在TextEdit程序中,也可以用ESC查看拼写建议。(光标所在位置应该是英文字母之后)
6. 富文本编辑
纯文本文件(txt)是没有格式的,但是富文本(rtf等等)是有各种格式的,设置格式的快捷键也基本上是通用的:
Command + B: 加重
Command + I: 倾斜
Command + U: 下划线Command + +: 增大字体尺寸
Command + -: 缩小字体尺寸Command + {: 靠左
Command + }: 靠右
Command + |: 居中Control + Command + U: 将选中文字转换为大写格式(Upper case)
Control + Command + L: 将选中文字转换为小写格式(Lower case)
Control + Command + C: 将选中文字首字母转换为大写格式(Capitalize)Command + K: 插入超链接
Shift + Option + Command + V: 以光标所在的格式粘贴
7. 文档内搜索
Command + F: 搜索
Command + G: 搜索下一处
Shift + Command + G: 搜索上一处
8. 输入特殊字符
Option以及Shift + Option这个功能键与其它单键组合,可以输入各种特殊字符3 :
按下Option之后的键表
按下Shift + Option之后的键表
9. FIT中文输入法
Shift: 中英文切换
Command + Space: 切换输入法
Shift + Space: 全角字符切换
Control + .: 中英文标点切换
Control + T: 简繁体输入切换
FIT输入法尽管目前已经停止继续开发,而由tianyu263独 自维护,但它还是个“很够用”的输入法。跟所有现代输入法一样,它有根据用户输入而不断“自动学习”的能力(即,自动记忆用户的选择)。比如,当你选了一 次“自定义词汇”之后,以后在输入同样的拼音,那么“自定义词汇”就会排在第一位。不过,有时候会不小心输入错误,比如,明明想输入“自定义词汇”,却输 入成了“自定义词会”;那么以后一旦输入这个拼音,“自定义次会”就会排在第一位。这样的时候,可以在输入“自定义词汇”的拼音之后先不按“空格”或者 “回车”,而是按Option + 1: 删除掉这个“错误的记忆”,而后重新选择正确的即可:
最后,关于“台式机键盘”的使用,请参见这篇我在哈佛大学的网站上找到的文章:“Cocoa Text System – Default Mac OS X System Key Bindings”4。
- 不过,我很奇怪为什么大多数介绍快捷键的文档都不是“按功能分类”,而是“按字母顺序排列”──那谁记得住啊? [↩]
- 作为Windows转过来的用户,找这个组合键花了好一阵子…… [↩]
- 我截不出来Macbook按下Option键的软键盘图片,只好到网上找了个台式机键盘的图片 [↩]
- 最后两张截图也是来自于这篇文章。
转自:http://blog.sina.com.cn/s/blog_67606b900100t7yp.html