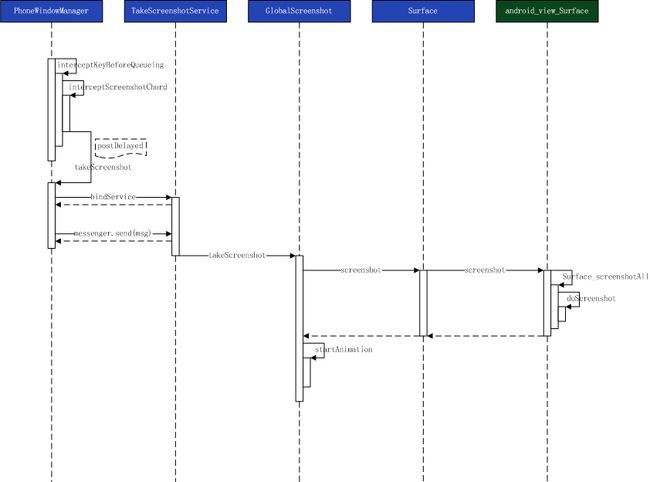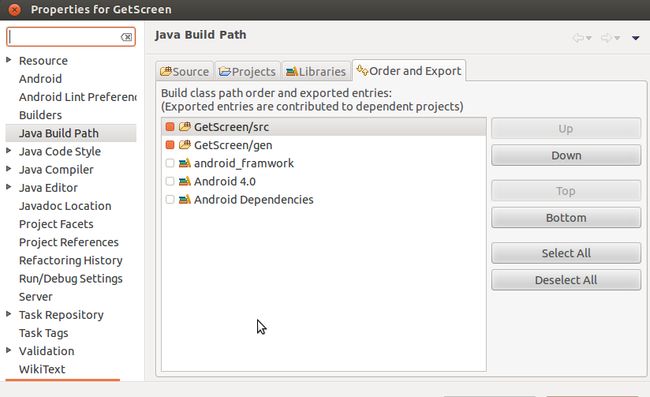Android 4.0 截屏(Screenshot)代码流程小结
参考文档:Android 4.0 截屏(Screenshot)代码流程小结:http://blog.csdn.net/hk_256/article/details/7306590
Apk签名相关:http://blog.csdn.net/electricity/article/details/6449998
用Android自带的signapk.jar + .x509.pem + .pk8签名应用程序http://mysuperbaby.iteye.com/blog/1420612
一、基本介绍
在Android 4.0 之前,Android手机上如果要使用截屏功能,只能通过Root手机,且使用第3方截图软件来实现截屏功能。
Android4.0中,系统自带了截屏功能,使用方法是音量下(VOLUME_DOWN)键+电源(Power)键。
在同时按下2键并保持0.5s左右后,会听到咔嚓一声响声,并弹出一个浮动动画,显示截图效果。
二、代码调用流程
Policy(PhoneWindowManager.java):在此处完成Key的捕获,当VOLUME_DOWN和Power键被几乎同时按下后,向
SystemUI发送Message开始截图。
SystemUI(TakeScreenshotService.java和GlobalScreenshot.java):收到来自Client端的截屏请求后,开始调用Surface的API
截屏,并将截取到的图片通过WindowManager以浮动窗口的形式显示给用户查看。
Surface(Surface.java和android_view_Surface.cpp):Framework层的Surface.java只是提供一个native方法,实际实现在JNI
处的android_view_Surface.cpp中的doScreenshot(...)方法。
由上分析得知:真正完成截屏工作的是在Surface类中的screenshot()方法,这个调用JNI的doScreenshot()方法。
注:在SurfceFlinger.cpp的onTransact方法中,有对截屏的操作进行权限认证,所以需要为app使用system的shareUserId。
三、App端如何使用截屏功能
以目前代码情况看,Surface.java中的screenshot方法是有@hide标记的,即在默认的SDK中是没有此方法的,暂不支持App端
直接使用。
有如下解决方案:
1、自己将源代码中的@hide去掉,然后编译一个sdk来替换默认的sdk
在linux上使用 make PRODUCT-sdk-sdk 命令,编译一个新的sdk出来,注意编译后其实我们不需要整个sdk,只需要android.jar
这个文件替换掉sdk里的android.jar,例如:笔者的sdk里的jar对应的目录为:
F:/Program Files/Android/android-sdk-windows/platforms/android-8/android.jar
具体编译sdk的方法是,在linux编译环境下用命令 make PRODUCT-sdk-sdk ,成功后,会有如下提示:
Package SDK: out/host/linux-x86/sdk/android-sdk_eng.stevewang_linux-x86.zip
我们进入到 linux编译环境的 out/host/linux-x86/sdk/android-sdk_eng.stevewang_linux-x86/platforms/android-2.2/目录下可以看
到android.jar 文件。使用此文件替换 F:\Program Files\Android\android-sdk-windows\platforms\android-8\android.jar 即可,替换前
记得备份。
注:此方法较为麻烦,上面的内容是从网络摘抄的,自己也未实际操作过,个人推荐使用第二种方法。
2、添加framework 编译出来的class.jar文件到 eclipse的build path
其实在编译android的时候,我们将framework 编译到一个临时的jar包中了,这个jar包的路径一般为:
out\target\common\obj\JAVA_LIBRARIES\framework_intermediates\classes.jar
我们只需要在linux上android源代码目录下使用make 命令即可生成此文件。
由于这个jar文件中的api 还没有重新打包,里面被@hide掉的api并没有被去掉。所以我们依然能够引用里面被@hide的api 。而
sdk 中的android.jar文件时重新打包生成的,其里标记有@hide的api已经被去掉了。
我们把out\target\common\obj\JAVA_LIBRARIES\framework_intermediates\classes.jar 拷贝到本地一个目录下,然后在工程中添加此jar包。
具体方法:
1)拷贝linux编译生成的 out\target\common\obj\JAVA_LIBRARIES\framework_intermediates\classes.jar到本机PC
2)在eclipse的Android项目中,选择项目属性->Java Build Path->Libraries->Add Library->User Library->Next-> UserLibraries进入
到User Libraries管理界面,点击New新建一个User Library,比如android_framework,点击Add Jars把Jar包加入到建立的User
Library中,最后点击OK。
3)选择项目属性->Java Build Path->Order and Export,把所建立的User Libraries移到Android SDK的上面。
如下图:
到此编译问题已解决。下面是此后进行的步骤(这些是关键步骤):
1) 在AndroidManifest.xml中加入android:sharedUserId="android.uid.system" 属性
2)使用eclipse生成.apk程序:在eclipse的Android项目中,选择项目属性->Android Tools->Export Unsigned Application
Package...,会弹出一个对话框,选择.apk文件存放的路径,点击OK后,在相应的路径下生成.apk文件
这时候我们会发现:无论是用 eclipse直接运行aplication还是用adb push命令都无法安装apk应用程序,这是为什么呢?
通过eclipse编译android源码中,如果编译Settings或者android manifest XML中 shared user id 包含android.uid.shared等系统权
限的时候,则会报以下错误:
INSTALL_FAILED_SHARED_USER_INCOMPATIBLE
3)由上面的发现可知,主要是使用了android.uid.shared导致的问题。解决方案如下:
(1)第一个方法简单点,不过需要在Android系统源码的环境下用make来编译:
a. 修改Android.mk文件,加入LOCAL_CERTIFICATE := platform这一行
b. 使用mm命令来编译,生成的apk就可以在安装运行了
注:这种方法我尝试了,不知道为什么老是提示说上面提到@hide方法找不到,望哪位大侠支招,不慎感激
(2)第二个方法麻烦点,不过不用开虚拟机跑到源码环境下用make来编译:
使用eclipse编译出apk文件,但是这个apk文件是不能用的。使用目标系统的platform密钥来重新给apk文件签名。这步比较麻烦,
a.首先找到密钥文件,在我的Android源码目录中的位置是"build/target/product/security"的下面的platform.pk8和
platform.x509.pem 两个文件,将这两个文件拷贝至上面提到的.apk文件存放路径下(当然不放在目录也是可以的,不过在生成新的apk时需要指出绝对路径)
b.然后用Android提供的Signapk工具来签名,signapk的源代码在"build/tools/signapk"目录下,我们编译源码会在/out/host
/linux-x86/framework/目录下生成signapk.jar。将这个jar文件拷贝至之前提到的路径下
c.最后是增加签名:使用java -jar signapk.jar platform.x509.pem platform.pk8 input.apk ouput.apk 得到具有对应权限的APK
d.安装apk
四、范例
下面我们写一个简单的android apllication程序来说明如何实现截图
1、 Activity文件
package com.arvinhe.testscreenshot;
import android.app.Activity;
import android.content.Context;
import android.graphics.Bitmap;
import android.graphics.Canvas;
import android.graphics.Matrix;
import android.os.Bundle;
import android.util.DisplayMetrics;
import android.view.Display;
import android.view.Surface;
import android.view.View;
import android.view.WindowManager;
import android.view.View.OnClickListener;
import android.widget.Button;
import android.widget.ImageView;
public class TestScreenShotActivity extends Activity implements OnClickListener{
private ImageView img_display;
private Button bt_screenshot;
private Display mDisplay;
private DisplayMetrics mDisplayMetrics;
private Matrix mDisplayMatrix;
private Bitmap mScreenBitmap;
private WindowManager mWindowManager;
@Override
public void onCreate(Bundle savedInstanceState) {
super.onCreate(savedInstanceState);
setContentView(R.layout.main);
bt_screenshot = (Button)findViewById(R.id.bt_screenshot);
img_display = (ImageView)findViewById(R.id.img_display);
bt_screenshot.setOnClickListener(this);
mDisplayMatrix = new Matrix();
mWindowManager = (WindowManager) this.getSystemService(Context.WINDOW_SERVICE);
mDisplay = mWindowManager.getDefaultDisplay();
mDisplayMetrics = new DisplayMetrics();
mDisplay.getRealMetrics(mDisplayMetrics); //这个类可获取当前手机的分辨率
}
@Override
public void onClick(View v) {
if(v.equals(bt_screenshot)){
mDisplay.getRealMetrics(mDisplayMetrics);
float[] dims = {mDisplayMetrics.widthPixels, mDisplayMetrics.heightPixels};
float degrees = getDegreesForRotation(mDisplay.getRotation());
boolean requiresRotation = (degrees > 0);
if (requiresRotation) {
// Get the dimensions of the device in its native orientation
mDisplayMatrix.reset();
mDisplayMatrix.preRotate(-degrees);
mDisplayMatrix.mapPoints(dims);
dims[0] = Math.abs(dims[0]);
dims[1] = Math.abs(dims[1]);
}
mScreenBitmap = Surface.screenshot((int) dims[0], (int) dims[1]);
if (requiresRotation) {
// Rotate the screenshot to the current orientation
Bitmap ss = Bitmap.createBitmap(mDisplayMetrics.widthPixels,
mDisplayMetrics.heightPixels, Bitmap.Config.ARGB_8888);
Canvas c = new Canvas(ss);
c.translate(ss.getWidth() / 2, ss.getHeight() / 2);
c.rotate(degrees);
c.translate(-dims[0] / 2, -dims[1] / 2);
c.drawBitmap(mScreenBitmap, 0, 0, null);
c.setBitmap(null);
mScreenBitmap = ss;
}
// If we couldn't take the screenshot, notify the user
if (mScreenBitmap == null) {
return;
}
// Optimizations
mScreenBitmap.setHasAlpha(false);
mScreenBitmap.prepareToDraw();
img_display.setImageBitmap(mScreenBitmap);
}
}
/**
* @return the current display rotation in degrees
*/
private float getDegreesForRotation(int value) {
switch (value) {
case Surface.ROTATION_90:
return 360f - 90f;
case Surface.ROTATION_180:
return 360f - 180f;
case Surface.ROTATION_270:
return 360f - 270f;
}
return 0f;
}
}
2、 AndroidManifest.xml文件
<?xml version="1.0" encoding="utf-8"?>
<manifest xmlns:android="http://schemas.android.com/apk/res/android"
package="com.arvinhe.testscreenshot"
android:versionCode="1"
android:versionName="1.0"
android:sharedUserId="android.uid.system">
<uses-sdk android:minSdkVersion="15" />
<application
android:icon="@drawable/ic_launcher"
android:label="@string/app_name" >
<activity
android:name=".TestScreenShotActivity"
android:label="@string/app_name" >
<intent-filter>
<action android:name="android.intent.action.MAIN" />
<category android:name="android.intent.category.LAUNCHER" />
</intent-filter>
</activity>
</application>
</manifest>
3、 Layout文件
<?xml version="1.0" encoding="utf-8"?>
<LinearLayout xmlns:android="http://schemas.android.com/apk/res/android"
android:layout_width="fill_parent"
android:layout_height="fill_parent"
android:orientation="vertical" >
<TextView
android:layout_width="fill_parent"
android:layout_height="wrap_content"
android:text="@string/hello" />
<Button
android:id="@+id/bt_screenshot"
android:layout_width="fill_parent"
android:layout_height="wrap_content"
android:text="Screen Shot"
/>
<ImageView
android:id="@+id/img_display"
android:layout_width="fill_parent"
android:layout_height="wrap_content"
android:src="@drawable/ic_launcher"/>
</LinearLayout>